Ez az útmutató a CD-RW vagy DVD-RW lemezek törléséről és formázásáról szól. Az útmutatót követve minden adatot törölhet egy írható vagy újraírható CD-ről vagy DVD-ről.
Kövesse a gyors videós útmutatót, amely MEGOLDJA a ‘hogyan kell formázni vagy törölni a CD/DVD-t’.
A részletes lépésekért látogasson el:
- How to Format a CD/DVD in Windows 10
- Erase a CD/DVD disc in Windows 10
“Van egy HP laptopom CD-meghajtóval. És most egy lemezt kell formáznom, hogy ki tudjam égetni. A Windows korábbi verzióiban, amelyeket használtam, könnyen elvégezhető ez a feladat. De hogyan formázzak meg egy DVD RW-t a Windows 10-ben? A világhálón keresgélve nem találok semmilyen utasítást.”
Általában, ha adatokat szeretne írni egy CD-re vagy DVD-re, először meg kell formáznia a lemezt. Ha a CD-n vagy DVD-n vannak adatok, akkor törölje a lemezen már lévő adatokat, majd formázza meg a lemezt az újrafelhasználáshoz. A DVD vagy CD formázása meglehetősen egyszerű folyamat. Itt lépésről lépésre megmutatjuk, hogyan végezze el. (Itt a lemeznek újraírható CD-nek vagy DVD-nek kell lennie, amely lehetővé teszi az adatok formázását és újraírását.)
Hogyan formázzon CD/DVD-t a Windows 10 rendszerben
1. lépés: Helyezze be a CD-RW vagy DVD-RW lemezt a számítógépbe. (Ha a számítógépének nincs CD-meghajtója, vásároljon egy külsőt.)
2. lépés: Kattintson a számítógépen a “This PC”-re.
3. lépés: Keresse meg a CD/DVD-meghajtó ikonját, kattintson rá a jobb gombbal, majd kattintson a “Formatálás” gombra.”
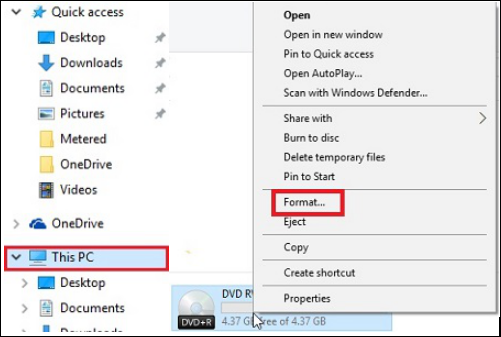
4. lépés: Kattintson a “Fájlrendszer” legördülő mezőre, majd kattintson a következő fájlrendszerek egyikére:
- UDF 1.50 – XP és régebbi rendszereken használható.
- UDF 2.00 – XP és régebbi rendszereken használható.
- UDF 2.01 (alapértelmezett) – A legtöbb jelenlegi operációs rendszerrel használható.
- UDF 2.50 – A legtöbb jelenlegi operációs rendszerrel használható. Támogatja a Blu-ray-t.
- UDF 2.60 (ajánlott) – A legtöbb jelenlegi operációs rendszerrel használható. Támogatja a Blu-ray-t.
5. lépés: Kattintson a “Start” gombra, figyelmeztető üzenet jelenik meg a meghajtón lévő összes adat törléséről.
6. lépés: Kattintson az “OK” gombra a folyamat folytatásához. A CD/DVD megkezdi a formázást.
CD/DVD lemez törlése Windows 10-ben
Mint már említettük, ha használt CD-RW/DVD-RW lemezt szeretne formázni, először törölnie kell a lemezen már lévő adatokat. Ehhez a feladathoz a Windows 10 operációs rendszer formázási eszközeit használhatja. Abban az esetben, ha néhány felhasználó nem tudja, hogyan kell törölni egy DVD lemezt, itt felsoroljuk a részletes lépéseket:
1. lépés: Helyezze be az újraírható lemezt a számítógépbe.
2. lépés: Válassza a “Start” menüpontot, kattintson az “Ez a számítógép” gombra.
3. lépés: A Windows Intézőben kattintson a DVD-meghajtó ikonjára.
4. lépés: Az eszköztáron kattintson a “Erase this disc” (Lemez törlése) gombra, majd kövesse a varázsló lépéseit a CD vagy DVD sikeres törléséhez, törléséhez vagy törléséhez.
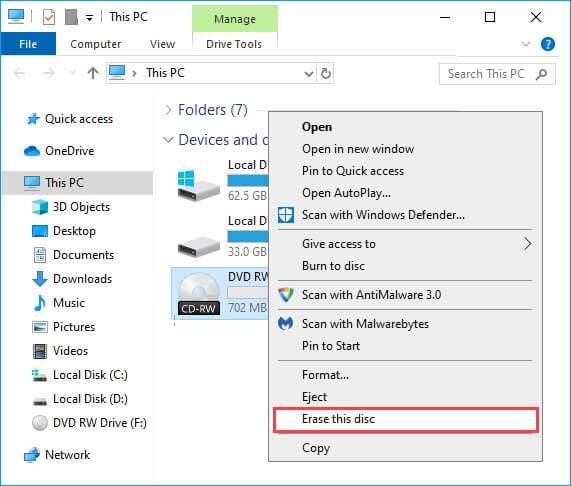
Ha a “Törlés” funkció nem jelenik meg a vázolt módszerek valamelyikének használata közben, lehetséges, hogy CD vagy DVD (csak egyszer írható) és nem CD-RW vagy DVD-RW (újraírható) lemezzel rendelkezik.
Bónusz tipp: Lemez formázása a Windows 10-ben
Néha szükség lehet a lemez (belső vagy külső merevlemezek), USB flash meghajtók, SD-kártyák és egyéb tárolóeszközök formázására is. Itt javasoljuk, hogy próbálja ki az EaseUS Partition Master programot. Ezzel az eszközzel egyszerű lépésekkel formázhatod a lemezt. A Lemezkezelés használatával ellentétben az EaseUS Partition Master sok lépést és időt takarít meg. Emellett más hasznos funkciókat is biztosít, amelyek segítenek a lemezek és partíciók kezelésében. Ne habozzon, próbálja ki.
EaseUS Partition Master
- Resize/move, merge, clone partition and check file system error.
- Klónozhat lemezt, konvertálhat MBR/GPT-be, konvertálhat Dynamic/Basic-be, és akár adatokat is törölhet.
- Migrálhatja az operációs rendszert, optimalizálhatja a számítógép teljesítményét a kéretlen fájlok/nagyméretű fájlok stb. megtisztításával.