- Michael Crider
@MichaelCrider
- September 21, 2017, 10:24am EDT


A régi Windows tulajdonságok ablak már régóta létezik. A Windows 8-ban és 10-ben valószínűleg jó ötlet lett volna néhány ilyen beállítást áttenni az új Beállítások alkalmazásba, de természetesen ez nem történt meg. Ahhoz, hogy bármi hasznosat elérjen, a jó öreg Vezérlőpultban kell elmerülnie.
A fő egér beállításainak konfigurálása
RELATED: Windows 10’s Settings Are a Mess Are a Mess, and Microsoft Doesn’t Seem to Care
A Windows 7 vagy újabb rendszereken nyomja meg a Start gombot, írja be a “control panel” szót, majd kattintson a kapott linkre.
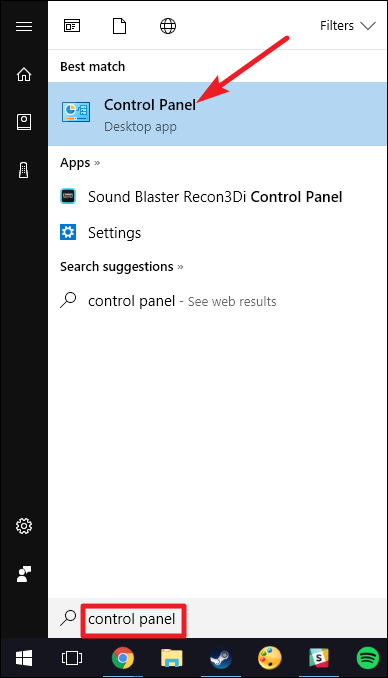
A “Vezérlőpult” ablak jobb felső sarkában módosítsa a “Nézet szerint” legördülő menüpontot “Nagy ikonok”-ra, hogy sokkal könnyebb legyen a navigálás, majd kattintson duplán az “Egér” alkalmazásra.

Gombok

A “Gombok” fül három lehetőséget kínál, és ezek meglehetősen maguktól értetődőek. Az “Elsődleges és másodlagos gombok váltása” felcseréli a bal- és jobbklikk funkciót, ami kényelmes, ha balkezesen használja az egeret.
A “Dupla kattintás sebessége” beállítás az összes Windows-fájl és mappa dupla kattintási műveletének kattintások közötti távolságát állítja be. Állítsa be lassan vagy gyorsan, ahogyan szeretné – a kevésbé tapasztalt Windows-felhasználók általában a lassabb kattintást részesítik előnyben.
A “Kattintászár” beállítás lehetővé teszi, hogy a kattintás és húzás funkciót az alapértelmezett bal egérgomb lenyomva tartása nélkül használja. A legtöbb felhasználó nem akarja ezt bekapcsolni, de nagyon hasznos lehet, ha az ujja vagy a keze fáradt, vagy más módon nehezen tudja lenyomva tartani az egérgombot húzás közben.
Mutatók

A “Mutatók” lapon megváltoztathatja az egérmutató és a hozzá tartozó kontextuális kurzorok megjelenését. A “Séma” legördülő menüpontban a mutatók és kurzorok különböző gyűjteménye az, amire a legtöbben vágynak: az ablakokban a jobb kontraszt érdekében fekete vagy fehér mutatóra válthat, vagy a kurzort a látásmódjának megfelelően nagyobbá vagy kisebbé teheti.
A “Testreszabás” lista alatt módosíthatja az egyes mutatókat és kurzorokat a sémán belül. Jelöljön ki egy mutatót vagy kontextuális eszközt, kattintson a “Tallózás” gombra, majd válasszon ki egy alternatív képet az alapértelmezett mappából – vagy egy másik mappából, ha letöltött néhány klassz képet, amelyet helyette szeretne használni.
Mutatóbeállítások

A “Mutatóbeállítások” lapon a képernyőmutatóval kapcsolatos különböző beállítások vezérelhetők.
A “Mozgás” kategóriában a “Mutatósebesség” opció valószínűleg a leggyakrabban alkalmazott beállítás ebben az útmutatóban. A csúszkát balra vagy jobbra mozgatva a kurzor az egér fizikai mozgásához képest lassabban, illetve gyorsabban mozog.
RELÁTÁS:
A “Mutató pontosságának fokozása” opció külön figyelmet érdemel. Ha ez az opció be van kapcsolva, a Windows jobban felgyorsítja a mutatót az egér gyorsabb mozgatásához, lehetővé téve az egér használatát kisebb fizikai térben. Ez egy hasznos opció – különösen, ha nagy monitorral rendelkezik -, de az opció kikapcsolása hasznos lehet a tervezők és a játékosok számára, akik specifikusabb vezérlést szeretnének a kéz és az egér mozgása közötti egy az egyhez viszonyítással. Ennek a funkciónak az összetettebb lebontásáért mindenképpen olvassa el a How-To Geek cikkét a mutató pontosságának fokozása témakörben.
A “Snap To” opció a mutatót az alapértelmezett párbeszédgombra mozgatja, amikor egy új ablak jelenik meg. Sokan inkább bekapcsolva hagyják ezt a beállítást, mert így kevesebbet kell mozgatni az egeret. Egyesek azonban kissé zavarónak találják, hogy a mutatót helyettük mozgatják.
A “Láthatóság” csoport beállításai különböző módon teszik szembetűnőbbé a mutatót a képernyőn. A “Mutató nyomai” opció a mutató mozgása közben “utóképeket” hagy a mutatóról, így könnyebben követhetővé válik a látási nehézségekkel küzdők vagy a kis képernyőt használók számára. A “Mutató elrejtése gépelés közben” opció magától értetődő, és a legtöbb ember, aki sokat gépel, előnyben részesíti. Az utolsó opció lehetővé teszi, hogy bármikor megnyomja a Ctrl gombot a mutató helyének kiemeléséhez. Ez praktikus, ha látási nehézségei vannak.
Kerék

A “Kerék” fül az egér görgetőkerekéről szól. A “Függőleges görgetés” csoportban található beállításokkal szabályozhatja, hogy mi történjen, amikor hosszú oldalak nézegetése közben az egérkerékkel görget. Alapértelmezés szerint az egérkerék egy “kattintással” történő görgetésekor három sornyi szöveget görget. Itt megváltoztathatja ezt az értéket, vagy akár úgy is beállíthatja a kereket, hogy egyszerre egy egész képernyőnyi szöveget mozgatjon.
A “Vízszintes görgetés” csoportban található beállítások azt szabályozzák, hogy mi történjen, amikor a görgetőkereket ide-oda ringatja (feltéve, hogy az egér támogatja ezt). Alapértelmezés szerint a görgetőkerék oldalra nyomása három karakterrel mozgatja az oldalt vízszintesen. Ezt az értéket itt állíthatja be.
Hardver

A “Hardver” lapon megtekintheti a számítógépéhez csatlakoztatott egér vagy egerek tulajdonságait. Erre csak akkor van szükség, ha a hardver hibaelhárításával foglalkozik.
Elérhetőségi beállítások konfigurálása
A számítógép elérhetőségi beállításain keresztül számos egérbeállítás is konfigurálható. Bár ezek a beállítások inkább arra irányulnak, hogy a fogyatékkal élők számára megkönnyítsék az egér használatát, bárki találhat itt néhány hasznos lehetőséget.
A “Vezérlőpult” főablakában kattintson a “Könnyű hozzáférés központja” hivatkozásra, majd a következő ablakban kattintson az “Egér használatának megkönnyítése” lehetőségre.

A “Egér használatának megkönnyítése” ablak számos hasznos beállítást tartalmaz.

Egermutatók
Ez a rész a teljes egérbeállítási menü “Mutatók” lapjának kisebb, koncentráltabb változata, amely az elsődleges fehér, fekete és fordított kurzort kínálja három méretben.
Egerbillentyűk
Ez a szakasz “Egérbillentyűk bekapcsolása” opciója lehetővé teszi, hogy a kurzor mozgatásához a teljes méretű billentyűzet 10 gombos számlapját használja. Ez csak akkor praktikus lehetőség, ha nem használhat egeret vagy mutató eszközt. A legtöbb laptopon (amelyeknél hiányzik a nagyobb méretű, jobb oldali számbillentyűzettel ellátott elrendezés) nem lehet majd használni ezt a funkciót.
Egyszerűbbé teszi az ablakok kezelését
A “Egy ablak aktiválása az egérrel való áthúzással” opció igen hasznos, ha több ablakot kezel. Lehetővé teszi, hogy a Windows fókuszát egy adott alkalmazásra kapcsolja anélkül, hogy az alkalmazás ablakára kattintana. Csak a mutatót kell a megfelelő területre mozgatni. Egy kis időbeli késleltetés megakadályozza, hogy véletlenül aktiváljon egy ablakot, miközben átmegy fölötte, hogy egy másikhoz jusson.
A Windows 8 és a Windows 10 rendszerben az “Ablakok automatikus elrendezésének megakadályozása” opció engedélyezése letiltja az ablakok automatikus “snap” átméretezését. Ez egy népszerű opció azok számára, akiknek nem tetszenek a későbbi operációs rendszerek új stílusú felületi finomhangolásai.
Check Out Third-Party Mouse Tools

Ha a Logitech – vagy más szállító, például a Razer vagy a Corsair – egerét használja, valószínűleg olyan szoftverrel érkezett, amely a Windows tetején fut az adott eszközök vezérlésére. Ezeknek a harmadik féltől származó alkalmazásoknak a beállításai felülírják a Windows alapértelmezett egérbeállításait. A felhasználói kézikönyvben vagy a gyártó online súgójában talál útmutatást ezekkel a speciális programokkal kapcsolatban.
Michael Crider veterán technológiai újságíró, aki egy évtizedes tapasztalattal rendelkezik. Öt évig írt az Android Police-nak, és munkái megjelentek a Digital Trends és a Lifehacker oldalain is. Személyesen tudósított olyan iparági eseményekről, mint a Consumer Electronics Show (CES) és a Mobile World Congress.Teljes életrajz ”