Az Anaconda telepítése Windowsra
Problémamegoldók számára a Python Anaconda disztribúciójának telepítését és használatát ajánlom.Ez a szakasz a Python Anaconda disztribúciójának telepítését mutatja be Windows 10 alatt. Úgy gondolom, hogy a Python Anaconda disztribúciója a legjobb választás a Pythont használni kívánó problémamegoldók számára. Az Anaconda ingyenes (bár a letöltés nagy, ami időigényes lehet), és telepíthető olyan iskolai vagy munkahelyi számítógépekre, ahol nincs rendszergazdai hozzáférés vagy lehetőség új programok telepítésére. Az Anaconda mintegy 600 csomagot tartalmaz előre telepítve, köztük a NumPy, Matplotlib és SymPy csomagokat. Ez a három csomag nagyon hasznos a problémamegoldók számára, és a következő fejezetekben tárgyaljuk őket.
Az alábbi lépéseket követve telepítheti a Python Anaconda disztribúcióját Windowsra.
Lépések:
-
Látogasson el az Anacondára.com/downloads
-
Válassza ki a Windows
-
Töltse le az .exe telepítőt
-
Az .exe telepítő megnyitása és futtatása
-
Az Anaconda Prompt megnyitása és néhány Python kód futtatása
1. Látogasson el az Anaconda letöltési oldalára
Menjen a következő linkre: Anaconda.com/downloads
Az Anaconda Letöltések oldal valahogy így fog kinézni:
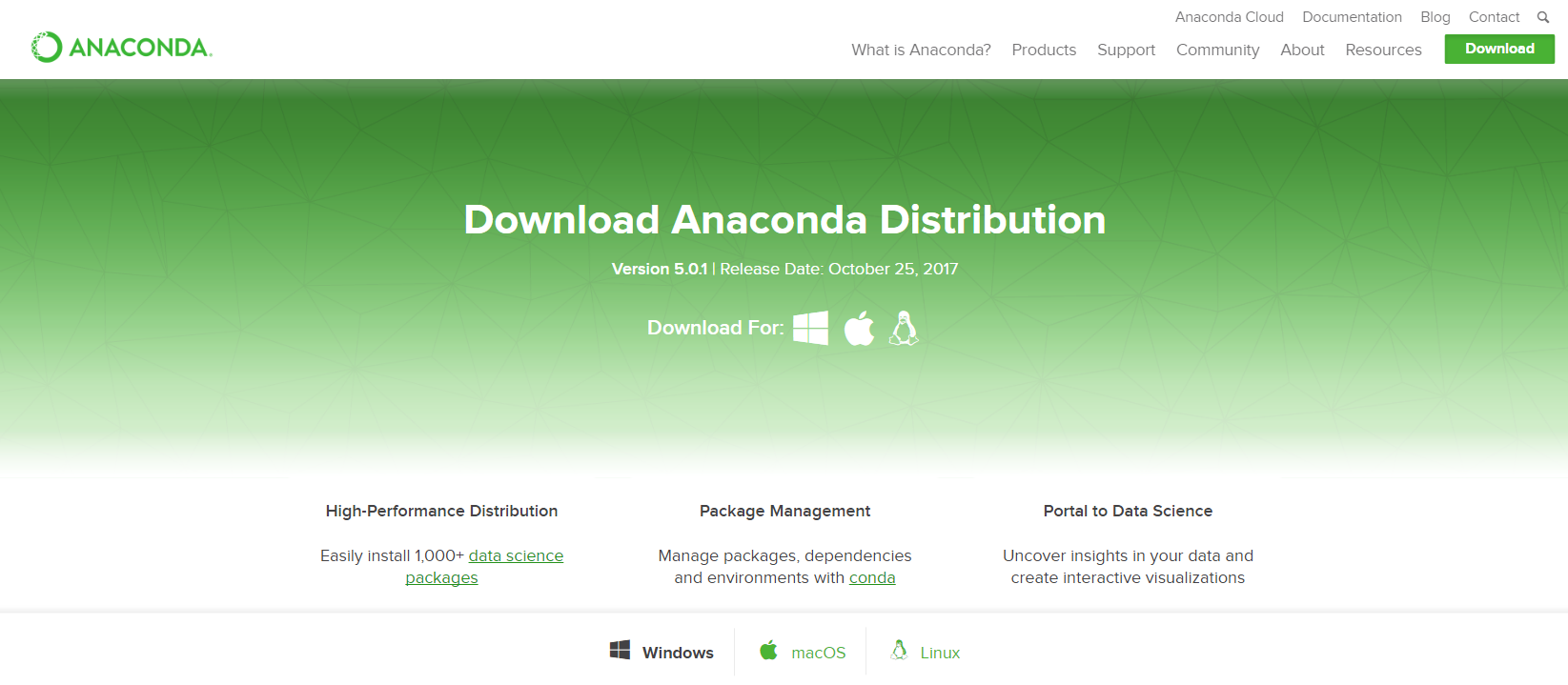
2. Válassza ki a Windows
Válassza ki a Windows-t, ahol a három operációs rendszer szerepel.

3. Letöltés
Töltse le a Python 3 legújabb kiadását. A cikk írásakor a legfrissebb kiadás a Python 3.6-os verziója volt. A Python 2.7 az örökölt Python. A problémamegoldók számára válassza a Python 3.6-os verzióját. Ha nem biztos benne, hogy a számítógépén a Windows 64 bites vagy 32 bites verziója fut-e, válassza a 64 bites verziót, mivel a 64 bites Windows a legelterjedtebb.
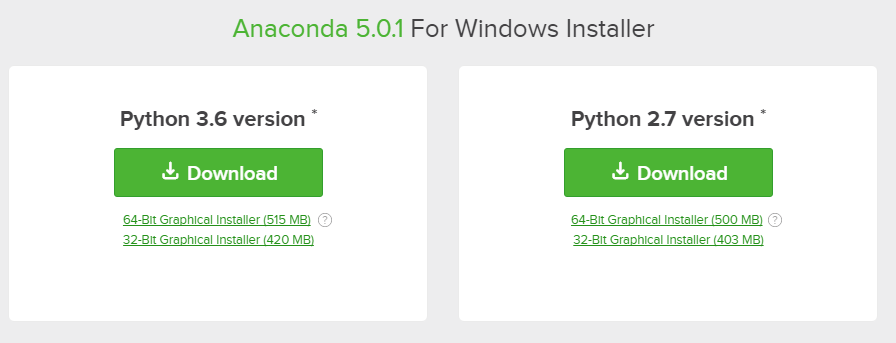
Előfordulhat, hogy az e-mail címe megadására kérik. Az Anaconda akkor is letölthető, ha a gombra kattint, és nem adja meg a munkahelyi e-mail címét.
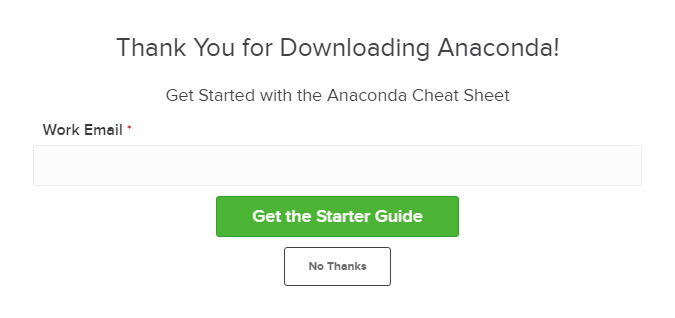
A letöltés meglehetősen nagy (több mint 500 MB), így az Anaconda letöltése eltarthat egy ideig.
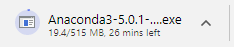
4. Nyissa meg és futtassa a telepítőt
A letöltés befejezése után nyissa meg és futtassa a .exe telepítőprogramot
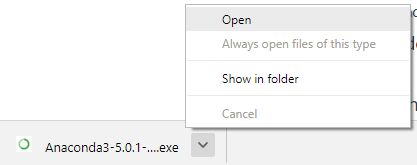
A telepítés elején a telepítés megerősítéséhez kattintson a Tovább gombra.
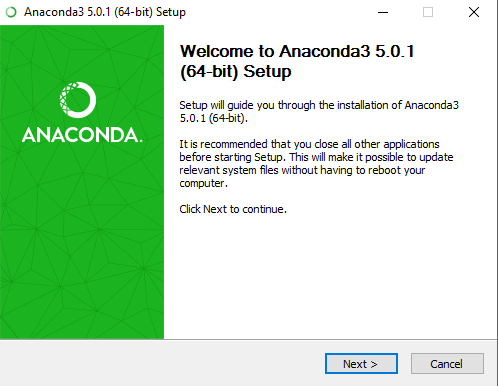
Ezután fogadja el a licencet.
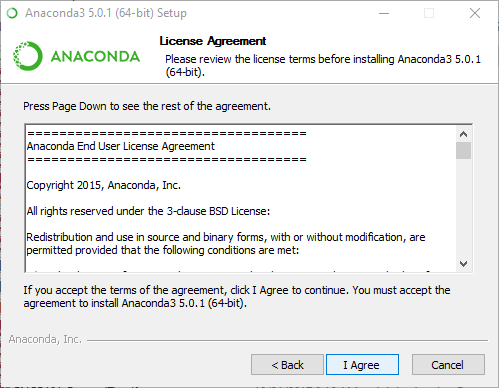
A Speciális telepítési beállítások képernyőn azt javaslom, hogy ne jelölje be a “Add Anaconda to my PATH environment variable”
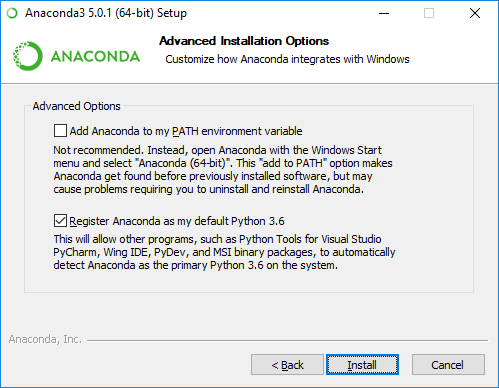
5 pontot. Az Anaconda Prompt megnyitása a Windows Start menüjéből
Az Anaconda telepítésének befejezése után a Windows Start menüjébe lépve kiválaszthatja az Anaconda Promptet.
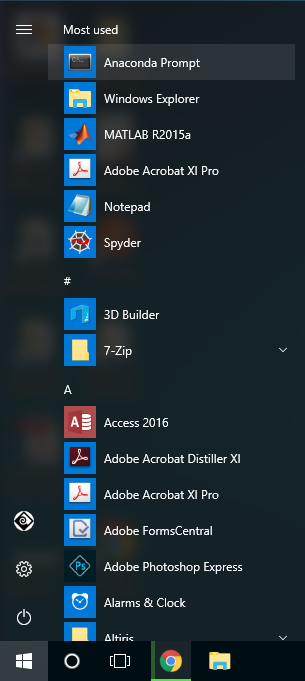
Ez megnyitja az Anaconda Promptet. Az Anaconda a Python disztribúció, az Anaconda Prompt pedig egy parancssori héj (egy olyan program, amelyben az egér használata helyett parancsokat írunk be). Az Anaconda Promptet alkotó fekete képernyő és szöveg nem tűnik soknak, de nagyon hasznos a Pythont használó problémamegoldók számára.
Az Anaconda promptba írja be a python és nyomja le a billentyűt. A python parancs elindítja a Python-értelmezőt, más néven a Python REPL-t (Read Evaluate Print Loop, azaz Olvasás Kiértékelés Nyomtatás Hurok).
> python
Figyeljünk a Python verziójára. Valami olyasmit kell látnia, mint Python 3.6.1. Ha az értelmező fut, akkor a kurzor előtt >>> nagyobb, mint szimbólumokat fog látni.

Most már Python parancsokat írhat be. Próbálja ki a import this beírását. Meg kell látnia a Zen of Python by Tim Peters
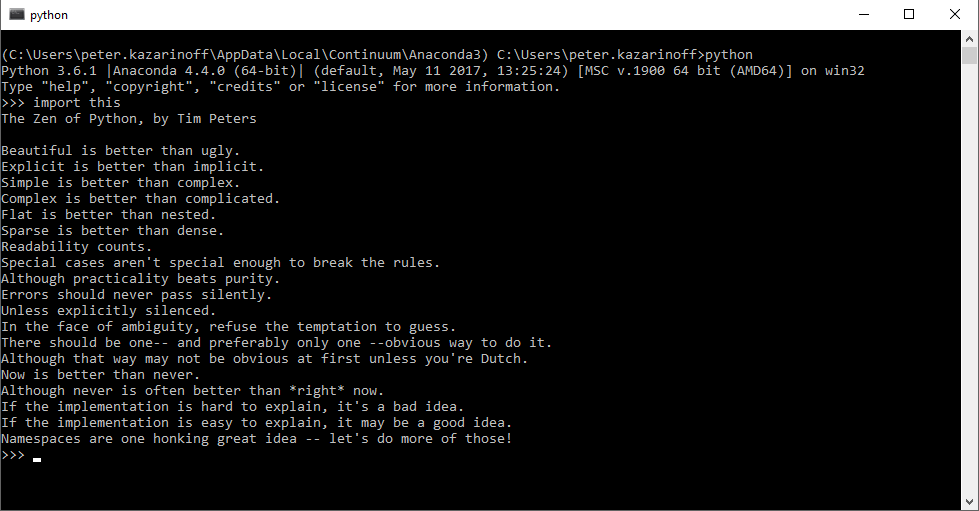
A Python-interpreter bezárásához írja be a >>> promptba exit(). Figyelje meg a kettős zárójelet a exit() parancs végén. A () a Python-interpreter leállításához és az Anaconda Promptbe való visszatéréshez szükséges.
Az Anaconda Prompt bezárásához vagy az egérrel zárja be az ablakot, vagy írja be a exit parancsot, zárójel nélkül.
Ha újra használni akarja a Python-interpretert, csak kattintson a Windows Start gombjára, válassza ki az Anaconda Promptet és írja be a python parancsot.
.