Ez a cikk eredetileg 2019. november 20-án, 2019. november 20-án, 2019. november 20-án
9:25-kor jelent meg, és legutóbb 20. március 5-én, 2021. március 5-én, 2021. március 5-én
4:45-kor, PST-ben frissült.
- Frissítés
Frissítve 2021-re
Az alkalmazással kapcsolatos problémák elhárításakor néha egyszerű ténybe ütközünk: az aktuális verzió nem jó. Talán nem tetszik, ahogy az alkalmazás megváltozott, vagy talán jogos hiba van benne. Bármi legyen is az ok, van megoldás (legalábbis rövid távon), és visszaállhatsz egy régebbi verzióra. Az alkalmazás típusától függően ez egyszerű vagy bonyolult. Ha nem ismeri ezt a folyamatot, akkor az összes szükséges lépést dokumentáltuk alább.
A sok technikailag képzettebb olvasónk számára ez a how-to nem sok új információt fog bemutatni, de még mindig hasznos azoknak, akik újak a platformon, vagy először próbálkoznak ezekkel a lépésekkel, különösen, ha nem ismerik a Google alkalmazáscsomagjainak működését.
Azt is meg kell jegyeznünk: Ha egy probléma javítása érdekében visszaállítjuk a rendszert, az első lépés az, hogy a fejlesztőnek egy jelentéssel jelezzük a problémát. Így bármilyen problémába is ütköztél, azt egy későbbi frissítésben orvosolhatják, és nem ragadsz egy elavult verzión – ami biztonsági kockázatot jelenthet.
Amellett, ha regisztráltál a Google fejlett védelmi programjába, akkor nem tudsz majd alkalmazásokat oldaltölteni. Ez azt jelenti, hogy míg egy adott alkalmazás aktuális verzióját eltávolíthatja, egy régebbi verziót nem tud manuálisan újratelepíteni, és nincs egyszerű megoldás. Ebben az esetben ez az útmutató nem fog működni.
Eltávolítsd az aktuális verziót
Frissítve 2021-re
Az útmutatót frissítettük az Android 11-re, és hogy egyértelművé tegyük, hogy a Google Speciális védelmi programja akadályozza az alkalmazások oldalról történő betöltését.
Kezdésként a kérdéses alkalmazást kell eltávolítania, és ezt néha könnyebb mondani, mint megtenni. A legtöbb harmadik féltől származó alkalmazás könnyen eltávolítható, de a telefonhoz mellékelt rendszeralkalmazások nem biztos, hogy eltávolíthatók. Ezekben az esetekben a legjobb, amit tehet, hogy eltávolítja az eredeti alkalmazáson esetleg rajta lévő frissítéseket (erre később térünk rá).
Rendszer vagy sem, egy alkalmazás eltávolításának legegyszerűbb és legáltalánosabb módja a Beállítások alkalmazáson keresztül történik. Harmadik féltől származó alkalmazások vagy frissítések eltávolítása más utakon keresztül is lehetséges, például egyes indítóprogramokban az alkalmazásikonok hosszú megnyomásával vagy a Play Store-on keresztül, de ennek a módszernek szinte minden Android-eszközön működnie kell. Nyugodtan kihagyhatja ezt a részt, ha más módszert szeretne használni.


Navigálás a Beállítások Alkalmazások szakaszába az Android 10-ben (bár a korábbi verziókban hasonlóan néz ki).
Az Android 8.0 Oreo és újabb (beleértve az Android 9, 10 és 11 rendszert is) stock-szerű verziói esetében menjen a Beállítások -> Alkalmazások & Értesítések menüpontra, és vagy válassza ki az alkalmazást, ha az a legutóbb megnyitott alkalmazások listájában van, vagy válassza a “See all ## apps” menüpontot, és keresse meg. Az Android 5.0-tól 7.1-ig – beleértve a Nougatot, a Marshmallow-t és a Lollipopot – ez a lista a Beállítások -> Alkalmazások menüponton keresztül érhető el. Az Android korábbi verziói vagy erősebben nyúzott szoftverek esetében ez a munkafolyamat kicsit más lehet, de az alkalmazásokkal kapcsolatos opció általában valahol a Beállítások menü első képernyőjén található, amelyet követően az alkalmazások lapok szerint rendezett listái következhetnek.


A rendszeralkalmazások megjelenítése opció az App info listában Android 10 esetén (balra), egyetlen alkalmazáshoz tartozó információk (jobbra).
A rendszeralkalmazások megjelenítésére vonatkozó opciót akkor is engedélyeznie kell, ha a visszaállítani kívánt alkalmazás a telefonjával együtt érkezett. Ebben az esetben ezeket az alkalmazásokat általában a teljes alkalmazáslista oldal jobb felső sarkában található hárompontos menü segítségével tudja megjeleníteni (bár előfordulhat, hogy külön fülön is megtalálhatók).
Ha megtalálta a kívánt alkalmazást, koppintson rá az alkalmazásinformációs képernyőre.

A megfelelő “Alkalmazásinformáció” képernyőn, amelynek meg kell jelennie, két dolgot kell tennie. Először is, válasszuk a “Force Stop” opciót, hogy biztosítsuk, hogy az alkalmazás nem fut, amíg mi szórakozunk vele. (Ez nem mindig szükséges, de jobb félni, mint megijedni.) Megjegyezzük, hogy néha hasznos lehet a hibaelhárítás során feljegyezni az aktuális verziót az App info ablak aljára görgetve (egyes Android verziókban a “Speciális” gomb megérintése után), és képernyőképet készíteni az aktuális verziószámról, vagy akár csak leírni azt. Ez azonban nem kötelező.

Amikor leállt, meg kell határoznunk, hogyan lehet eltávolítani az aktuális verziót. A harmadik féltől származó alkalmazások esetében ez olyan egyszerű, mintha a “Force Stop” gomb mellett kiválasztjuk az “Uninstall” lehetőséget. Kövesse az egyszerű utasításokat, és az alkalmazásnak el kell tűnnie.


A rendszeralkalmazások esetében kissé más a munkafolyamat, mivel ezeket nem lehet teljesen eltávolítani.
Az előre telepített rendszeralkalmazások esetében ehelyett a jobb felső sarokban található hárompontos menüben a kissé rejtett “Frissítések eltávolítása” lehetőséget kell választani. Egy hasonló felszólítás jelenik meg, amely tájékoztat arról, hogy a gyári verzió felváltja a jelenleg telepített frissítést, és minden adat eltávolításra kerül. Ne feledje: valószínűleg nem lesz képes visszaállítani az alkalmazás egy korábbi verzióját, mint ez a gyári verzió.
Telepítse a kívánt verziót
Még egyszer ki kell emelnünk, hogy ha a Google Speciális védelmi programjában van, akkor nem fogja tudni elvégezni az alább leírt lépéseket. Ez az egész folyamat nem fog működni az Ön számára, mert nem lesz képes az alkalmazások oldalletöltésére.
Amikor az alkalmazás eltávolításra került, itt az ideje, hogy újra telepítse a kívánt verziót. Bárcsak létezne valami hatalmas, történelmi tárház szinte minden Android APK-ból, amit csak akarsz vagy amire szükséged lehet, hogy könnyen telepíthesd. Ó, várjunk csak, van, és APK Mirrornak hívják. (És mi is futtatjuk.)

Az APK Mirrorban elég könnyű eligazodni.
Egyszerűen menj oda, és keresd meg azt az alkalmazást, amire szükséged van. Ha nem tudod, melyik verzióra van szükséged, és visszaállítasz egy problémát, próbálj meg visszaemlékezni arra, hogy mikor kezdődött a probléma, és nézz utána egy-két verzióval később. Azt is fontolóra veheti, hogy a fejlesztőhöz forduljon a problémájáról szóló jelentéssel, és később ellenőrizze, hogy kijavították-e – nem akar túl sokáig egy régebbi verzión maradni, mert az biztonsági problémát jelenthet.
Egyes alkalmazásoknak több verziója is van különböző architektúrákhoz és DPI-khez, ezért egy kicsit utána kell járnia, hogy melyikre van szüksége. A legtöbb modern telefon arm64 lesz. Ha még mindig nem találod, melyik verzióra van szükséged, itt találsz részletesebb utasításokat.



Az Android 8.0 és újabb verziókban (beleértve az Android 9-et és 10-et is) az ismeretlen forrásból történő telepítés alkalmazásonkénti beállítás.
Ha megtaláltad az alkalmazás szükséges verzióját, a telepítés néha olyan egyszerű, mint letölteni az APK Mirrorról és, nos… telepíteni. Csak koppintson a letöltési értesítésre a folyamat megkezdéséhez.
A régebbi Android verziókon (Android 8.0 Oreo előtti – fontolja meg a frissítést a saját biztonsága érdekében, ha a telefonja ilyen régi), manuálisan kell engedélyeznie egy külön kapcsolót az ismeretlen forrásból származó alkalmazások telepítéséhez. Ez általában a Beállítások -> Biztonság menüpontban található, vagy kereshet a Beállítások alkalmazásban az “Alkalmazások telepítése” vagy az “Ismeretlen alkalmazások telepítése.”
Az Android 8.0 Oreo és újabb verziókban ezt alkalmazásonkénti engedélyként kezelik. A telefon közvetve megkérdezheti, hogy szeretné-e ezt megváltoztatni egy adott alkalmazás esetében, és felszólíthatja, hogy lépjen be a beállításokba, és kapcsolja be az “Engedélyezés ebből a forrásból” beállítást, ekkor visszatérhet a telepítési képernyőre, és folytathatja. Az Android korábbi verzióiban, például a Nougatban kézzel kell kapcsolni egy globális beállítást, amely engedélyezi az “Ismeretlen forrásból” történő telepítést a Beállításokban (Beállítások -> Biztonság -> jelölje be a négyzetet, vagy csúsztassa az Ismeretlen források kapcsolóját.)
Ha engedélyezte ezt a funkciót, lépjen vissza, és próbálja meg újra telepíteni az alkalmazást, és működnie kell.
Ha azonban a szükséges alkalmazás “APK Bundle”-ként van megjelölve testvéroldalunkon, az APK Mirroron, akkor a telepítéshez a hozzá tartozó APK Mirror alkalmazás kell, és a folyamat egy kicsit macerásabb. (Ne minket hibáztass, hibáztasd a Google-t.)
Az alkalmazáscsomagok telepítése

Az alkalmazáscsomag telepítéséhez válaszd az APK Mirroron a “Download APK Bundle” lehetőséget a szükséges alkalmazáshoz, és a fájl helyileg el lesz mentve a készülékeden. Ezután meg kell győződnie arról, hogy az APK Mirror telepítő alkalmazás telepítve van a telefonján. Megszerezheti a Play Store-ból, vagy telepítheti az APKMirror webhelyéről – mindkettő jó, de a Play Store egyszerűbb.
Mihelyt az APK Mirror Installer, nos, telepítve van, akkor megpróbálhatja megnyitni az APK Bundle fájlt. Ezt megteheted az értesítésen keresztül, ami még mindig megvan a befejezett letöltésből, vagy navigálhatsz a letöltési mappádhoz egy fájlböngészőben. Ha Chrome-ot használtál, akkor a hárompontos menüben -> Letöltések.
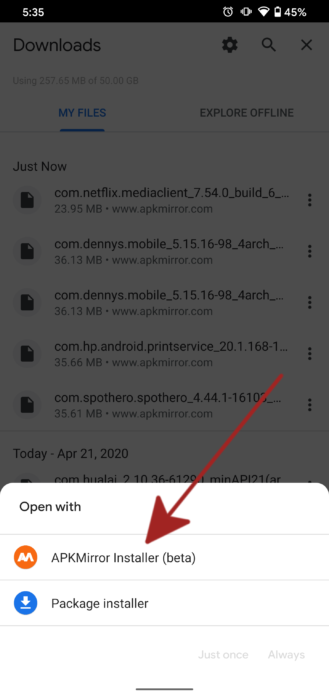

Az APK Mirrorból származó alkalmazáscsomag-fájl megnyitása.
A kérésre nyissa meg a fájlt az APK Mirror Installer alkalmazással. Az APKMirror Installer egy halom részletet fog megadni a telepítendő alkalmazással kapcsolatban, például, hogy milyen architektúrára és DPI-re van szükséged, de ezek nagy részét figyelmen kívül hagyhatod, csak akkor van ott, ha tudod, hogy valamit meg kell változtatnod a telepítéssel kapcsolatban, hogy megfeleljen a készülékednek. Az alapértelmezett beállítások valószínűleg rendben lesznek.

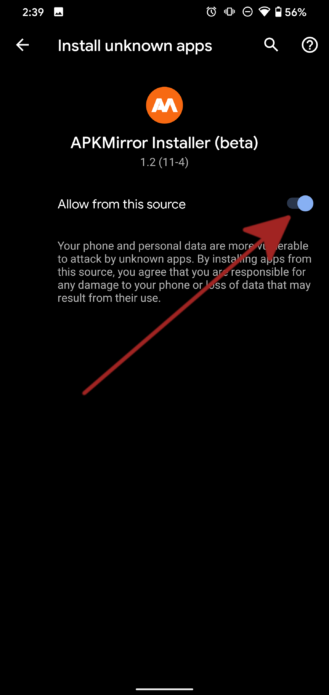
Az alkalmazáscsomag telepítése az APK Mirror Installerrel.
Koppintson az “alkalmazás telepítése” gombra. Az Android újabb verzióinál az APKMirror Installer alkalmazásnak az alkalmazástelepítés forrásaként való engedélyezését egy egyszerű kapcsoló segítségével kérik (fent látható). Bár ezt a beállítást nem szabad bármilyen alkalmazás esetében engedélyeznie, az APKMirror esetében nyugodtan megteheti. De azért van ott, hogy megvédje Önt az olyan alkalmazásoktól, amelyek rosszindulatú szoftvereket telepíthetnek.
A régebbi Android-verziókon (Android 8.0 Oreo előtti – fontolja meg a frissítést a saját biztonsága érdekében, ha a telefonja ilyen régi), manuálisan kell engedélyeznie egy külön kapcsolót az ismeretlen forrásból származó alkalmazások telepítéséhez. Ez általában a Beállítások -> Biztonság menüpontban található, vagy kereshet a Beállítások alkalmazásban az “Alkalmazások telepítése” vagy az “Ismeretlen alkalmazások telepítése.”
Az Android 8.0 Oreo és újabb verziókban ezt alkalmazásonkénti engedélyként kezelik. A telefon közvetve megkérdezheti, hogy szeretné-e ezt megváltoztatni egy adott alkalmazás esetében, és felszólíthatja, hogy lépjen be a beállításokba, és kapcsolja be az “Engedélyezés ebből a forrásból” beállítást, ekkor visszatérhet a telepítési képernyőre, és folytathatja. Az Android korábbi verzióiban, például a Nougatban kézzel kell kapcsolni egy globális beállítást, amely engedélyezi az “Ismeretlen forrásból” történő telepítést a Beállításokban (Beállítások -> Biztonság -> jelölje be a négyzetet, vagy csúsztassa az Ismeretlen források kapcsolóját.)
Az engedély megadása után visszanavigálhat, amíg vissza nem kerül az APKMirror alkalmazásba, amely folytatja a telepítési folyamatot, vagy kezdheti elölről, megkísérelve a böngészőből vagy fájlkezelőből letöltött alkalmazás futtatását/telepítését.



Az APKMirror előkészíti a telepítést, majd a telefon (ismét) megkérdezi, hogy szeretné-e telepíteni az alkalmazást,. A folytatáshoz koppints a “Telepítés” gombra, és lényegében kész is vagy. Miután az APKMirror Installer befejezte az alkalmazás telepítését, meg kell nyitnia az alkalmazást, de a telepített verziónak kell futnia.
Ha bármilyen problémába ütközik a folyamat során, az APKMirror Installer tudatja Önnel, egy nagy figyelmeztetést köpve, ha az alkalmazás telepítése bármilyen okból meghiúsul.
A frissítések letiltása, ha szükséges
Mihelyt az alkalmazás kívánt verziója telepítve van, a célt elérte. Azonban szem előtt kell tartania, hogy a későbbi frissítések valószínűleg felváltják a telepített, visszavont verziót. Ez ismét biztonsági problémává válhat, ha végül egy túl régi verziónál ragad, de kikapcsolhatja az automatikus frissítéseket, hogy az alkalmazás véletlenül se cserélődjön le.

Az automatikus frissítések kikapcsolása a Play Áruházban. (Ez kissé másképp nézhet ki attól függően, hogy milyen felhasználói felülettel rendelkezik a Play Store-hoz.)
Ez a beállítás alkalmazásonként módosítható a Play Store-ban, ha rákattint az adott alkalmazás listájának jobb felső sarkában lévő hárompontos túlfolyó menüre, és lekapcsolja az “Automatikus frissítés engedélyezése” jelölőnégyzetet. Ne feledje, hogy ez nyitva hagyhatja Önt olyan biztonsági rések előtt, amelyeket később javítanak az adott alkalmazásban, és frissítések nélkül soha nem fogja látni a javításokat.
Ha egy probléma miatt visszaállít, mindenképpen forduljon a fejlesztőhöz a problémával kapcsolatos jelentéssel, és rendszeresen ellenőrizze, hogy javították-e a problémát, így nem ragadhat túl sokáig egy alkalmazás régi verziójánál.
És ennyi az egész. Vissza kell gördülnöd arra a verzióra, amire szükséged van az adott alkalmazáshoz.