Mindig is szerettem az ötletet, hogy az i3 csempés ablakkezelőt használjam az asztalomon, csak a szükséges konfiguráció és beállítások miatt nem akartam.
Az i3 egy X11-hez tervezett csempéző ablakkezelő, amelyet jellemzően sima szöveges fájlokkal kell beállítani és konfigurálni – ami elrettentő lehet
Ez addig tartott, amíg fel nem fedeztem a Regolith Linuxot.
A Regolith két dolog: egy Ubuntu alapú Linux disztró és egy telepíthető asztali munkamenet, amelyet egy meglévő Ubuntu telepítés tetejére lehet telepíteni. Mindkét megközelítésnek ugyanaz a célja: megkönnyíteni az i3 használatának megkezdését Ubuntun.
Az úgy hangzik, mint valami, amit szívesen kipróbálnál?
Akkor olvass tovább!
Mi az i3 ablakkezelő?
Oké, oké. Ha most ott ülsz és zavart, határesetesen kétségbeesett arckifejezéssel nézel rám, hogy “mi az az i3?”, akkor felvilágosítalak:
Az i3 egy csempéző ablakkezelő, amit az X11-hez (a legtöbb Linux disztró által használt kijelzőkezelő, beleértve az Ubuntut is) hoztak létre. Az i3 támogatja a hagyományos vízszintes függőleges ablakcsempézést – gondolj az ablakpattintásra, de automatikusan elrendezve és átméretezve -, valamint a stackinget és a tabbinget.
A különbségek azonban itt még nem érnek véget.
Valószínűleg hozzám hasonlóan Ön is hozzászokott az alkalmazásablakok egérrel történő kezeléséhez, de az i3 ablakkezelője nagyrészt billentyűzetvezérelt. Az ötlet lényege, hogy billentyűparancsokkal mozgatod, kezeled és rendezed a megnyitott alkalmazásokat és ablakokat (bár az egeret is használhatod).
Egy tipikus i3 desktop így néz ki:

Minimális, igaz? És ez is a vonzerő része. A csempézett ablakkezelők olyan munkaasztalt hoznak létre, amely a dolgok elvégzésére összpontosít.
De ne hagyja, hogy a kép megtévessze: az i3 némi gondos konfigurálással elképesztően jól nézhet ki – és ez az, ami általában a neheze.
A Regolith Linux felhasználóbaráttá teszi az i3-at
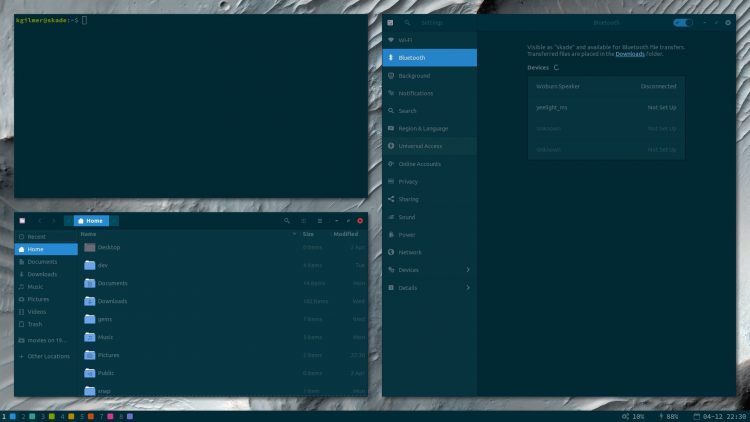
Mint említettük, a Regolith Linux egy önálló Ubuntu alapú Linux disztró, amelyet Ken Gilmer karbantart és fejleszt. Alapértelmezett asztali környezetként a “Regolith Desktop”-ot tartalmazza.
A Regolith desktop a dobozból kivéve használhatóvá teszi az i3-at; épeszű alapbeállításokkal rendelkezik, és mindent előre konfigurálva szállít
Mi a Regolith desktop?
Nos, ez lényegében egy metacsomag, amely számos komponensből áll, többek között: i3-gaps (a i3-wm továbbfejlesztett változata), i3blocks, i3bar, conky, egy GTK és ikon téma, rofi ablakváltó és alkalmazásindító (az alábbi képen), a compton kompozitor; és még sok más.
Fontos, hogy ezek mind előre konfigurálva, épeszű alapbeállításokkal érkeznek.
Az első bejelentkezéskor például nem kérik a módosító billentyű beállítását (amelyet az i3-wm-ben nagymértékben használnak), mivel az előre be van állítva Super-re (azaz a windows billentyűre).
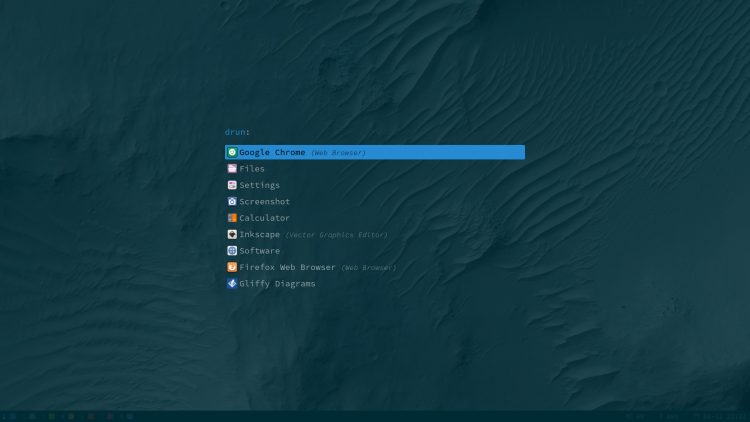
A Regolith Linux azonban nem hiper-minamális vagy csupasz csontok. A GNOME Control Center/Settings alkalmazást (és a GNOME Flashback-et) használja a nehéz rendszerkonfigurációs oldal kezelésére.
A puristák ezt a GUI mankót hátránynak tekinthetik, de számomra ez egy győzelem: Nem kell szöveges fájlokkal bajlódnom, csak azért, hogy csatlakozzak egy wi-fi hálózathoz, vagy megváltoztassam a háttérképemet, vagy bármi mást csináljak.
Egyszóval, a Regolith Linux egy használható, azonnal használható i3 desktop élményt kínál, ami szuperül elérhető az új felhasználók számára.
i3-gaps ad vizuális hangulatot
A Regolith az i3-gaps-t használja. Ez abban különbözik a vanília i3-wm csomagtól, hogy (sokk) támogatja a “réseket” a csempézett ablakok között.
Tudom, tudom: szörnyen triviálisan hangzik. De vizuálisan úgy gondolom, hogy a rések nagy különbséget jelentenek:
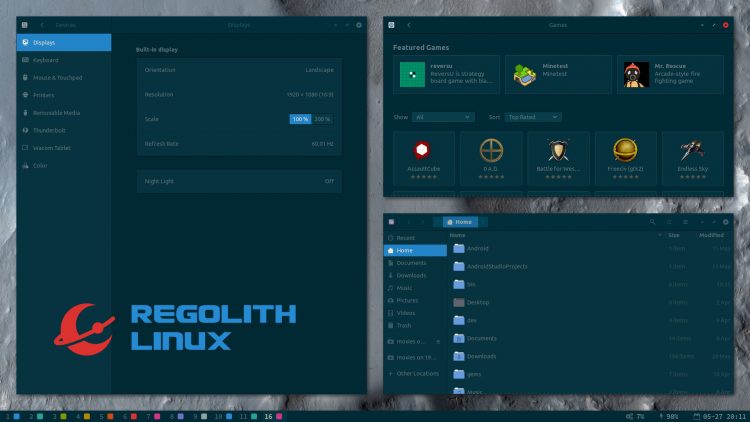
Minden kevésbé tűnik… zsúfoltnak, érted?
A döntés, hogy újra felhasználjuk a GNOME stacket a kulcsfontosságú rendszerfunkciók, mint a WiFi, kijelzők, több monitor és így tovább, konfigurálásának és kezelésének kezelésére, egy másik igazán üdvözlendő lépés.
A Nautilus és a GNOME Software alapértelmezés szerint telepítve van, ami azt jelenti, hogy a fájlokat és az alkalmazásokat a GUI kényelméből és az egér megszokott használatával kezelhetjük – de a billentyűzetrajongóknak nem kell pánikba esniük, és még az alapértelmezett alkalmazásokhoz is dedikált billentyűparancsokat rendelünk.
Ez nem jelenti azt, hogy teljesen elhagyja a minimalizmust, amelyről az i3 híres; ez még mindig egy könnyű, fürge, billentyűzetvezérelt DE/distro, amelyet sokan túlságosan kockának fognak találni (én viszont imádom):
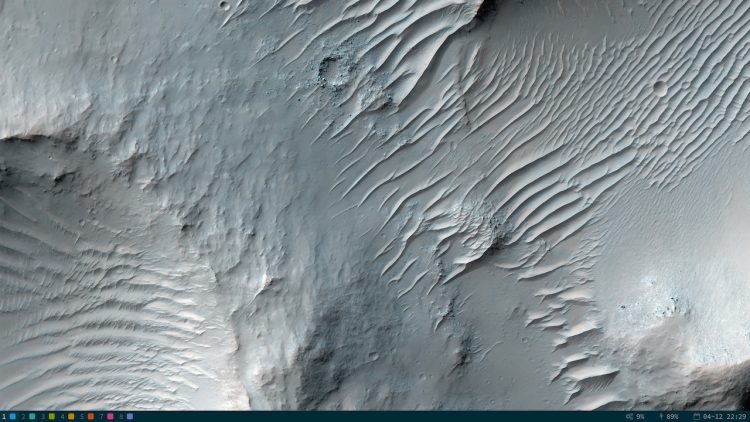
Ha rendszeresen átlistázod más felhasználók i3-as beállításait, amelyeket olyan oldalakon osztasz meg, mint a Reddit, de a komplexitást túl nagy akadálynak találod, akkor biztosan értékelni fogod, amit ez a distro n’ desktop élmény próbál elérni.
Ezt nem a DE értékelésének szántam, de íme néhány véletlenszerű gondolat:
- Ez egy gyors és könnyű asztali környezet
- Az
rofiapp launcher többre képes, mint csak alkalmazások indítása - Ez tematizálható
- A beépített-in keyboard shortcuts cheat sheet
- If in doubt just hit the
superkey
How to Install Regolith on Ubuntu
A Linux disztró váltás drámai lépés, ha csak egy másik asztali környezetet vagy új munkamódszert szeretne kipróbálni.
A Regolith desktop tehát segítőkészen telepíthető az Ubuntura alternatív asztali munkamenetként (más Ubuntu alapú pörgésekkel is használható). Ez azt jelenti, hogy van egy praktikus menekülési útvonal, ha kipróbálod, és nem tetszik.
A Regolith desktopot egy PPA-ból telepítheted Ubuntura
A munkamenet behúzza a fent említett összes szükséges komponenst (i3-gaps, rofi, moka ikonok, stb.), és ismét “out of the box” használatra készen konfigurálja őket.
Az egyetlen valódi különbség a disztró és az asztali munkamenet használata között az, hogy az egyiket a nulláról kell telepíteni (és nem tartalmazza a szokásos Ubuntu asztali csomagokat), míg a másik egy meglévő beállítással is működik.
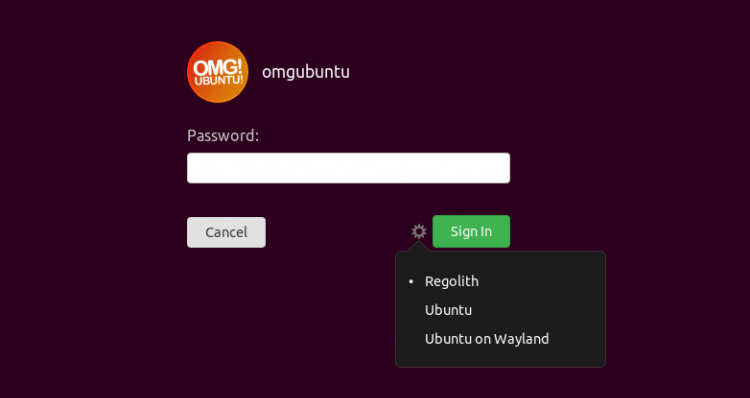
A Regolith-ot számomra, mint megrögzött Ubuntu felhasználó számára az teszi érdekessé, hogy nem kell disztrót váltanom vagy külön telepítést végeznem, hogy kipróbáljam az i3 made-easy erőfeszítéseit!
Az előre elkészített telepíthető munkamenet elérhetővé tétele szuper egyszerűvé teszi az i3-akciók kipróbálását Ubuntun.
A Regolith desktop telepítéséhez Ubuntu 18.04 LTS vagy újabb Ubuntun (valamint az ezeken a verziókon alapuló ízesítéseken és származékokon) a Regolith stabil PPA-t kell hozzáadni a szoftverforrások listájához.
A Regolith PPA hozzáadásához futtassa ezt a parancsot egy új terminál (ctrl + t) ablakban:
sudo add-apt-repository ppa:regolith-linux/release
A következő lépés a Regolith desktop meta-package telepítése. Ez behúzza neked az összes szükséges csomagot, és használatra készen beállítja őket:
sudo apt install regolith-desktop i3xrocks-net-traffic i3xrocks-cpu-usage i3xrocks-time
Végül jelentkezz ki.
A bejelentkezési képernyőn kattintson a “bejelentkezés” gomb melletti fogaskerékre, és válassza ki a “Regolith” asztali munkamenetet. Jelentkezz be a szokásos módon, és…
Köszöntöm az i3-wm-ben
Hű, ez az egész egy kicsit más, nem igaz? Az ablakok megnyitásának és mozgatásának hagyományos módja itt nem érvényesül, de ne riadj vissza attól, hogy minden olyan idegenül hat.
Először is, nézd meg a Regolith Linux weboldalán található kiváló “Kezdő lépések” útmutatót. Ez tömör bevezetést nyújt a billentyűzet alapú ablakkezelő “egyedi” navigációs módjához.
Másrészt, feljegyeztem egy listát azokról a billentyűkombinációkról, amelyeket az első bejelentkezéskor a leghasznosabbnak találtam:
-
Super+?– Show shortcut cheatsheet -
Super+Space– Open app launcher -
Super+Enter– Launch Terminal -
Super+w– Configure Wi-Fi -
Super+0-1– Munkaterület(ek) mozgatása/létrehozása -
Super+Shift+arrow key– Ablak mozgatása -
Super+Backspace– Függőleges/horizontális elrendezés váltása -
Super+r– Az ablak(ok) méretének módosítása nyílbillentyűkkel (nyomja meg aescgombot, ha kész) -
Super+Shift+e– Kijelentkezés a Regolith desktopról
Remélhetőleg ezek neked is segítenek.
Eltávolítsd a Regolith Asztalt
Ha a kipróbálás után úgy találod, hogy a csempés ablakkezelővel való munka egyszerűen nem neked való: ne aggódj; egyszerűen eltávolíthatod, és visszatérhetsz a GNOME Shellhez, a Budgie-hoz vagy bármi máshoz, amit eddig használtál.
Egyszerűen nyisd meg a terminált és futtasd:
sudo apt remove regolith-desktop
Azután pedig távolítsd el a PPA-t a szoftverforrásodból:
sudo add-apt-repository --remove ppa:regolith-linux/release
A desktop eltávolítását Ubuntu 19.04-en teszteltem, és többnyire rendben ment. Egy hibaüzenetet kaptam egy hiányzó ubuntu.css fájlról a GDM3 mappában. Ezt úgy oldottam meg, hogy klónoztam a gnome-shell.css-et és átneveztem ubuntu.css-re.
Végre kijelentkeztem. A bejelentkezési képernyőn kattints a fogaskerék ikonra, és válaszd ki azt a munkamenetet, amelyet vissza szeretnél állítani. Jelentkezz be a szokásos módon és… Áh, ismerős.
Ha tetszik, amit látsz, oszd meg ezt a bejegyzést. Több embernek kell hallania erről a fantasztikus kis distro n’ desktop kombóról.