A legjobb PDF-olvasók ingyenesek, reklámok nélkül. Hosszú történet röviden: az Adobe Reader nem az egyetlen dokumentumolvasó. Számos különböző és kiváló lehetőség létezik.
Az itt bemutatott alternatív PDF-olvasók a minimális, könnyű alkalmazásoktól kezdve, amelyek semmi másra nem készültek, mint PDF-ek megtekintésére, egészen a teljesebb funkciókkal rendelkező, megjegyzéseket és kiemelést is tartalmazó alkalmazásokig terjed a skála. Néhány alkalmazás még olyan funkciókat is tartalmaz, amelyeket nem talál az Adobe Acrobat Readerben, például alapvető PDF-szerkesztő eszközöket.
- 1. Sumatra PDF
- 2. PDF-XChange Editor
- 3. Nitro PDF Reader
- 4. A legteljesebb funkcióval rendelkező ingyenes PDF-olvasó.
- 5. Egy nézegető az összes helyett, nagyszerű a több dokumentumban való navigáláshoz.
- 6. Egyszerű felület és minimális funkciók.
- Bónusz: PDF-ek olvasása a webböngészővel
- Microsoft Edge
- Google Chrome
- Mozilla Firefox
- A legjobb PDF-olvasók mindent tudnak
1. Sumatra PDF
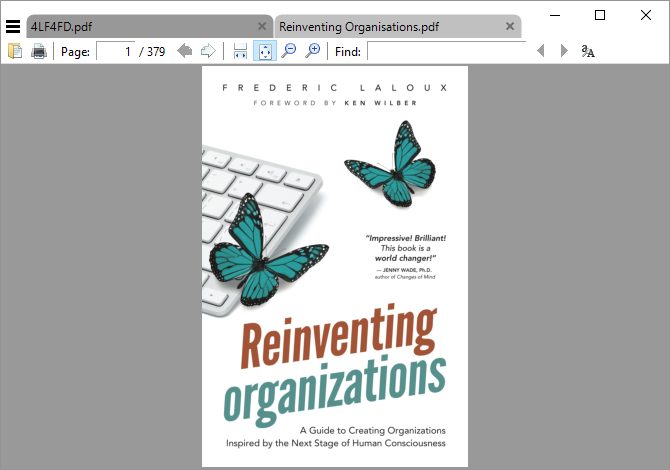
Kiemelés: A legkönnyebb PDF-olvasó, hordozható alkalmazásként is elérhető.
A Sumatra PDF a legjobb alternatívája a böngésző PDF-olvasóként való használatának, mivel kíméli a rendszer erőforrásait. Emellett nyílt forráskódú is. Ha ennél is minimalistábbat szeretne, akkor az asztali verzió helyett letöltheti a hordozható alkalmazását.
A Sumatra PDF nem rendelkezik szerkesztési lehetőségekkel vagy egyéb fejlett funkciókkal – ez csak egy ablak, amely rendkívül gyorsan betöltődik és megjeleníti a PDF-eket. Támogatja azonban a tabulátorokat, és tele van billentyűparancsokkal, ami még ideálisabbá teszi a PDF-ek gyors olvasásához. Ezenkívül a Sumatra más típusú fájlokat is támogat, beleértve az ePub és Mobi formátumú e-könyveket, valamint a CBZ és CBR formátumú képregényeket. További ekönyvformátumok támogatását szeretné? Próbálja ki az alábbi dedikált ekönyv-olvasók valamelyikét a számítógépéhez.
Letöltés: Szumátra PDF
2. PDF-XChange Editor
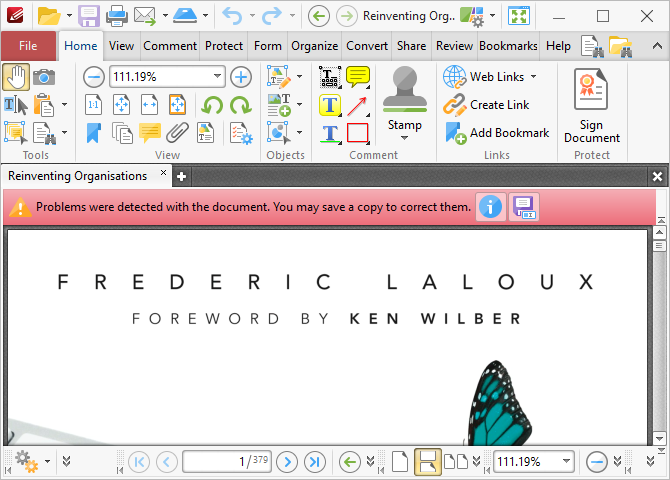
Kiemelés: Tele van funkciókkal, mégis gyors.
A PDF-XChange Editor egy csokornyi funkciót kínál, így kiválóan alkalmas szerkesztésre és megjegyzéskészítésre. A PDF-XChange Editor ráadásul ingyenes. Vásárolhat licencet a pro funkciók feloldásához, de ezeket a funkciókat vízjel ellenében is használhatja.
Ha zavarónak találja az eszköztár zsúfolt megjelenését, menjen, és szerkessze kedvére. Kattintson a jobb gombbal bárhol az eszköztárra, és indítson el egy menüt a gyors módosításokhoz. Kattintson az eszköztárak testreszabása gombra az alján, hogy belépjen egy statikus menübe, ahol nyugodtan kezelheti ugyanezeket az opciókat.
Bár a PDF-XChange Editor és a Foxit Reader hasonló funkciókészlettel rendelkezik, észrevettem, hogy a PDF-XChange Editor kétszer annyi memóriát igényelt ugyanannak a dokumentumnak a futtatásához. Ezt tartsa szem előtt, ha az erőforrás-hatékonyság prioritást élvez.
Letöltés: PDF-XChange Editor
3. Nitro PDF Reader
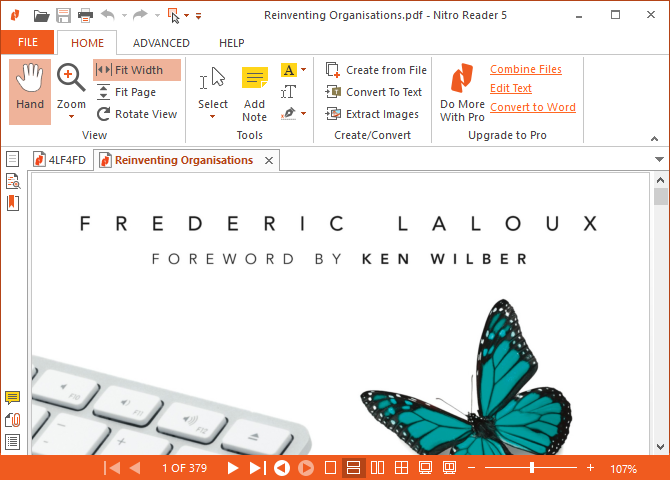
Kiemelés: Beolvad a Microsoft Office alkalmazásokba, és széleskörű funkciókat kínál.
A Nitro felülete úgy néz ki, mintha egyenesen a Microsoft Office-ból emelték volna át. És akárcsak a piacvezető irodai programcsomag, ez a PDF-olvasó is gazdag funkciókkal rendelkezik.
Sok más ingyenes PDF-olvasóval ellentétben a Nitróval kitölthet űrlapokat és aláírhatja a dokumentumokat a digitális azonosítójával. Emellett jegyzeteket adhat hozzá, képeket vonhat ki, vagy a PDF-et egyszerű szöveges dokumentummá alakíthatja.
Bár a Microsoft szalagkezelő felületéhez való hasonlósága némileg elbűvölő, nem biztos, hogy ez lesz a teája.
Letöltés:
Letöltés: Nitro Reader 5
4. A legteljesebb funkcióval rendelkező ingyenes PDF-olvasó.
A Foxit Reader volt az egyik első mainstream Adobe Reader alternatíva. Továbbra is nagyszerű választás, mert –az ingyenes PDF-olvasók közül– ez kínálja a legtöbb funkciót, mindenféle kötöttség nélkül.
Észre fogja venni, hogy a kezelőfelületet a szerkesztőfülek nagy száma uralja. Ezek egy sor fejlett opciót fednek le, beleértve a szövegjelölést, az írógép opciót, az űrlapkezelést, a digitális aláírást, a felülvizsgálatok kezelését és a változások nyomon követését, valamint a kapcsolt PDF-eket.
A Foxit Reader egyik legjobb funkciója, hogy a bal felső sarokban található Gyorsfunkció eszköztárhoz saját parancsikonokat adhat hozzá. Kattintson a jobb gombbal bárhol az eszköztáron az összes testreszabási lehetőség eléréséhez.
A Foxit Readernek sikerült ezeket a funkciókat egy letisztultabb felületbe csomagolnia, mint a PDF-XChange Editornak. A funkciógazdagságnak azonban ára van: a rendszer erőforrásai. Letölthető azonban a Foxit Reader hordozható változata.
Letöltés: Foxit Reader
5. Egy nézegető az összes helyett, nagyszerű a több dokumentumban való navigáláshoz.
Ez a dokumentumnéző az egyetlen olyan alkalmazás akar lenni, amelyet az összes műszaki dokumentációjához, könyvéhez és egyéb olvasmányaihoz használ. Az STDU Viewer támogatja a TXT, Comic Book Archive, PDF, DjVu, MOBI, EPub, számos képfájl és sok más dokumentumformátumot.
Az STDU Viewer erőssége az egyszerre több különböző dokumentum kezelése. Nemcsak a dokumentumokat nyithatja meg fülekben és bővítheti ki a navigációs panelt, hanem könyvjelzőket és kiemeléseket is létrehozhat és navigálhat közöttük, megtekintheti a megnyitott dokumentumok miniatűrjeit, és ablakokat oszthat, hogy ugyanazon dokumentumon belül összehasonlíthassa a különböző oldalakat. Egy másik ügyes funkció, hogy megfordíthatja a színeket, például fekete-fehérről fehérre fehérre feketére, ami csökkentheti a szemfáradtságot.
Bár az STDU Viewer nem rendelkezik a Nitro és a Foxit Reader összes funkciójával, nagyszerű alternatíva azok számára, akiknek sok digitális dokumentumot kell olvasniuk vagy hivatkozniuk.
Letöltés: STDU Viewer
6. Egyszerű felület és minimális funkciók.
Az Adobe PDF-olvasója továbbra is a de facto szabvány. Az opcionális ajánlatok nélkül 105 MB-os méretével egyértelműen ez a nehézsúlyú bajnok az itt bemutatott olvasók között.
A pozitívum, hogy az Adobe Reader kellemes felületet tart fenn, és nincs túlterhelve funkciókkal. Kommentálhatunk, kitölthetünk & jelet, és konvertálhatunk PDF-be vagy más formátumba (exportálhatunk). Ha valaha is problémákba ütközik egy PDF-fájl megnyitásával vagy egy űrlap kitöltésével egy alternatív PDF-eszközzel, nem fog túl sokat szenvedni, ha vissza kell esnie az Adobe Readerhez.
Bár a PDF-fájlok szerkesztésére és kombinálására vonatkozó lehetőségeket az Eszközök között találja, ezek valójában pro funkciók, amelyekért havonta legalább 15 USD-t kell fizetnie.
Letöltés: Adobe Acrobat Reader DC
Bónusz: PDF-ek olvasása a webböngészővel
Akár a Google Chrome-ot, a Firefoxot vagy a Microsoft Edge-et használja, a böngészője már rendelkezik beépített PDF-olvasóval. Nem fog rendelkezni az összes funkcióval, de a böngésző PDF-olvasóként való használata gyors módja a PDF-dokumentumok olvasásának, és rengeteg rendszererőforrást takarít meg.
A kis helyigénynek és a könnyű hozzáférésnek ára van. A böngészőn belüli PDF-olvasók nem mindig kompatibilisek minden PDF-típussal. Ráadásul a böngészőalapú PDF-olvasókból hiányoznak a fejlett funkciók, például az űrlapkitöltés, a dokumentum aláírása vagy a jegyzetelés. Ez egy kompromisszum, de az átlagfelhasználó számára ez egy csekély kompromisszum.
Microsoft Edge
A Windows 10-ben a Microsoft Edge az alapértelmezett böngésző és az alapértelmezett PDF-olvasó is.
A PDF-fájlok az Edge böngésző egyik lapján nyílnak meg. Az egyetlen dolog, ami megkülönbözteti őket egy hagyományos weboldaltól, az a PDF eszköztár a tetején. A dokumentumban kereshet, beállíthatja a nagyítási szintet, nyomtathat és mentheti a fájlt.

A dokumentumot meg is oszthatja, vagy hozzáadhatja a Kedvencekhez vagy az Olvasási listához. Sajnos az Edge egyedi Webes jegyzetek funkciója PDF-ek esetén nem érhető el.
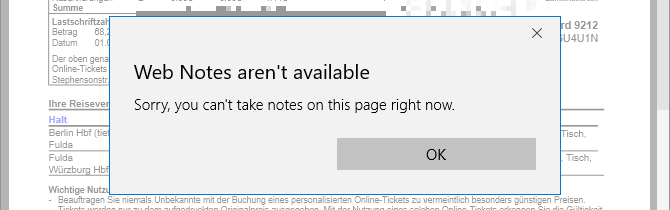
Megjegyzés: A Microsoft Edge még 2016-ban szenvedett egy PDF-kihasználási hibától. Ezt a sebezhetőséget azóta befoltozták, de az ehhez hasonló problémák az oka annak, hogy mindig telepítse a biztonsági frissítéseket.
A Windows 10 alapértelmezett PDF-olvasójának módosításához lépjen a Start > Beállítások menüpontra. A Beállítások alkalmazáson belül menjen az Alkalmazások > Alapértelmezett alkalmazások menüpontra, kattintson az Alapértelmezett alkalmazások kiválasztása fájltípusonként lehetőségre, és módosítsa a PDF fájlkiterjesztés alkalmazáshoz rendelését egy tetszőleges alkalmazással. Ez lehet egy másik böngésző vagy egy harmadik féltől származó PDF-olvasó.
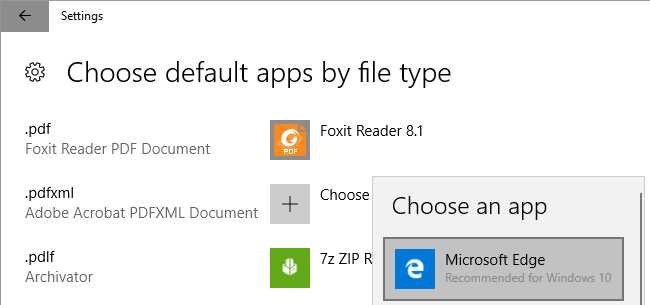
Google Chrome
A Chrome PDF-felülete hasonló a Microsoft Edge-éhez. A nagyítási szint vezérlőelemeit a jobb alsó sarokban találja. Mindazok mellett, amit az Edge is tud, elforgathatja a dokumentumot, ami Windows 2-in-1 vagy táblagépen elengedhetetlen.
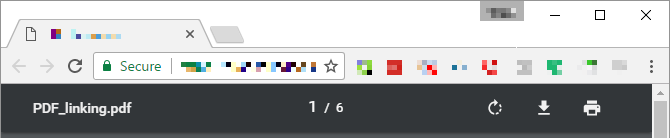
Ha a Chrome az alapértelmezett böngészője, de nem szeretné, ha PDF-eket nyitna meg helyette, letilthatja a beépített PDF-olvasóját. Nyissa meg a chrome://beállítások/tartalom, görgessen a tartalmi beállítások ablakok aljára, és a PDF-dokumentumok alatt jelölje be a PDF-fájlok megnyitása az alapértelmezett PDF-megjelenítő alkalmazásban jelölőnégyzetet. Győződjön meg róla, hogy az alapértelmezett Windows PDF-megjelenítő alkalmazást választotta.
Mozilla Firefox
A böngészőn belüli PDF-olvasók közül a Firefox kínálja a legátfogóbb csomagot. A Chrome és az Edge által kínált standard funkciók mellett kibővítheti az oldalsávot, mindkét irányban forgathatja, és átkapcsolhatja a kézi eszközt.
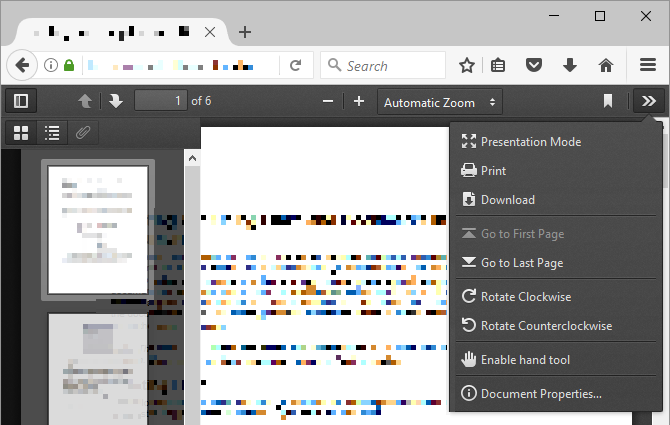
A Firefox PDF-néző kikapcsolásához válassza a Menü > Beállítások > Alkalmazások menüpontot. A Portable Document Format (PDF) tartalomtípus mellett válassza ki a kívánt műveletet.
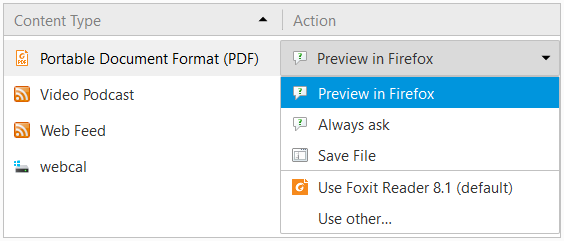
Bár a böngészőn belüli PDF-olvasók és a rendszer alapértelmezett alkalmazásai nagyszerűek, néha ennél többre van szükség. Ezért a dedikált PDF-olvasók piacán továbbra is nagy a verseny. Íme néhány további, fejlett funkciókkal rendelkező alternatíva.
A legjobb PDF-olvasók mindent tudnak
Ez a hat alkalmazás a legjobb PDF-olvasók közé tartozik. De nem minden igény azonos. Ennek ellenére remélhetőleg ezek közül a PDF-dokumentumnézők közül valamelyik tökéletes az Ön számára.
Abban az esetben, ha PDF-eket kell szerkesztenie, vagy PowerPoint prezentációját kell PDF-be konvertálnia, ott is tudunk segíteni! Próbálja ki ezeket az ingyenes online PDF-szerkesztőket és PDF-jegyzetelő eszközöket is.
A doktori tanulmányai befejezése közben, 2006-ban kezdett el a fogyasztói technológiáról írni, és soha nem hagyta abba. Ma már szerkesztőként és SEO-ként is tevékenykedik, megtalálható a Twitteren vagy egy közeli túraútvonalon.
Még több Tina Siebertől