- Michael Crider
@MichaelCrider
- September 21, 2017, 10:24am EDT


Das alte Windows-Eigenschaften-Fenster gibt es schon sehr lange. In Windows 8 und 10 wäre es wahrscheinlich eine gute Idee gewesen, einige dieser Einstellungen in die neue Einstellungen-App zu verschieben, aber das ist natürlich nicht passiert. Um etwas Nützliches zu tun, müssen Sie in die gute alte Systemsteuerung eintauchen.
Konfigurieren Sie die Haupteinstellungen der Maus
VERWANDT: Windows 10’s Settings Are a Mess, and Microsoft Doesn’t Seem to Care
Auf Windows 7 oder höher, drücken Sie auf Start, geben Sie „Systemsteuerung“ ein und klicken Sie dann auf den resultierenden Link.
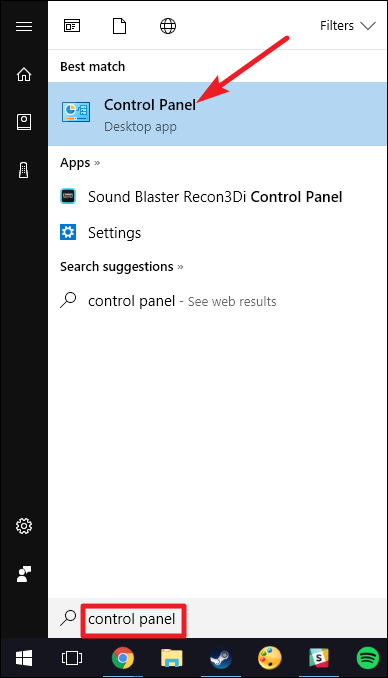
Ändern Sie in der oberen rechten Ecke des Fensters „Systemsteuerung“ das Dropdown-Menü „Ansicht nach“ in „Große Symbole“, um die Navigation zu erleichtern, und doppelklicken Sie dann auf die App „Maus“.

Tasten

Die Registerkarte „Tasten“ bietet drei Optionen, die ziemlich selbsterklärend sind. Mit „Primäre und sekundäre Taste wechseln“ werden die Links- und Rechtsklickfunktionen vertauscht, was praktisch ist, wenn Sie Ihre Maus als Linkshänder benutzen.
Die Einstellung „Doppelklickgeschwindigkeit“ passt den Abstand zwischen den Klicks für die Doppelklickaktionen auf alle Windows-Dateien und -Ordner an. Stellen Sie sie je nach Vorliebe langsam oder schnell ein – unerfahrene Windows-Benutzer bevorzugen in der Regel einen langsameren Klick.
Mit der Einstellung „Klick-Sperre“ können Sie die Funktion „Klicken und Ziehen“ verwenden, ohne die Standard-Linksklickoption gedrückt zu halten. Die meisten Benutzer werden dies nicht wünschen, aber es kann sehr hilfreich sein, wenn Ihr Finger oder Ihre Hand ermüdet ist oder Sie aus anderen Gründen Schwierigkeiten haben, die Maustaste beim Ziehen gedrückt zu halten.
Zeiger

Über die Registerkarte „Zeiger“ können Sie das Aussehen des Mauszeigers und der dazugehörigen kontextuellen Cursor ändern. Die verschiedenen Sammlungen von Zeigern und Cursorn in der Dropdown-Liste „Schema“ entsprechen den Wünschen der meisten Benutzer: Sie können zu einem schwarzen oder weißen Zeiger wechseln, um einen besseren Kontrast in Fenstern zu erzielen, oder den Cursor größer oder kleiner machen, um ihn an Ihre Sehkraft anzupassen.
Unter der Liste „Anpassen“ können Sie die einzelnen Zeiger und Cursor innerhalb des Schemas ändern. Markieren Sie einen Zeiger oder ein kontextbezogenes Werkzeug, klicken Sie auf die Schaltfläche „Durchsuchen“ und wählen Sie dann ein alternatives Bild aus dem Standardordner aus – oder einen anderen Ordner, wenn Sie ein paar tolle Bilder heruntergeladen haben, die Sie stattdessen verwenden möchten.
Zeigeroptionen

Über die Registerkarte „Zeigeroptionen“ können Sie verschiedene Einstellungen für Ihren Bildschirmzeiger vornehmen.
Die Option „Zeigergeschwindigkeit“ in der Kategorie „Bewegung“ ist wahrscheinlich die am häufigsten angepasste Einstellung in diesem Handbuch. Wenn Sie den Schieberegler nach links oder rechts schieben, bewegt sich der Zeiger langsamer bzw. schneller im Verhältnis zur physischen Bewegung Ihrer Maus.
VERWANDT: Was ist „Enhance Pointer Precision“ in Windows?
Die Option „Enhance Pointer Precision“ verdient besondere Aufmerksamkeit. Wenn diese Option aktiviert ist, beschleunigt Windows den Zeiger stärker für schnellere Mausbewegungen und ermöglicht so die Verwendung der Maus auf kleinerem Raum. Es handelt sich um eine nützliche Option – vor allem, wenn Sie einen großen Monitor haben -, aber die Deaktivierung dieser Option kann für Designer und Spieler hilfreich sein, die eine spezifischere Steuerung mit einer Eins-zu-eins-Beziehung zwischen Hand und Mausbewegung wünschen. Eine komplexere Aufschlüsselung dieser Funktion finden Sie in How-To Geeks Artikel über die Verbesserung der Zeigerpräzision.
Die Option „Einrasten an“ verschiebt Ihren Zeiger auf die Standard-Dialogschaltfläche, wenn ein neues Fenster erscheint. Viele Benutzer bevorzugen es, diese Einstellung aktiviert zu lassen, weil sie dadurch die Maus weniger bewegen müssen. Manche Menschen empfinden es jedoch als störend, wenn der Mauszeiger für sie bewegt wird.
Die Optionen in der Gruppe „Sichtbarkeit“ machen den Mauszeiger auf dem Bildschirm auf verschiedene Weise deutlicher. Die Option „Zeigerspuren“ hinterlässt „Nachbilder“ des Zeigers, während er sich bewegt, so dass er für Personen mit Sehschwierigkeiten oder bei Verwendung eines kleinen Bildschirms leichter zu verfolgen ist. Die Option „Zeiger beim Tippen ausblenden“ ist selbsterklärend und wird von den meisten Personen, die viel tippen, bevorzugt. Die letzte Option ermöglicht es Ihnen, jederzeit die Strg-Taste zu drücken, um die Position des Zeigers zu markieren. Das ist praktisch, wenn Sie Sehschwierigkeiten haben.
Rad

In der Registerkarte „Rad“ dreht sich alles um das Scrollrad Ihrer Maus. Mit den Optionen in der Gruppe „Vertikaler Bildlauf“ können Sie steuern, was passiert, wenn Sie beim Betrachten langer Seiten mit dem Mausrad scrollen. Standardmäßig werden beim Scrollen mit dem Mausrad mit einem „Klick“ drei Textzeilen gescrollt. Sie können diesen Wert hier ändern oder das Rad sogar so einstellen, dass es einen ganzen Bildschirm Text auf einmal verschiebt.
Die Optionen im Abschnitt „Horizontaler Bildlauf“ steuern, was passiert, wenn Sie Ihr Mausrad von einer Seite zur anderen bewegen (vorausgesetzt, Ihre Maus unterstützt das). Standardmäßig wird die Seite um drei Zeichen horizontal verschoben, wenn Sie Ihr Scrollrad zur Seite bewegen. Sie können diesen Wert hier anpassen.
Hardware

Auf der Registerkarte „Hardware“ können Sie die Eigenschaften der an Ihren Computer angeschlossenen Maus oder Mäuse anzeigen. Sie ist nur notwendig, wenn Sie Probleme mit Ihrer Hardware beheben möchten.
Barrierefreiheitseinstellungen konfigurieren
Es gibt auch eine Reihe von Mauseinstellungen, die Sie über die Barrierefreiheitseinstellungen Ihres PCs konfigurieren können. Auch wenn diese Einstellungen eher darauf abzielen, die Maus für Menschen mit Behinderungen leichter bedienbar zu machen, kann jeder hier ein paar nützliche Optionen finden.
Zurück im Hauptfenster „Systemsteuerung“, klicken Sie auf den Link „Erleichterungscenter“ und im nächsten Fenster auf die Option „Maus leichter bedienbar machen“.

Das Fenster „Maus leichter bedienbar machen“ enthält eine Reihe nützlicher Einstellungen.

Mauszeiger
Dieser Bereich ist eine kleinere, konzentriertere Version der Registerkarte „Zeiger“ im vollständigen Mauseinstellungsmenü und bietet die primären weißen, schwarzen und invertierten Cursor in drei Größen.
Maustasten
Mit der Option „Maustasten einschalten“ in diesem Abschnitt können Sie den 10-Tasten-Zahlenblock der Volltastatur verwenden, um den Cursor zu bewegen. Diese Option ist nur dann sinnvoll, wenn Sie keine Maus oder ein Zeigegerät verwenden können. Auf den meisten Laptops (denen das größere Layout mit dem rechten Nummernblock fehlt) ist es nicht möglich, diese Funktion zu nutzen.
Erleichtern Sie die Verwaltung von Fenstern
Die Option „Aktivieren Sie ein Fenster, indem Sie mit der Maus darüber fahren“ ist sehr nützlich, wenn Sie mehrere Fenster verwalten. Sie ermöglicht es Ihnen, den Fokus von Windows auf eine bestimmte Anwendung zu setzen, ohne auf das Fenster der Anwendung zu klicken. Sie bewegen einfach den Mauszeiger in den richtigen Bereich. Eine kleine Zeitverzögerung verhindert, dass Sie versehentlich ein Fenster aktivieren, während Sie darüber fahren, um zu einem anderen zu gelangen.
Das Aktivieren der Option „Verhindern, dass Fenster automatisch angeordnet werden“ deaktiviert die automatische Größenanpassung von Fenstern in Windows 8 und Windows 10 mit „Snap“. Es ist eine beliebte Option für diejenigen, die die neuen Oberflächenänderungen in späteren Betriebssystemversionen nicht mögen.
Prüfen Sie Maus-Tools von Drittanbietern

Wenn Sie eine Maus von Logitech – oder einem anderen Anbieter wie Razer oder Corsair – verwenden, wurde sie wahrscheinlich mit Software geliefert, die über Windows läuft, um diese speziellen Geräte zu steuern. Die Einstellungen in diesen Anwendungen von Drittanbietern setzen die Standard-Mauseinstellungen in Windows außer Kraft. Konsultieren Sie Ihr Benutzerhandbuch oder die Online-Hilfe des Herstellers, um Hinweise zu diesen speziellen Programmen zu erhalten.
Michael Crider ist ein erfahrener Technologiejournalist mit zehn Jahren Erfahrung. Er hat fünf Jahre lang für Android Police geschrieben und seine Arbeiten sind bei Digital Trends und Lifehacker erschienen. Er hat über Branchenereignisse wie die Consumer Electronics Show (CES) und den Mobile World Congress persönlich berichtet.Read Full Bio “