- Lektion 1: Erste Schritte mit Google Chrome
- Einführung
- Chromes Funktionen
- Herunterladen von Chrome
- So laden Sie Chrome herunter und installieren ihn:
- Zugriff auf Chrome
- Kennenlernen von Chrome
- Lesezeichen hinzufügen
- Chrome Menü
- Adressleiste (Omnibox)
- Tabs
- Navigationsschaltflächen
- Profilsymbol
- Anmelden bei Chrome
- Um sich bei Chrome anzumelden:
- Hinzufügen von anderen Nutzern
- So fügen Sie andere Konten zu Chrome hinzu:
- Chrome für Mobilgeräte
Lektion 1: Erste Schritte mit Google Chrome
Einführung
Google Chrome ist ein kostenloser Webbrowser von Google. Mit seinem klaren Design und seinen fortschrittlichen Funktionen ist Chrome schnell zu einem der beliebtesten Webbrowser weltweit geworden. In dieser Lektion sprechen wir über die Funktionen von Google Chrome, wie man Chrome herunterlädt und auf dem Computer installiert und wie man sich mit einem Google-Konto bei Chrome anmeldet.
Um mehr über die Entstehung von Chrome zu erfahren, lesen Sie dieses Google-Buch über die Geschichte von Chrome.
Chromes Funktionen
Chrome verfügt über verschiedene Funktionen, die das Surfen im Internet erleichtern. Im Folgenden erfahren Sie mehr über einige der Funktionen von Chrome.
- Geschwindigkeit: Da Chrome mit Blick auf Webanwendungen entwickelt wurde, ist die Leistung bei Websites wie Gmail und Facebook besonders schnell und zuverlässig.
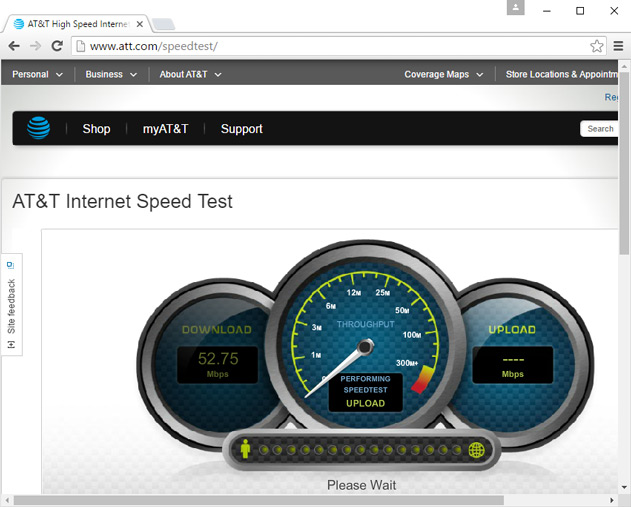
- Sicherheit: Chrome verfügt über eine Vielzahl von Tools, die Ihnen helfen, sich online zu schützen. Es wird ständig aktualisiert, so dass Sie immer vor der neuesten Malware und Phishing-Betrügereien geschützt sind. Chrome zeigt Ihnen zum Beispiel eine Warnung an, wenn Sie eine potenziell gefährliche Seite besuchen.
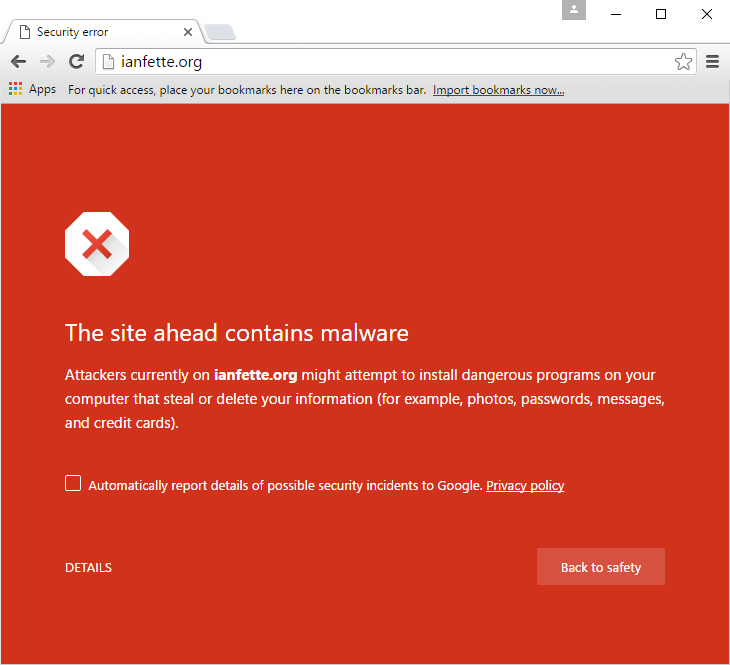
- Anpassung: Das Design von Chrome ist zwar einfach, aber der Chrome Web Store macht es einfach, Chrome mit Web-Apps, Themen und Erweiterungen anzupassen.
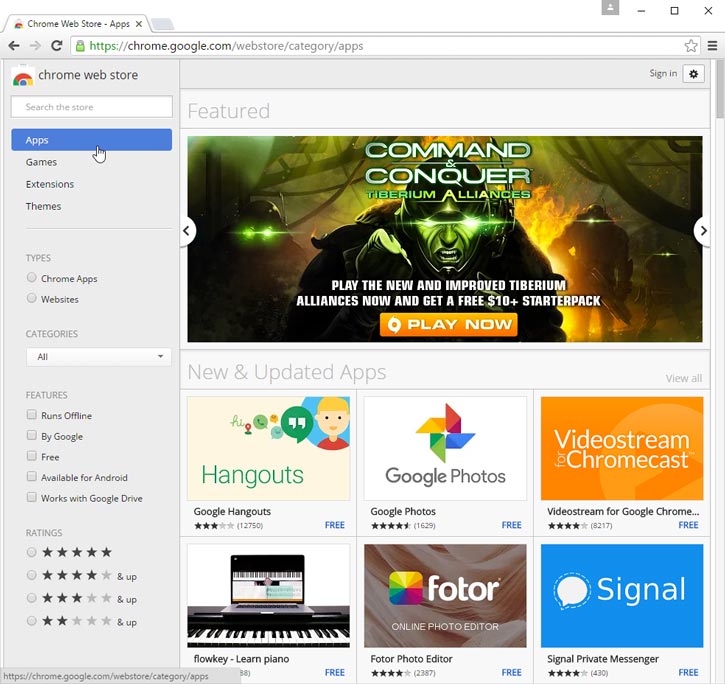
- Übersetzung: Wann immer Sie eine fremdsprachige Website besuchen, bietet Chrome automatisch an, die Seite in Ihre Muttersprache zu übersetzen. Diese Funktion ist nicht immer perfekt, aber sie öffnet die Tür zu Millionen von Websites, die Sie sonst vielleicht nie besucht hätten.
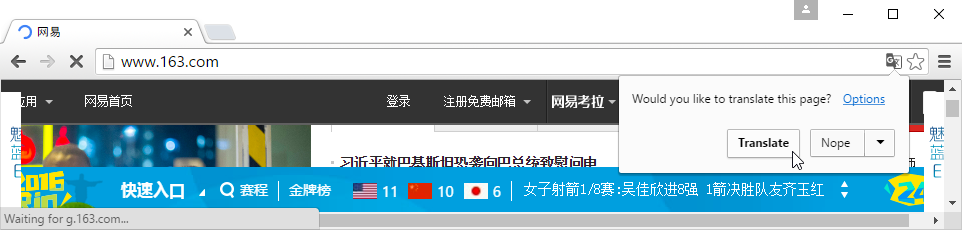
Herunterladen von Chrome
Im Gegensatz zu Internet Explorer oder Safari ist Chrome nicht auf Ihrem Betriebssystem vorinstalliert. Um Chrome zu verwenden, müssen Sie ihn zunächst herunterladen und auf Ihrem Computer installieren. Der Vorgang ist einfach und sollte nicht länger als ein paar Minuten dauern.
So laden Sie Chrome herunter und installieren ihn:
- Navigieren Sie mit Ihrem aktuellen Webbrowser zu www.google.com/chrome.
- Die Download-Seite von Google Chrome wird angezeigt. Suchen Sie die Schaltfläche Jetzt herunterladen und wählen Sie sie aus.
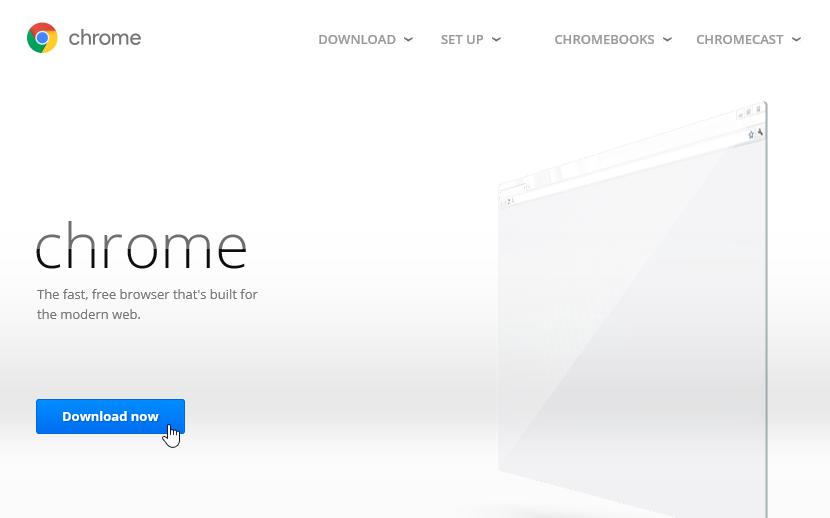
- Ein Dialogfeld wird angezeigt. Lesen Sie die Nutzungsbedingungen von Google Chrome und klicken Sie dann auf Akzeptieren und Installieren.
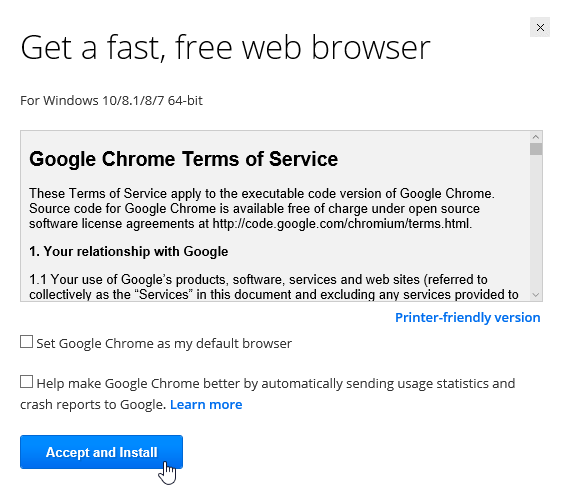
- Das Google Chrome-Installationsprogramm wird automatisch geöffnet. Der Download- und Installationsprozess kann je nach aktuellem Webbrowser und Betriebssystem variieren. Schritt-für-Schritt-Anweisungen werden im Browser-Fenster angezeigt, wenn Sie nicht sicher sind, wie Sie vorgehen sollen.
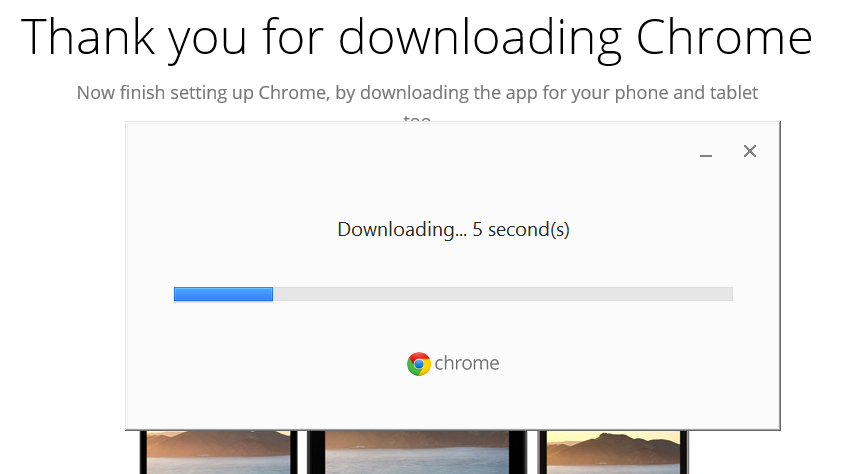
- Das Installationsprogramm wird geschlossen, wenn es fertig ist, und Google Chrome wird geöffnet.
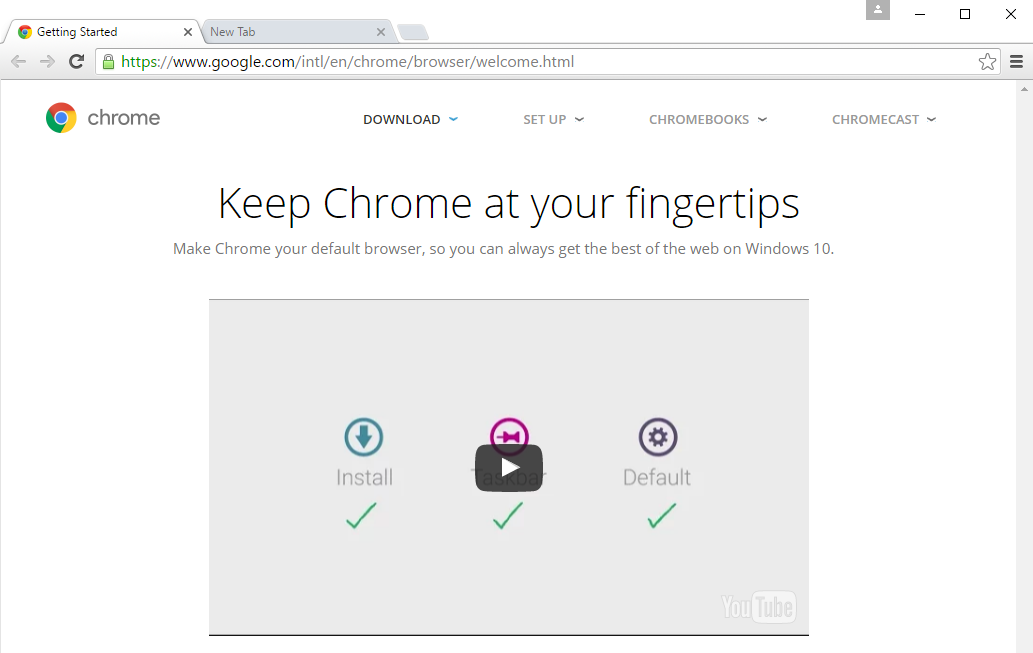
Zugriff auf Chrome
- Wenn Sie Windows verwenden, wird Chrome eine Verknüpfung auf Ihrem Desktop hinzufügen. Wann immer Sie Chrome öffnen möchten, doppelklicken Sie einfach auf das Symbol. Sie können auch über das Startmenü darauf zugreifen oder es an die Taskleiste anheften.
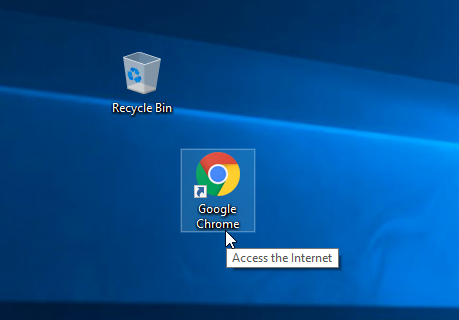
- Wenn Sie einen Mac verwenden, können Sie Chrome über Launchpad öffnen. Sie können Chrome auch auf das Dock ziehen, um schnell darauf zuzugreifen.
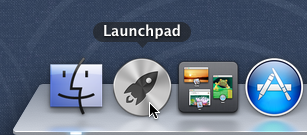
Wenn Sie Google Chrome als einzigen Webbrowser verwenden möchten, können Sie ihn als Standardbrowser festlegen. Lesen Sie unsere Lektion über die Anpassung von Chrome, um zu erfahren, wie das geht.
Kennenlernen von Chrome
Chrome bietet viele der gleichen Funktionen wie die meisten Webbrowser, zusätzlich zu seinen eigenen einzigartigen Tools. Obwohl Chrome relativ einfach zu bedienen ist, kann sich seine Oberfläche unvollständig anfühlen, wenn Sie an einen traditionelleren Browser gewöhnt sind.
Klicken Sie auf die Schaltflächen im interaktiven Bereich unten, um sich mit der Google Chrome-Oberfläche vertraut zu machen.
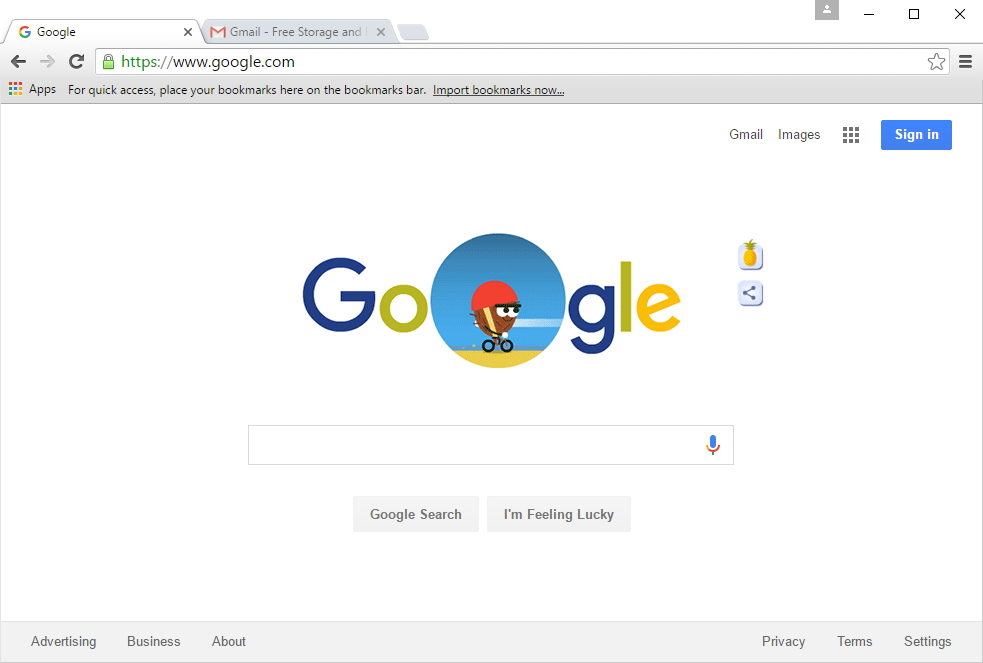
Chrome Menü
Klicken Sie hier, um das Chrome Menü zu öffnen. Von hier aus können Sie Ihre Lesezeichen verwalten, Ihre Downloads anzeigen, Ihre Einstellungen anpassen und vieles mehr.
Anmelden bei Chrome
Eine der leistungsstärksten Funktionen von Chrome ist die Option, sich anzumelden. Mit der Anmeldung können Sie von jedem Computer und sogar von einigen mobilen Geräten aus auf Ihre Lesezeichen, gespeicherten Passwörter, den Verlauf und die Einstellungen zugreifen.
Sie benötigen ein Google-Konto, um sich bei Chrome anzumelden. Weitere Informationen finden Sie in der Lektion „Erstellen eines Google-Kontos“ in unserem Google-Konto-Tutorial.
Wenn Sie eine Google Mail-Adresse haben, verfügen Sie bereits über ein Google-Konto. Sie können sich mit Ihren Google Mail-Informationen bei Chrome anmelden.
Um sich bei Chrome anzumelden:
- Klicken Sie auf das Profilsymbol in der oberen rechten Ecke des Fensters (wenn Sie angemeldet sind, wird Ihr Name anstelle eines Symbols angezeigt).
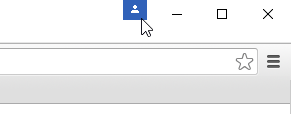
- Klicken Sie im angezeigten Menü auf Bei Chrome anmelden.
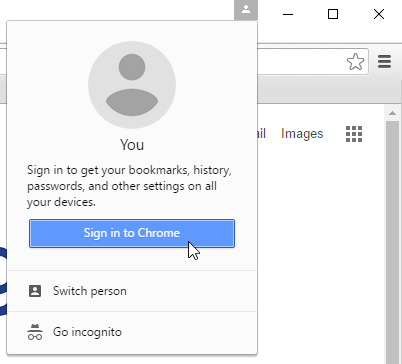
- Ein Anmeldeformular wird angezeigt. Geben Sie Ihren Google-Benutzernamen (oder Ihre Gmail-Adresse) ein und klicken Sie auf Weiter.
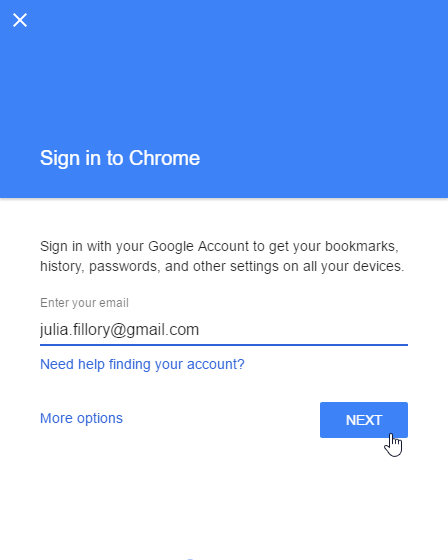
- Auf dem nächsten Bildschirm geben Sie Ihr Passwort ein und klicken Sie auf Weiter.
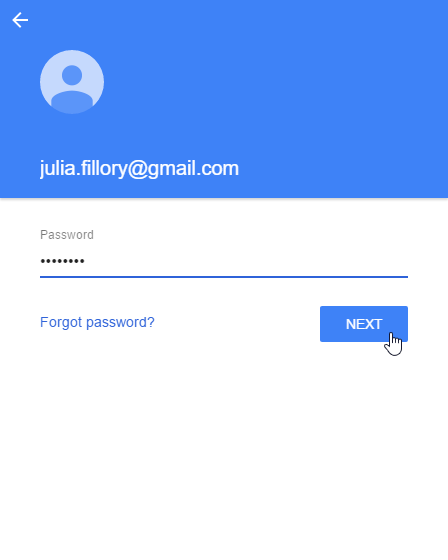
- Sie sind nun bei Chrome angemeldet. Klicken Sie auf OK, um das Dialogfeld zu schließen.
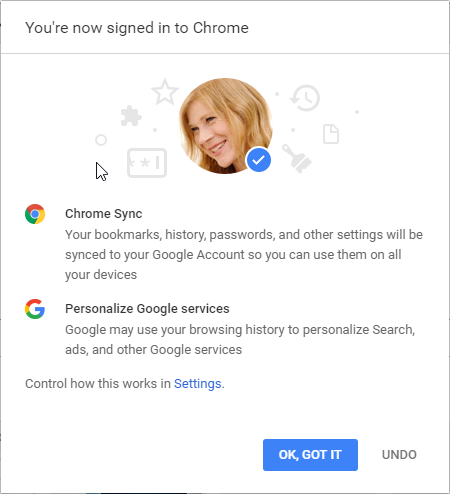
Wir empfehlen, sich nicht auf einem öffentlichen Computer bei Chrome anzumelden. Selbst wenn Sie sich im Browserfenster von Ihrem Google-Konto abmelden, sind Sie möglicherweise immer noch bei Chrome angemeldet. Dadurch könnten andere auf Ihre persönlichen Daten, E-Mails und gespeicherten Passwörter zugreifen. Weitere Informationen zum Datenschutz in Chrome finden Sie in unserer Lektion zu Datenschutz und Sicherheit in Chrome.
Hinzufügen von anderen Nutzern
Wenn Sie einen Familiencomputer verwenden, möchten Sie vielleicht andere Konten zu Chrome hinzufügen, damit alle auf ihre persönlichen Einstellungen und Informationen zugreifen können.
So fügen Sie andere Konten zu Chrome hinzu:
- Klicken Sie auf das Chrome-Menü in der oberen rechten Ecke des Browsers und wählen Sie dann Einstellungen aus dem Dropdown-Menü.
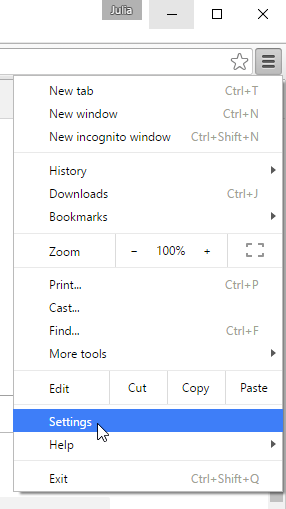
- Die Registerkarte Einstellungen wird angezeigt. Suchen Sie und wählen Sie Person hinzufügen…
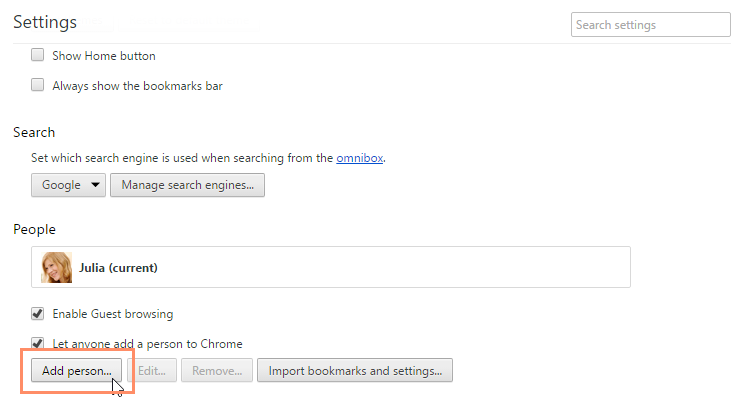
- Ein Fenster zum Hinzufügen von Personen wird angezeigt. Geben Sie den Namen des neuen Benutzers ein, wählen Sie ein Bild aus und klicken Sie dann auf Hinzufügen.
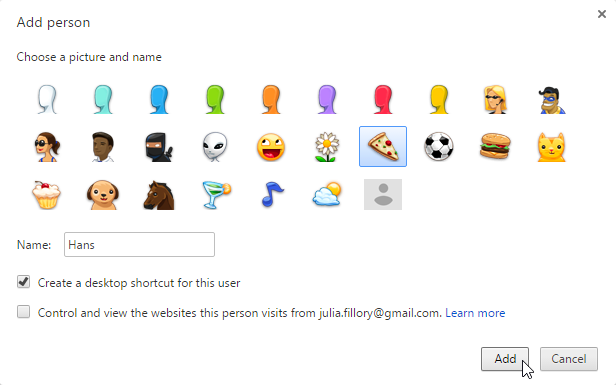
- Ein neues Fenster wird für diesen Benutzer geöffnet, wobei das Profilsymbol in der oberen rechten Ecke nun seinen Namen anzeigt.
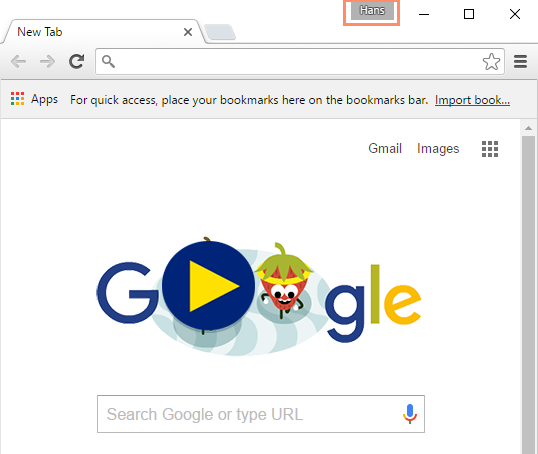
- Um den Benutzer zu wechseln, klicken Sie auf das Profilsymbol und wählen Sie dann Person wechseln.
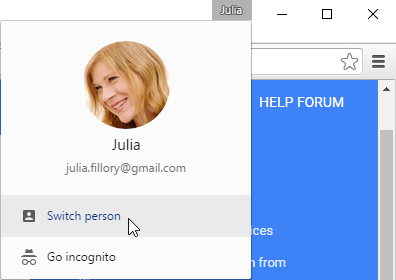
- Wählen Sie den Benutzer, zu dem Sie wechseln möchten, aus dem angezeigten Menü aus.
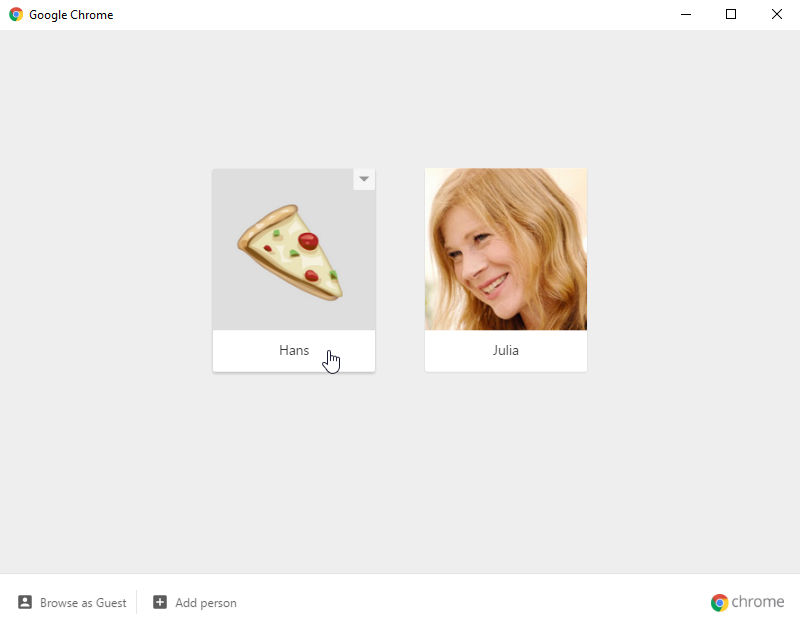
Chrome für Mobilgeräte
Chrome kann auch als Webbrowser auf Mobilgeräten verwendet werden. Die Chrome-App, die sowohl für iOS als auch für Android verfügbar ist, ermöglicht es Ihnen, im Web zu surfen, mehrere Tabs zu öffnen, Suchen durchzuführen und vieles mehr. Sie haben sogar die Möglichkeit, sich auf Ihrem Mobilgerät bei Chrome anzumelden, sodass Sie Lesezeichen, gespeicherte Kennwörter, den Browserverlauf und die Einstellungen auf all Ihren Geräten synchronisieren können.
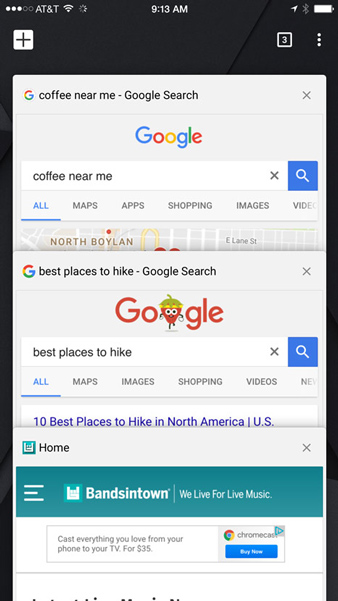
/de/chrome/browsing-in-chrome/content/