Denne vejledning handler om, hvordan du sletter og formaterer en cd-rw eller dvd-rw. Du kan slette alle data fra en skrivbar eller genskrivbar cd eller dvd ved at følge guiden.
Følg den hurtige videovejledning, der har LØST ‘hvordan man formaterer eller sletter cd/dvd’.
Gå til:
- Sådan formaterer du en cd/dvd i Windows 10
- Slet en cd/dvd-disk i Windows 10
“Jeg har en HP-bærbar computer med et cd-drev. Og nu har jeg brug for at formatere en disk, så jeg kan brænde den. Det er nemt at udføre denne opgave i tidligere versioner af Windows, som jeg har brugt. Men hvordan kan jeg formatere en DVD RW i Windows 10? Jeg kan ikke finde nogen instruktioner, når jeg søger på nettet.”
Sædvanligvis skal du først formatere disken, hvis du vil brænde data på en cd eller dvd, hvis du vil brænde data på en cd eller dvd. Hvis der er data på cd’en eller dvd’en, skal du slette de data, der allerede er på disken, og derefter formatere den til genbrug. Processen med at formatere din dvd eller cd er ret enkel. Her vil vi vise dig, hvordan du gør det trin for trin. (Her skal disken være en genskrivbar cd eller dvd, som giver dig mulighed for at formatere og omskrive data.)
Sådan formaterer du en cd/dvd i Windows 10
Stræk 1: Indsæt cd-rw eller dvd-rw i din computer. (Hvis din computer ikke har et cd-drev, skal du købe et eksternt drev.)
Stræk 2: Klik på “Denne pc” på din computer.
Stræk 3: Find og højreklik på ikonet for cd/dvd-drevet, og klik derefter på “Formater”.”
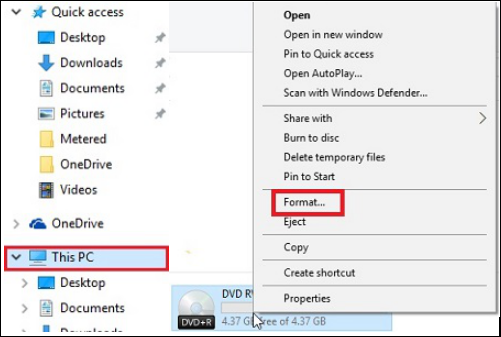
Stræk 4: Klik på rullemenuen “File system”, og klik derefter på et af følgende filsystemer:
- UDF 1.50 – Til brug på XP og ældre.
- UDF 2.00 – Til brug på XP og ældre.
- UDF 2.01 (standard) – Kan bruges med de fleste aktuelle styresystemer.
- UDF 2.50 – Kan bruges med de fleste aktuelle styresystemer. Understøtter Blu-ray.
- UDF 2.60 (anbefalet) – Kan bruges med de fleste aktuelle styresystemer. Understøtter Blu-ray.
Stræk 5: Klik på “Start”, du vil se en advarselsmeddelelse om sletning af alle data på drevet.
Stræk 6: Klik på “OK” for at fortsætte processen. Cd’en/dvd’en vil begynde at formatere.
Slet en cd/dvd-disk i Windows 10
Som nævnt tidligere skal du slette de data, der allerede er på disken, først, hvis du vil formatere en brugt CD-RW/DVD-RW. For at få dette job gjort kan du bruge Windows 10-operativsystemets formateringsværktøjer. I tilfælde af at nogle brugere ikke ved, hvordan man sletter en dvd-disk, så er der her en liste over de detaljerede trin:
Stræk 1: Indsæt den omskrivbare disk i din computer.
Stræk 2: Gå til “Start”, klik på “Denne pc”.
Stræk 3: I Windows Stifinder skal du klikke på ikonet for DVD-drevet.
Stræk 4: På værktøjslinjen skal du klikke på “Erase this disc” (Slet denne disk) og derefter følge trinene i guiden for at slette, rydde eller tørre cd eller dvd med succes.
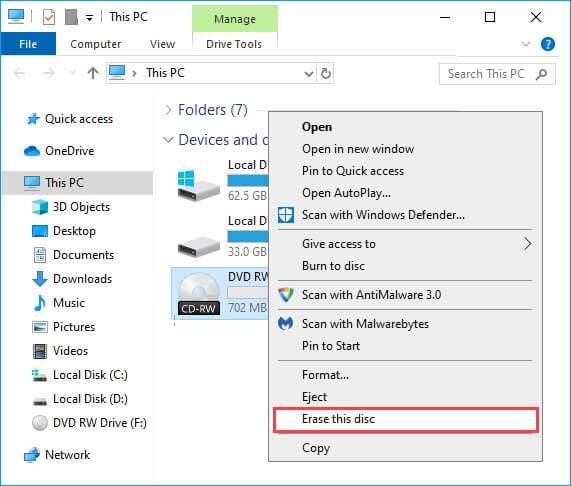
Hvis funktionen “Slet” ikke vises, mens du bruger en af de skitserede metoder, er det muligt, at du har en cd eller dvd (der kun kan skrives én gang) og ikke en CD-RW eller DVD-RW (genindskrivningsbar).
Bonustip: Sådan formaterer du en disk i Windows 10
Sommetider kan du også have brug for at formatere din disk (interne eller eksterne harddiske), USB-flashdrev, SD-kort og andre lagerenheder. Her anbefaler vi, at du prøver EaseUS Partition Master. Dette værktøj giver dig mulighed for at formatere en disk med enkle trin. I modsætning til at bruge Disk Management, vil EaseUS Partition Master spare dig mange trin og tid. Desuden giver det også andre nyttige funktioner til at hjælpe dig med at administrere dine diske og partitioner. Tøv ikke med at give det en chance.
EaseUS Partition Master
- Gør størrelse/flytning, sammenlægning, kloning af partition og check filsystemfejl.
- Kloner disk, konverter til MBR/GPT, konverter til Dynamic/Basic og slet endda data.
- Migrer OS, optimer computerens ydeevne ved at rydde op i junk-filer/store filer osv.