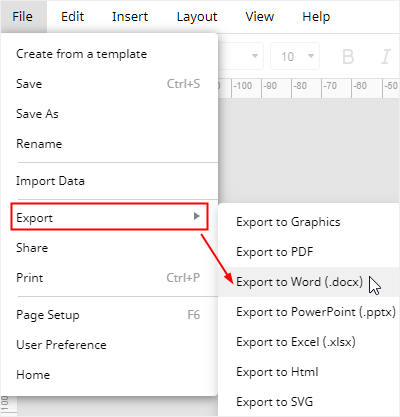Sådan laver du et Venn-diagram i Word
Strap 1: Åbn SmartArt Graphic Window
Åbn et nyt dokument, gå til fanen Indsæt, klik på knappen SmartArt, og åbn derefter SmartArt Graphic-vinduet.
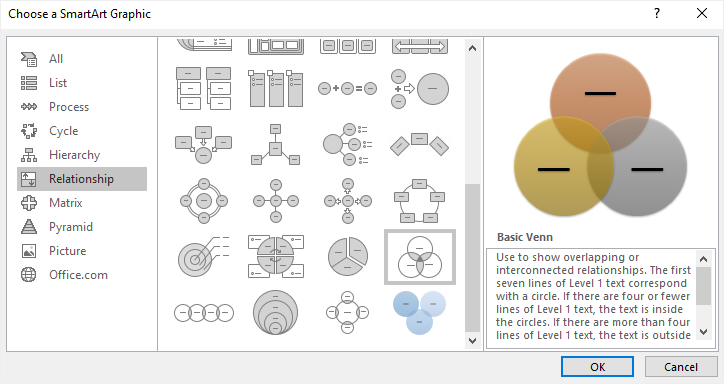
Stræk 2: Indsæt et Venn-diagram
Vælg Basic Venn i vinduet, og klik på OK. Der vises et grundlæggende Venn-diagram på siden.
Klik på pilikonet for at åbne ruden Tekst. Du kan indsætte eller skrive tekst eller tal i tekstruden, og indholdet vises automatisk på cirklerne.
For at tilføje tekst eller tal til de overlappende dele af cirklerne skal du tegne tekstbokse på disse dele og skrive tekst på dem.
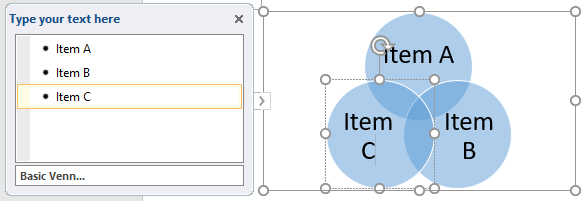
Stræk 3: Tilføj flere cirkler til Venn-diagrammet
For at tilføje flere cirkler til Venn-diagrammet skal du klikke på for at vælge hele diagrammet i begyndelsen, derefter er der 2 forskellige måder:
- Gå til fanen Design i SmartArt Tools, klik på Tilføj form
- I tekstruden skal du vælge en kugle, trykke på Enter for at tilføje en ny, og en tom cirkel vil blive tilføjet i diagrammet.
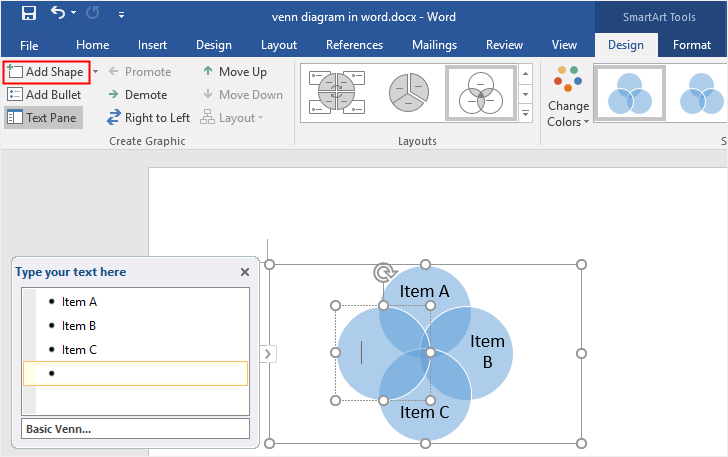
For at slette cirkler skal du vælge den cirkel, du vil slette, og trykke på Delete eller Backspace-tasten på dit tastatur.
Stræk 4: Style dit Venn-diagram
For at style Venn-diagrammet i Word kan du bruge diversificerede formateringsværktøjer, der findes i 3 forskellige områder.
- Navigér i fanen Design og format af SmartArt-værktøjerne, hvor du kan ændre diagramlayout, farver, stilarter osv.
- Højreklik på cirklen, vælg Format Shape, og derefter kan du ændre fyldningsstilen, fyldningsfarven, linjestilen eller en anden indstilling i højre Format Shape
- Kontekstmenuen tilbyder andre muligheder for hurtig redigering, f.eks. Change Shape, Add Shape eller Reset Shape.
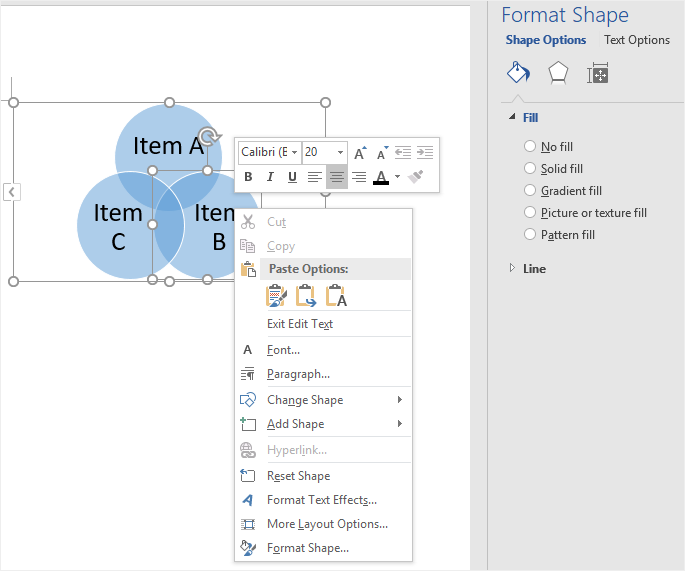
For manuelt at tilføje regelmæssige cirkler på siden kan du følge nedenstående trin:
- Klik på knappen Form under fanen Indsæt;
- Vælg Nyt tegningslærred i menuen for at tilføje et lærred på siden;
- Vælg formen Oval fra formgalleriet;
- Tegn cirkler på lærredet.
Husk desuden, at du skal øge fyldgenes gennemsigtighed for hver cirkel i ruden Format Shape, ellers bliver cirklernes overlappende proportioner usynlige.
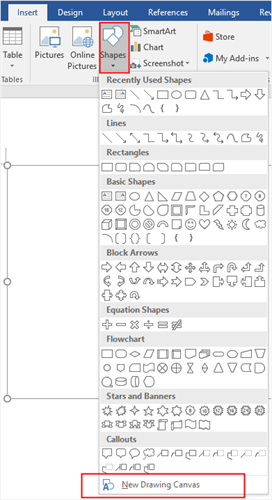
Sådan laver du et Venn-diagram i Edraw Max
Det har faktisk nogle begrænsninger at lave et Venn-diagram i Word, og det ser ud til at mangle fleksibilitet. Du kan have svært ved at justere cirkler eller tilføje tekst til skæringspunkterne. Når du tilmelder dig Edraw Max, er du i stand til at oprette fantastiske og professionelt udseende Venn-diagrammer med lidt besvær.
Stræk 1: Vælg Venn-diagramskabeloner
Hvis du vil tilføje et Venn-diagram i din præsentation, kan du bedre bruge en forudlavet og delikat skabelon for at spare tid og kræfter.
Åbn (Edraw Max Online), find Venn-diagram i menuen Basic Diagram (Grundlæggende diagram), og du vil se masser af Venn-diagramskabeloner i skabelongalleriet.

Klik her for at finde flere gratis Venn-diagramskabeloner > >
Stræk 2: Åbn en Venn-skabelon
Vælg en af de Venn-diagramskabeloner, som du vil bruge, klik på ikonet, og den valgte skabelon åbnes på en ny webside. Du kan skrive eller erstatte tekst eller tal direkte på skabelonen.
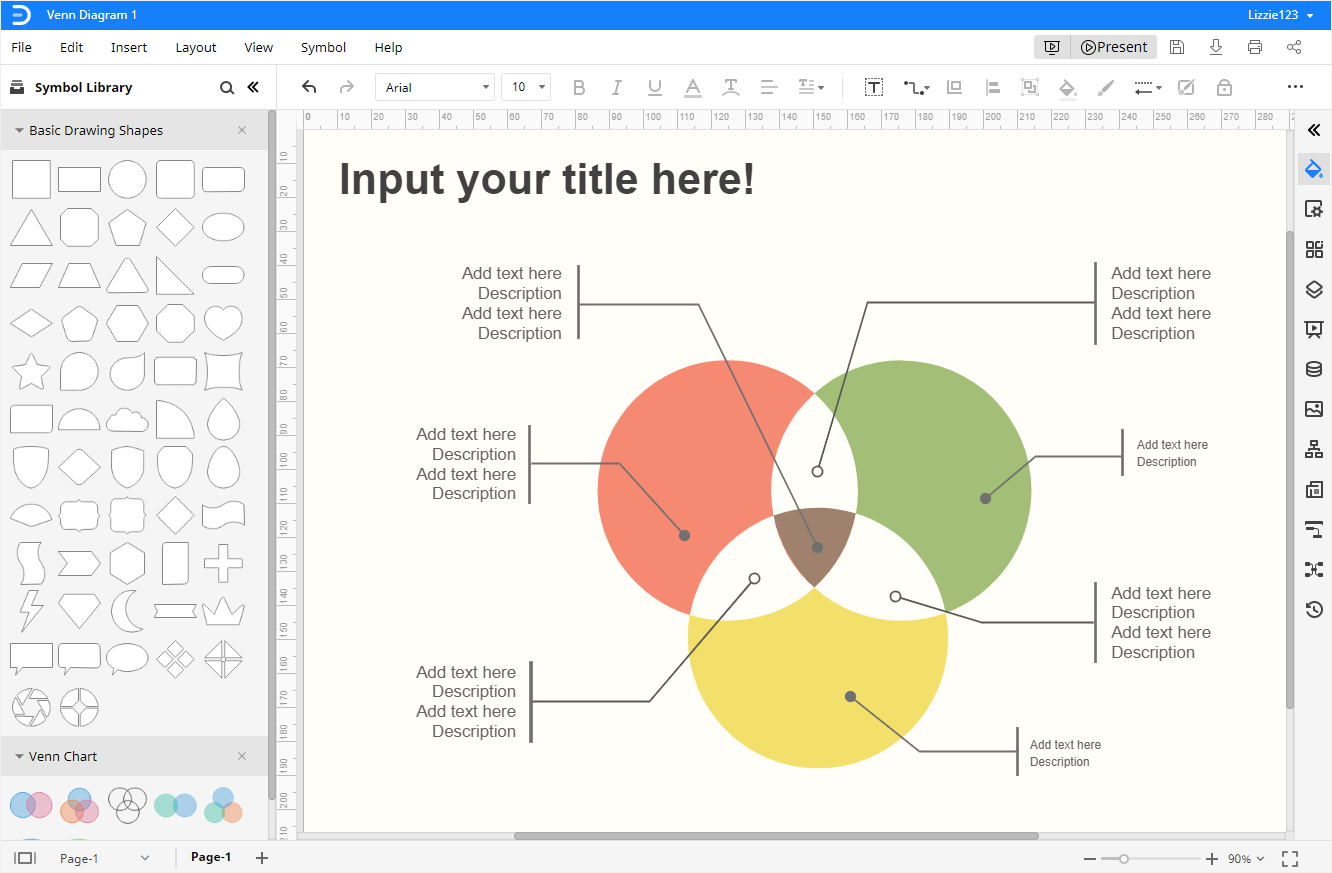
Stræk 3: Tilføj figurer manuelt
Klik på symbolbiblioteksikonet ![]() for at åbne dialogboksen Bibliotek, vælg derefter Venn-diagram under kategorien Diagram, og klik på OK.
for at åbne dialogboksen Bibliotek, vælg derefter Venn-diagram under kategorien Diagram, og klik på OK.
Figurerne og symbolerne i Venn-diagrammer vises i den venstre biblioteksrude. Du kan nemt trække og slippe enhver form og ethvert symbol fra biblioteksruden til lærredet.
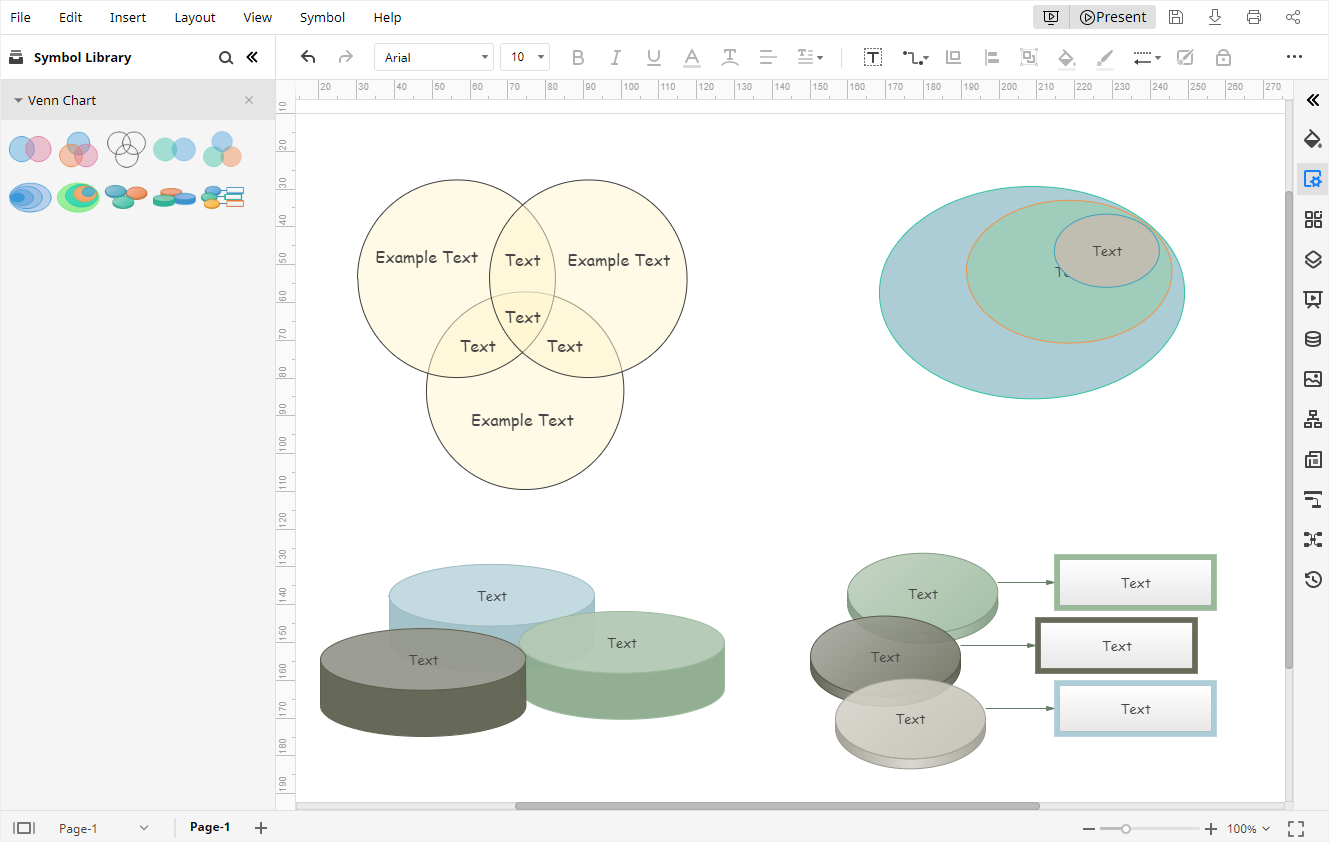
Stræk 4: Stil dit Venn-diagram
For at ændre stilen eller farven på dit Venn-diagram i Edraw Max kan du:
- Ændre formstile og farver i ruden Fyld/linje/skygge og på hurtigknapperne på værktøjslinjen.
- Ændre diagrammernes baggrundsfarver på Sideopsætning
- Ændre diagramtemaer eller skrifttyper på Tema
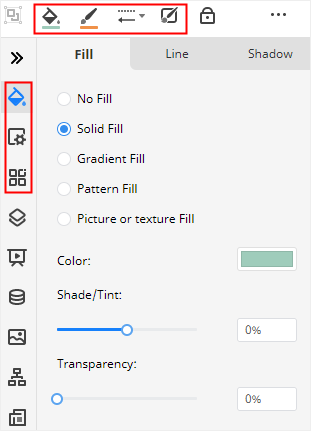
Stræk 5: Præsenter dit Venn-diagram
Klik på knappen Afspil i øverste højre hjørne, og Edraw Max vil præsentere dit Venn-diagram i fuldskærmstilstand, hvilket kan hjælpe dig med at kontrollere visningseffekten.

Sådan gemmer du et Edraw-diagram som en Word-fil
Endeligt vil du opleve, at det er nemt for brugerne at gemme og eksportere Venn-diagrammet i Edraw Max. Gå til fanen Filer, klik på Gem som, og vælg at gemme dine diagrammer i Edraw personal cloud, Google Drive eller Dropbox.
Klik på Eksporter, og vælg at eksportere filen som en Word-fil. Desuden kan alle MS Office-filer, der eksporteres fra Edraw Max, redigeres i disse programmer, hvilket vil være mere praktisk for dig at dele dine kreationer og designs med andre og ændre diagrammer i almindelige filformater.