Hvis du er reklame- eller modefotograf, vil du på et tidspunkt løbe ind i en kunde, som vil bede om at få deres produkt, model osv. placeret på en perfekt hvid baggrund. Denne metode er meget populær inden for e-handel og printbranchen for mange mærker, sælgere og kataloger. Men nogle teknikker i postproduktionen giver en del hovedpine og er også tidskrævende. Så hvad er egentlig den bedste og hurtigste arbejdsgang for at få den perfekte hvide baggrund til din kunde?
I løbet af de sidste par år har jeg eksperimenteret med mange metoder til, hvordan man konsekvent opnår dette i efterbehandling. Før vi kommer til den idiotsikre arbejdsgang til at lave en hvid baggrund i Photoshop, er her et par konventionelle efterbehandlingsmetoder, som jeg har fundet efter at have gravet for at finde et svar på nettet gennem årene.
Klipning ved hjælp af penværktøjet
Klipning ved hjælp af penværktøjet er en meget effektiv måde at opnå en hvid baggrund på. Processen indebærer grundlæggende, at du skal tracke rundt om kanterne af dit produkt, skære det ud og placere dit billede oven på et hvidt lag. Selv om denne metode er meget præcis, er den meget tidskrævende, især hvis du har et stort parti, der skal sendes ud til kunderne. En anden ulempe er, når en del af produktet er skarpt og andre dele er slørede på grund af dybdeskarphed; når produktet er skåret ud, er der en chance for, at produktet vil se unaturligt ud omkring kanterne.
Pros: Præcist
Kontra: Tidskrævende; det ser unaturligt ud at skære både skarpe og slørede områder ud
Justeringspensel ved hjælp af automatisk maske
Dette er også en anden populær metode, især for Lightroom-brugere. Det, der gøres her, er, at justeringspenslen er valgt, og at justeringspanelet vises i din “Develop”-boks til højre. Derfra kan du enten hæve eksponeringen for at gøre baggrunden hvid. Penslen er indstillet til automatisk maske, så penslen kan afkode de kontrastfyldte kanter af dit motiv og din hvide baggrund. Derfra skal du blot male rundt om kanterne.
Selv om dette er en meget hurtig og nem proces, er det meget svært at finde ud af, om den automatiske maskepensel præcist kan maskere kanterne perfekt ud. Af den grund ville dette ikke være den bedste metode til at opnå en perfekt hvid baggrund.
Pros: Hurtig og nem proces
Cons: Auto mask-funktionen virker ikke konsekvent
Den bedste og hurtigste metode
Okay, så nu hvor vi har gennemgået et par populære metoder, som du måske eller måske ikke har prøvet, vil jeg vise dig min arbejdsgang. Som jeg personligt har fundet den bedste og hurtigste måde at få den konsistente hvide baggrund på.
Denne teknik blev fundet ved et komplet tilfælde, jeg hentede faktisk det vigtigste trin (se trin fem) fra fotograf og retoucher, Michael Woloszynowicz, da han forklarede, hvordan han farvegraderer sine portrætter. Efter at have set ham bruge denne teknik, gik der et lys i mit hoved, og jeg prøvede det straks til produktfotografering for at se, om det ville fungere, sammen med et par ekstra trin, som jeg tilføjede for at skabe min egen arbejdsgang. Det virkede, og det har det gjort hver gang konsekvent siden da. Desuden er det den hurtigste og mest præcise metode, jeg har fundet. Det bedste ved denne teknik er, at den bevarer skyggen og giver dig det naturlige, professionelle look, som vi alle stræber efter.
Jeg har lavet en video, så du kan se min arbejdsgang og forklare denne proces. Jeg har også denne tutorial skrevet ud trin for trin til dig nedenfor. Og sørg også for at dele dine resultater efter at have prøvet denne teknik med dit foto i kommentarfeltet nedenfor!


Pros: Hurtig og nem proces, meget præcis og ensartet
Cons: N/A
En af mine gode venner, Minh, var så venlig at lade mig bruge et af hans modebilleder på en hvid sømløs model til demonstration. Arbejdsgangen gjorde et godt stykke arbejde med at bevare detaljerne, som du kan se.


Stræk et: Placér dit emne på en hvid baggrund
Det er vigtigt at få dit produkt eller din model placeret på en generisk hvid baggrund. Dette er et godt udgangspunkt, så vi, når vi går ind i post, ikke har svært ved at adskille de to ting. Til denne demonstration placerede jeg simpelthen denne håndtaske oven på et hvidt plakatbræt og en anden plakat bagved den. Jeg havde også to hvide v-flats på hver side. En lysboks ville også være velegnet til dette.

Stræk to: Åbn billedet i Photoshop; lav de nødvendige RAW-filjusteringer
Hvor vi virkelig går i gang, sørger vi altid for, at farvebalancen er korrekt, og at alt er i orden. Foretag alle andre justeringer, som du finder nødvendige for at få dit motiv til at fremstå i det endelige billede.
Stræk tre: Vælg farveområde
I dette trin vælger vi vores baggrund ved at åbne funktionen “Farveområde” i Photoshop:
Vælg > Farveområde
Nu, hvor panelet Farveområde er åbent, skal vi bruge øjendråbeværktøjet, der normalt allerede er åbent som standard, og blot klikke på din hvide baggrund. Herfra skal vi justere fuzziness-justeringen. Brug din bedste dømmekraft til at finde det søde punkt, hvor motivet er skåret ud. Motivet skal være sort, og baggrunden skal være hvid for masken. Hvis dit motiv ikke er helt sort, skal du ikke bekymre dig; vi retter dette i næste trin. Hvis du er tilfreds med, hvor masken er, skal du klikke på “OK”.
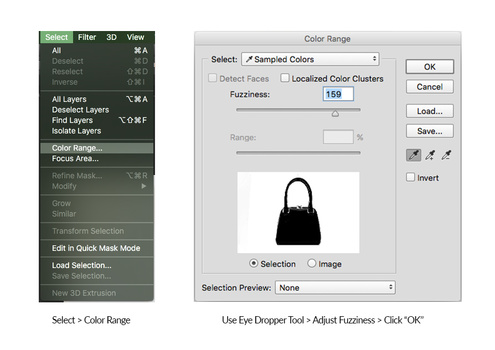
Strin fire: Grupper og maskér dit valg
Når du klikker på OK, skal dit valg vises med “krybende myrer” vist rundt i kanterne. Det behøver ikke at være perfekt lige nu. Herfra åbner vi blot en ny gruppe og klikker på maske i lag-paletten.
Når vi har oprettet en gruppe med vores maske, skal du Alt+Klikke på gruppemasken. Den maske, du har oprettet, bør nu være synlig.
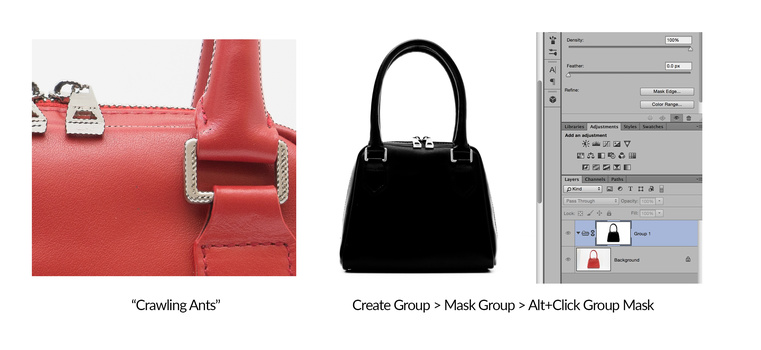
Stræk fem: Foretag justeringer af masken og færdiggør
Dette er måske det mest kritiske trin i processen. Mens masken stadig er synlig, skal vi vælge vores penselværktøj og indstille det til sort. Herefter ændrer vi vores penseltilstand fra “Normal” til “Overlay”. (100% Opacity, 100% Flow, 0% Brush Hardness) Dette er meget vigtigt, fordi når penslen er indstillet til farven sort og “Overlay” mode, vil penslen kun mørkne de mørke områder af masken og ignorere de hvide områder af masken. Det er sådan, du effektivt adskiller motivet fra baggrunden.
Når du gør dette, skal du bare sørge for at fokusere på dit motiv. Hvis kanterne af en eller anden grund stadig er mørke, er det okay. Det retter vi op på i næste trin.
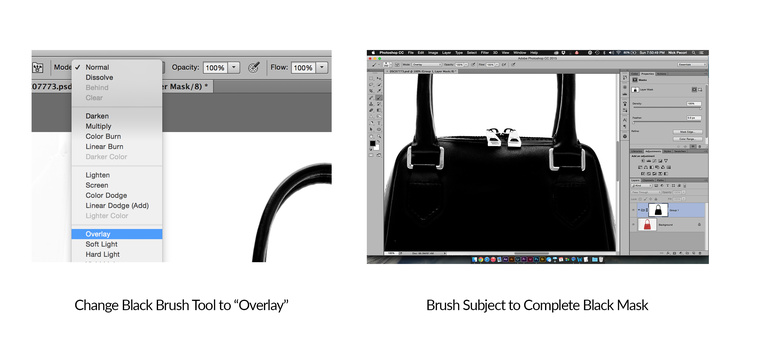
Strin seks: Opret hvid baggrund
Hvis du er tilfreds med din maskeudvælgelse, kan du fra dette punkt. Opret et nyt lag i gruppen, og fyld laget med hvidt (#FFFFFFFF).
Rediger >Fyld > 100% hvidt
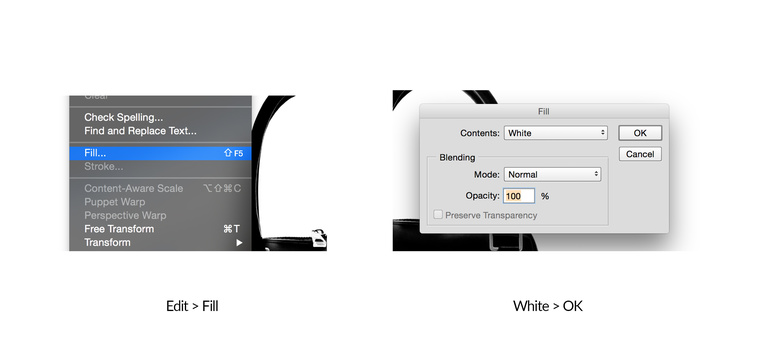
Syvende trin: Finishing Touches
Efter trin seks bør du have en perfekt hvid baggrund for dit billede. Hvis der stadig er nogle mørkere områder omkring kanterne, skal du oprette et nyt lag over gruppen og udfylde områderne med en hvid pensel.
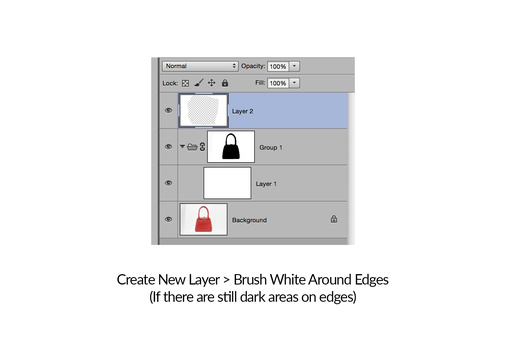
Optionelt: Bekræft din hvide baggrund
Hvis du vil bekræfte den hvide baggrund, er du i stand til at tilpasse hovedpanelet for baggrunden i Photoshop. Du skal blot højreklikke på dit panel ved siden af dit billede og derefter følge disse trin:
Vælg Brugerdefineret farve… > #FFFFFFFF > OK
Dette gør hele baggrunden hvid, og det skulle se ud som om dit motiv svæver. Her kan vi opdage, om vi har overset nogen kanter. Hvis alt er i orden, tillykke, så har du en perfekt hvid baggrund!
