- Michael Crider
@MichaelCrider
- September 21, 2017, 10:24am EDT


Det gamle Windows-egenskabsvindue har eksisteret i lang tid. I Windows 8 og 10 ville det nok have været en god idé at flytte nogle af disse indstillinger over i den nye app Indstillinger, men det skete selvfølgelig ikke. For at få gjort noget nyttigt, skal du dykke ned i det gode gammeldags Kontrolpanel.
Konfigurer hovedindstillingerne for musen
RELATERET: Windows 10’s Settings Are a Mess, and Microsoft Doesn’t Seemn’t to Care
I Windows 7 eller nyere skal du trykke på Start, skrive “kontrolpanel” og derefter klikke på det resulterende link.
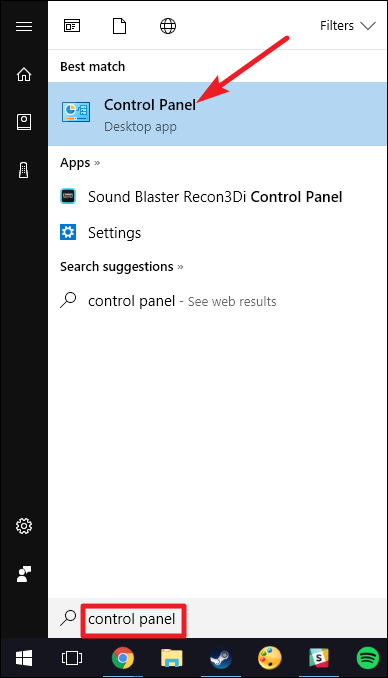
Overst til højre i vinduet “Kontrolpanel” skal du ændre rullelisten “Vis efter” til “Store ikoner” for at gøre det meget nemmere at navigere, og derefter dobbeltklikke på appen “Mus”.

Knapper

Fanen “Knapper” tilbyder tre muligheder, og de er ret selvforklarende. “Skift primær og sekundær knap” bytter om på venstre- og højreklikfunktionen, hvilket er praktisk, hvis du bruger musen som venstrehåndet.
Indstillingen “Hastighed ved dobbeltklik” justerer afstanden mellem klik for dobbeltklikhandlinger på alle Windows-filer og -mapper. Indstil den langsomt eller hurtigt efter dine præferencer – mindre erfarne Windows-brugere har tendens til at foretrække et langsommere klik.
Med indstillingen “Click Lock” kan du bruge klik-og-træk-funktionen uden at holde standardindstillingen for venstreklik nede. De fleste brugere vil ikke have denne indstilling aktiveret, men den kan være meget nyttig, hvis din finger eller hånd er træt eller på anden måde har problemer med at holde museknappen nede, mens du trækker.
Pejlemærker

Fanen “Pejlemærker” giver dig mulighed for at ændre udseendet af musemarkøren og de kontekstuelle markører, der følger med den. De forskellige samlinger af pointere og markører i rullelisten “Skema” er det, som de fleste ønsker: Du kan skifte til en sort eller hvid pointer for at opnå bedre kontrast i vinduer eller gøre markøren større eller mindre, så den passer til dit syn.
Under listen “Tilpas” kan du ændre de enkelte pointere og markører i skemaet. Markér en pointer eller et kontekstværktøj, klik på knappen “Gennemse”, og vælg derefter et alternativt billede fra standardmappen – eller en anden mappe, hvis du har downloadet nogle fede billeder, som du vil bruge i stedet.
Pointerindstillinger

Fanen “Pointerindstillinger” giver dig mulighed for at styre forskellige indstillinger vedrørende din pegepind på skærmen.
Optionen “Pointerhastighed” i kategorien “Bevægelse” er sandsynligvis den indstilling, der justeres mest i denne vejledning. Hvis du flytter skyderen til venstre eller højre, bevæger markøren sig henholdsvis langsommere eller hurtigere i forhold til musens fysiske bevægelse.
RELATERET: Hvad er “Enhance Pointer Precision” i Windows?
Den indstilling “Enhance pointer precision” er værd at være særlig opmærksom på. Når denne indstilling er aktiveret, accelererer Windows pegepinden mere for hurtigere bevægelser med musen, hvilket gør det muligt at bruge musen på et mindre fysisk rum. Det er en nyttig indstilling – især hvis du har en stor skærm – men det kan være nyttigt at deaktivere denne indstilling for designere og gamere, der ønsker mere specifik kontrol med et en-til-en-forhold mellem hånd- og musebevægelser. Hvis du vil have en mere kompleks opdeling af denne funktion, skal du læse How-To Geek’s artikel om Forbedring af pointerens præcision.
Indstillingen “Snap To” flytter din pointer til standarddialogknappen, når der vises et nyt vindue. Mange foretrækker at lade denne indstilling være aktiveret, fordi det betyder, at du bevæger musen mindre. Nogle mennesker finder det dog lidt foruroligende, at markøren flyttes for dem.
Optionerne i gruppen “Synlighed” gør markøren mere tydelig på skærmen på forskellige måder. Indstillingen “Pointer trails” efterlader “efterbilleder” af pointeren, mens den bevæger sig, hvilket gør det lettere at følge den for personer med synsbesvær eller som bruger en lille skærm. Indstillingen “Hide pointer while typing” er selvforklarende og foretrækkes af de fleste mennesker, der skriver meget. Den sidste indstilling giver dig mulighed for at trykke på Ctrl-knappen når som helst for at fremhæve placeringen af markøren. Det er praktisk, hvis du har synsvanskeligheder.
Wheel

Fanen “Wheel” handler om musens rullehjul. Med indstillingerne i gruppen “Vertical Scrolling” kan du styre, hvad der sker, når du ruller med dit musehjul, mens du kigger på lange sider. Når du ruller dit musehjul med et “klik”, ruller det som standard tre linjer tekst, når du ruller med et “klik”. Du kan ændre denne værdi her, eller endda indstille hjulet til at flytte en hel skærm med tekst ad gangen.
Optionerne i gruppen “Horisontal rulning” styrer, hvad der sker, når du rokker dit rullehjul fra side til side (hvis din mus understøtter det). Som standard flyttes siden horisontalt med tre tegn ved at trykke dit rullehjul til siden. Du kan justere denne værdi her.
Hardware

Fanen “Hardware” giver dig mulighed for at få vist egenskaberne for den eller de mus, der er tilsluttet computeren. Det er kun nødvendigt, hvis du skal foretage fejlfinding på hardwaren.
Konfigurer tilgængelighedsindstillinger
Der er også en række indstillinger for musen, som du kan konfigurere via pc’ens tilgængelighedsindstillinger. Disse indstillinger er mere rettet mod at gøre musen lettere at bruge for personer med handicap, men alle kan finde et par nyttige indstillinger her.
Tilbage i hovedvinduet “Kontrolpanel” skal du klikke på linket “Center for nem adgang” og i det næste vindue klikke på indstillingen “Gør musen lettere at bruge”.

Fenstret “Gør musen lettere at bruge” indeholder en række nyttige indstillinger.

Musepointer
Denne sektion er en mindre, mere fokuseret version af fanen “Pointer” i den fulde menu med indstillinger for musen og tilbyder de primære hvide, sorte og omvendte markører i tre størrelser.
Musetaster
Med indstillingen “Slå musetaster til” i dette afsnit kan du bruge nummerpladen med 10 taster på tastaturet i fuld størrelse til at flytte markøren. Det er kun en praktisk mulighed, hvis du ikke kan bruge nogen mus eller pegeredskab. På de fleste bærbare computere (som ikke har det større layout med et højre taltastatur) vil det ikke være muligt at bruge denne funktion.
Gør det nemmere at administrere vinduer
Optionen “Aktivér et vindue ved at holde musen hen over det” er ret nyttig, hvis du administrerer flere vinduer. Den giver dig mulighed for at skifte Windows’ fokus til et bestemt program uden at klikke på appens vindue. Du skal blot flytte markøren til det rigtige område. En lille tidsforsinkelse forhindrer dig i ved et uheld at aktivere et vindue, mens du bevæger dig over det for at komme til et andet.
Aktivering af indstillingen “Forhindrer vinduer i at blive automatisk arrangeret” deaktiverer den automatiske “snap”-vinduesformatændring i Windows 8 og Windows 10. Det er en populær indstilling for dem, der ikke bryder sig om de nye stilistiske grænsefladejusteringer i senere OS-udgaver.
Tjek tredjepartsmusværktøjer

Hvis du bruger en mus fra Logitech – eller en anden leverandør som Razer eller Corsair – er den sandsynligvis blevet leveret med software, der kører oven på Windows til at styre disse specifikke enheder. Indstillingerne i disse tredjepartsprogrammer tilsidesætter standardindstillingerne for musen i Windows. Se din brugermanual eller producentens online-hjælp for at få vejledning om disse specifikke programmer.
Michael Crider er en erfaren teknologijournalist med ti års erfaring. Han har brugt fem år på at skrive for Android Police, og hans arbejde har været bragt på Digital Trends og Lifehacker. Han har personligt dækket brancheevents som Consumer Electronics Show (CES) og Mobile World Congress.Læs hele Bio ”