Hvad enten du leder efter en billig følgesvend eller bare ikke ønsker at betale skyhøje priser for en ny Apple-bærbar computer lige nu, så er en Chromebook en glimrende mulighed. Med en hurtig, berøringsvenlig brugergrænseflade og en luftig, få-tingene-gjort-attitude er en Chromebook en glimrende tilføjelse til enhver Apple-fans udstyrstaske, uanset om det er deres primære enhed eller ej.
Det eneste problem: Chromebooks er meget tættere på en Windows-pc end en Mac. Fra oplevelsen til grænsefladen er Chrome OS klart inspireret af Windows, men det behøver ikke at forblive sådan. Google tilbyder masser af tilpasningsmuligheder, så du kan befri din Chromebook for alle dens Windows-indflydelser.
Opnå hylden
En af de vigtigste ting, der adskiller macOS fra Windows OS, er Dock’en. Men Chromebooks har noget lignende kaldet hylden, som er stedet, hvor du kan gemme ofte brugte apps og websteder, så de nemt kan startes. Hylden kan indeholde et ubegrænset antal apps – hvis du tilføjer flere, end du kan se, kan du stryge for at se resten – og ligesom i macOS kan du holde den synlig eller flytte den til siderne af skærmen. Du skal blot højreklikke på et tomt sted i docken, så får du vist indstillinger for automatisk skjul og position.
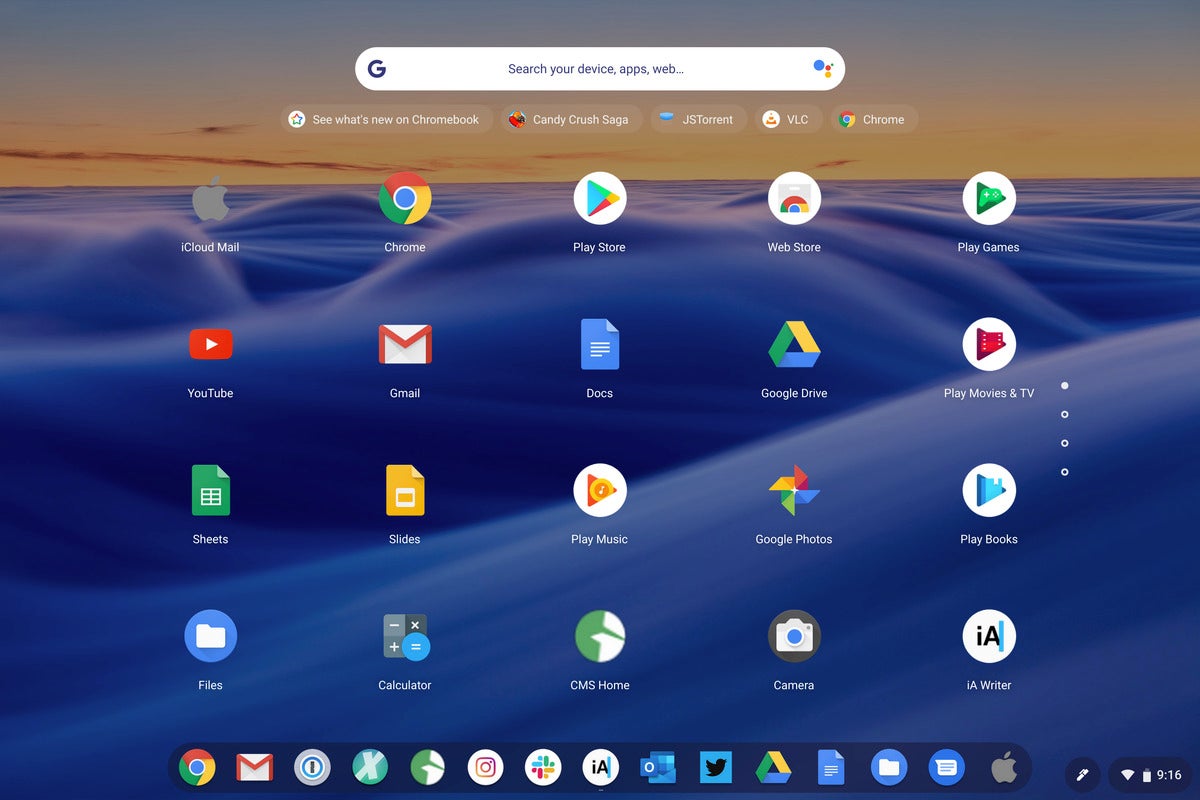 IDG
IDGChrome OS’s hylde er ligesom macOS-docken.
For at tilføje apps til hylden skal du blot højreklikke på et ikon og vælge Fastgør til hylde. Du kan gøre det samme for at fjerne en app (Unpin), eller du kan trække den ud og slippe den et sted på skrivebordet.
Det er lidt anderledes for webapps. Når du er i Chrome og finder et websted, som du jævnligt vil vende tilbage til (som iCloud nedenfor), skal du gå over til menuen øverst til højre og vælge Opret genvej. Omdøb den derefter til det, du ønsker, og marker feltet “Åbn som vindue”, hvis du vil have den til at ligne en app i stedet for en fane i Chrome.
Opnyt dine taster
De har måske ikke en Windows-taster, men Chromebook-tastaturer er decideret pc-lignende, med Alt- og Ctrl-tasterne i stedet for Command og Option. Men selv om du ikke kan få Bowen-knuden på dit tastatur, kan du ændre tasterne, så dine fingre tror, at den er der. Du skal bare gå over til Enhedsindstillingen og klikke på fanen Tastatur for at bytte om på Alt- og Ctrl-tasterne og få noget af det normale tilbage.
Føj iCloud til din Dock
Hvis du leder efter en udvidelse eller en Play Store-app, der giver dig adgang til din iCloud-konto, finder du ikke en sådan. Men det betyder ikke, at din iCloud-konto er låst ude af din Chromebook. Hvis du logger ind på iCloud.com via en browser, får du adgang til Mail, Kontakter, Kalender, Fotos, Noter, Påmindelser og iCloud Drive samt Pages, Numbers, Keynote og Find My-apps. Det er ikke helt så problemfrit som på en Mac – du skal gentagne gange logge ind og regelmæssigt bekræfte dine 2FA-oplysninger – men det er helt sikkert bedre end ikke at have det. Og hvis du vil have det tilgængeligt med et klik, skal du blot følge instruktionerne ovenfor for at tilføje et websted til din Dock.
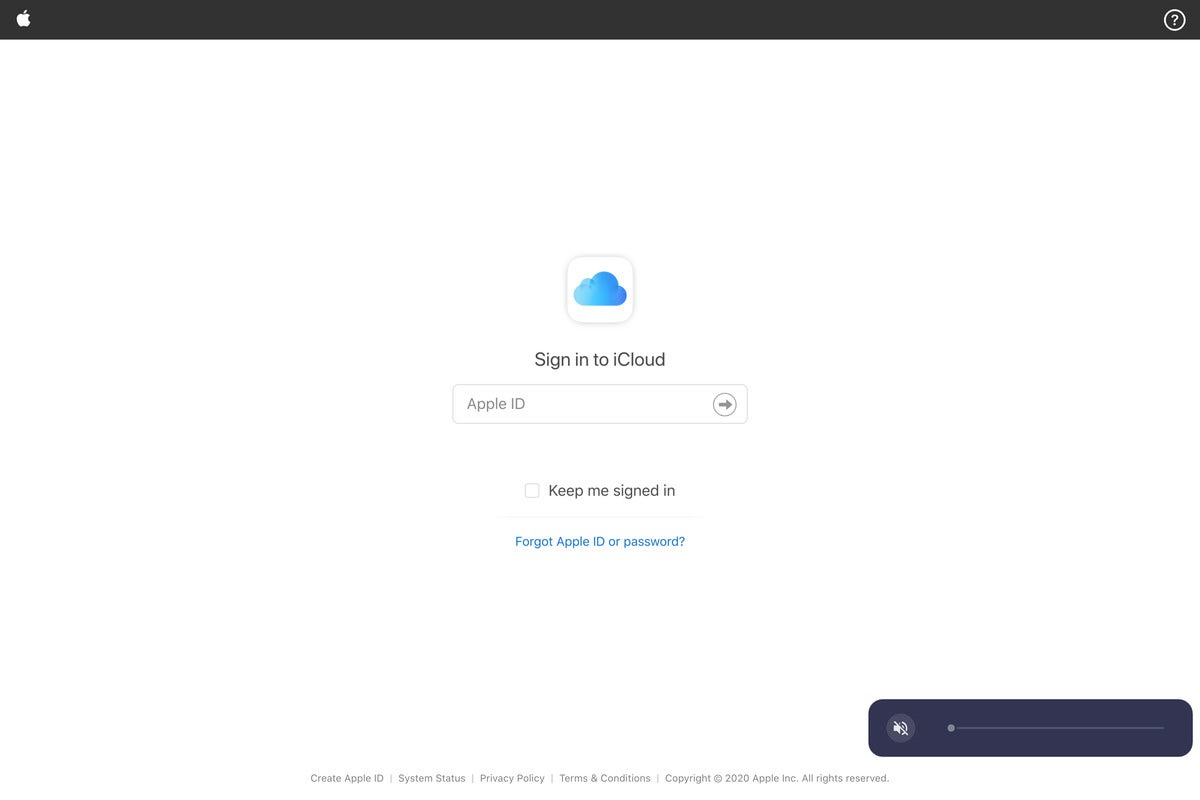 IDG
IDGDu kan få adgang til de fleste af dine iCloud-ting på din Chromebook.
Skift din scrolling
Der er masser af forskelle mellem pc’er og Macs, men den største er trackpad-scrolling. Lige siden MacOS X Lion har Apple skiftet scrolling for at matche iOS – hvis du stryger opad, bevæger indholdet på siden sig i samme retning. Det er anderledes på pc’er, og hvis din Chromebook bruger “naturlig” scrolling, kan du skifte den til Mac-måden ved at aktivere omvendt scrolling i indstillingerne for trackpad.
Få et macOS-wallpaper
Det rigtige tapet kan gøre eller ødelægge et skrivebord. Chromebook leveres med masser af fede muligheder, men hvis du virkelig vil have følelsen af en Mac, skal du bruge en af OS X’s ikoniske baggrunde. Heldigvis kan du finde dem alle på 512 Pixels i en herlig 5K-opløsning – op til og med Big Sur. Du skal bare downloade den, du vil have, gemme den i appen Filer, finde den, højreklikke, og vælg Sæt som baggrundsbillede.
Afprøv et nyt tema
Hvis Chrome-browseren minder dig for meget om en pc, er der uendelige muligheder for at ændre den. Du skal bare gå over til Chrome Web Store og vælge Temaer i sidebaren for at gennemse de mange muligheder, der er tilgængelige for Chrome-browseren. Vi kan godt lide Mac OS-temaet og Mac OS X Simple Theme for et smart, moderne look, men du kan gå helt tilbage til Aqua, hvis du vil være nostalgisk.
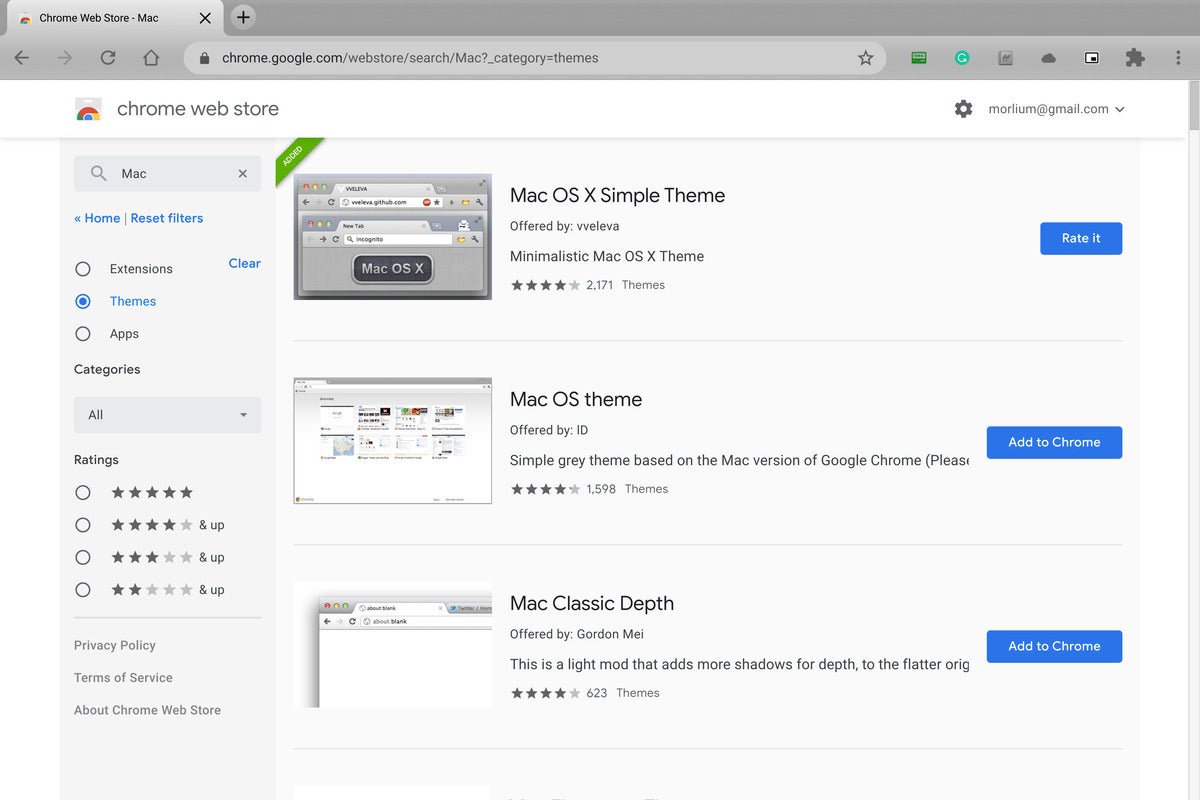 IDG
IDGMed det rigtige tema kan Chrome se ud, som den ville gøre på en Macbook.
Download QuicKey
Mac-veteraner ved alle, hvor fantastisk Startlys QuicKeys var til Mac OS X, og QuicKey til Chrome er et lille stykke af den nostalgi. Du får en programskifter, realtidssøgning og et tilpasseligt tastatur, alt sammen uden at du behøver at tage fingrene fra tastaturet.
 Michael Simon/IDG
Michael Simon/IDGDu kan lægge iCloud og Apple Music på din Chromebook.
Brug Apple Music og Apple TV+
Det er ikke fordi du ikke bruger en Mac, at du behøver at give afkald på dine elskede Apple-tjenester. I hvert fald ikke alle sammen. Selv om Apple endnu ikke har en måde at bruge News+ og Arcade udenfor på en pc, kan du beholde dine Apple Music- og Apple TV+-abonnementer og stadig nyde dem på din Chromebook. Du skal bare have adgang til dem på nettet. Du kan gå til music.apple.com (eller beta.music.apple.com for at afprøve den iOS 14-stilede version) eller tv.apple.com og logge ind for at begynde at lytte og se. Og det bedste er, at da du ikke bruger appen, tæller det ikke engang med i din enhedsgrænse.