- Walter Glenn
@wjglenn
- Opdateret 11. juli 2017, 22:18 EDT

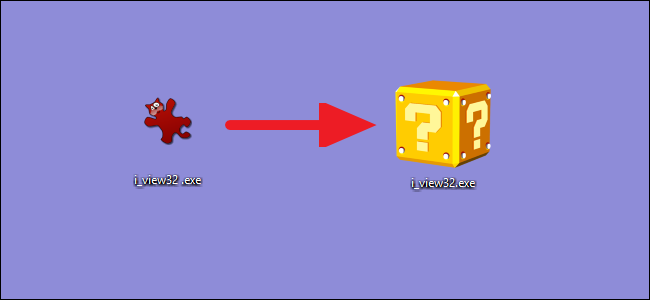
Lad os se det i øjnene: Nogle apps har virkelig grimme ikoner. Selvfølgelig kan du altid oprette en genvej til din EXE-fil og derefter ændre ikonet for genvejen, men hvad sjovt ville det være? Her kan du se, hvordan du ændrer ikonet for selve EXE-filen.
Windows indeholder ikke en indbygget måde at ændre ikonet for EXE-filer på, så du skal downloade et gratis eksemplar af Resource Hacker, før du kan komme i gang. Når du har fået det installeret, skal du åbne File Explorer og finde den mappe, der indeholder din EXE-fil. Hvis du har en genvej til appen og ikke er sikker på, hvor den er placeret, kan du højreklikke på genvejen (eller Shift+Højreklik på den, hvis den er på proceslinjen eller i menuen Start) og vælge “Åbn filplacering.”

Når du har fundet den mappe, der indeholder EXE-filen, skal du lave en kopi af filen som sikkerhedskopi, hvis der nu skulle ske noget. Vælg filen, tryk på Ctrl+C, og tryk derefter på Ctrl+V for at indsætte en kopi lige i samme mappe.

Da du installerede Resource Hacker, tilføjede den en mulighed til den kontekstmenu, du får, når du højreklikker på filer. Højreklik på den originale EXE-fil (ikke den kopi, du har lavet), og vælg “Open using Resource Hacker.”
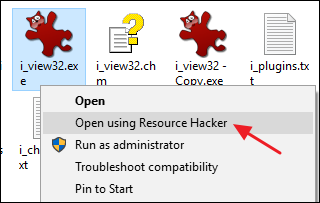
I Resource Hacker-vinduet skal du vælge mappen “Icon” i den venstre rude. Klik på menuen “Action”, og vælg derefter “Replace Icon.”

I vinduet Replace Icon skal du klikke på knappen “Open file with new icon” (Åbn fil med nyt ikon) og gennemse til placeringen af det ikon, du vil bruge. Kilden kan være en EXE-, DLL-, RES- eller ICO-fil.

Når du har valgt ikonet, vises det i vinduet Udskift ikon. Vælg derefter det ikon, der skal erstattes, på listen til højre. Hvis du ser mere end ét ikon på listen, er det øverste element normalt hovedikonet for EXE-filen, men du skal muligvis kigge dem igennem for at være sikker. Når du har valgt det ikon, du vil erstatte, skal du klikke på knappen “Replace”.
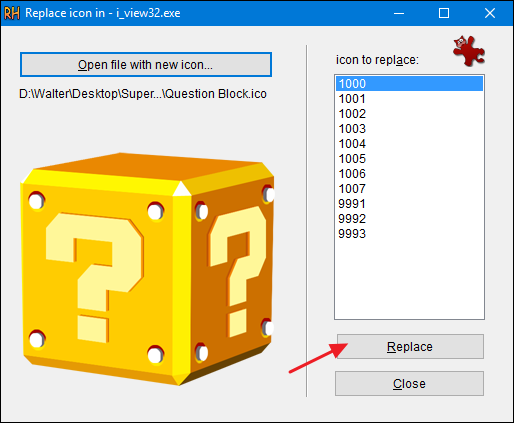
Tilbage i hovedvinduet Resource Hacker vil du se, at den mappe “Icon”, du har valgt, nu viser flere forskellige størrelser af det ikon, du har valgt som erstatning.

Du er nu klar til at gemme din fil – og erstatte den originale EXE-fil, når den beder om det – og afslutte Resource Hacker. Når du er færdig, kan du gå hen og se det nye ikon for din EXE-fil i File Explorer.

Og hvis du nogensinde ønsker at vende tilbage til originalen – eller hvis du har problemer med at åbne EXE-filen – kan du gendanne den originale fil fra den kopi, du lavede, før du gik i gang.
Walter Glenn er redaktionel leder for How-To Geek og dets søstersites. Han har mere end 30 års erfaring inden for computerbranchen og over 20 år som teknisk forfatter og redaktør. Han har skrevet hundredvis af artikler for How-To Geek og redigeret tusindvis. Han er forfatter eller medforfatter til over 30 computerrelaterede bøger på mere end et dusin sprog for forlag som Microsoft Press, O’Reilly og Osborne/McGraw-Hill. Han har også skrevet hundredvis af white papers, artikler, brugermanualer og kursusmateriale i årenes løb.Læs hele Bio ”