Jeg har altid elsket tanken om at bruge i3 tiling window manager på mit skrivebord, men jeg har altid været afskrækket af den nødvendige konfiguration og opsætning.
i3 er et design af en tiling window manager til X11, der typisk opsættes og konfigureres ved hjælp af rene tekstfiler – hvilket kan være afskrækkende
Det var indtil jeg opdagede Regolith Linux.
Regolith er to ting: Det er en Ubuntu-baseret Linux-distro, og det er en installerbar skrivebordssession, som du kan installere oven på en eksisterende Ubuntu-installation. Begge tilgange har det samme mål: at gøre det lettere at komme i gang med i3 på Ubuntu.
Lyder det som noget, du kunne være interesseret i at prøve?
Læs videre!
Hvad er i3 window manager?
Okay, okay. Hvis du sidder der og siger “hvad er i3?” til mig med et forvirret, grænsende til desperat udtryk i ansigtet, så skal jeg fortælle dig det:
i3 er en tiling window manager, der er skabt til X11 (den display manager, som de fleste Linux-distroer bruger, herunder Ubuntu). i3 understøtter traditionel horisontal vertikal window tiling – tænk på window snapping, men arrangeret og tilpasset størrelsen automatisk – samt stacking og tabbing.
Undforskellene slutter dog ikke her.
Som mig er du sikkert vant til at styre app-vinduer med en mus, men i3-vindueshåndteringen er i vid udstrækning tastaturstyret. Ideen er, at du bruger tastaturgenveje til at flytte, administrere og arrangere åbne apps og vinduer (selvom du også kan bruge musen).
Et typisk i3-skrivebord ser således ud:

Minimalt, ikke? Og det er en del af tiltrækningskraften. Vinduesadministratorer med fliser skaber et skrivebord, der fokuserer på at gøre ting.
Men lad dig ikke narre af billedet: i3 kan se meget fantastisk ud med en omhyggelig konfiguration – og det er det, der normalt er den svære del.
Regolith Linux gør i3 brugervenlig
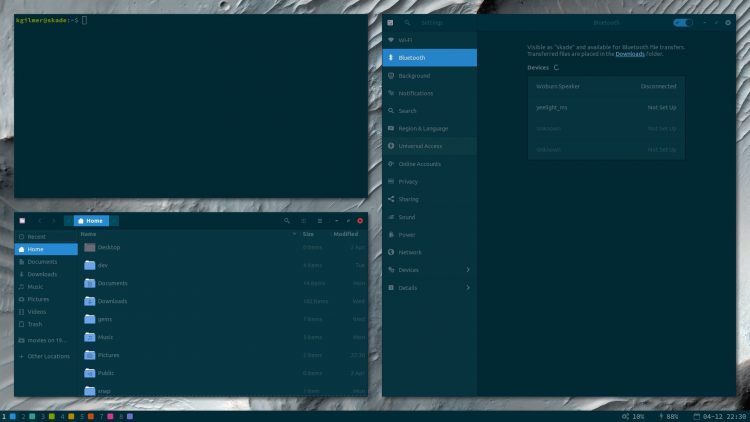
Som nævnt er Regolith Linux tilgængelig som en standalone Ubuntu-baseret Linux-distro, der vedligeholdes og udvikles af Ken Gilmer. Den leveres med “Regolith Desktop” som standard skrivebordsmiljø.
Regolith desktop gør i3 brugbar out of the box; den har fornuftige standardindstillinger og leveres med alt prækonfigureret
Hvad er Regolith desktop?
Jamen, det er i bund og grund det er en metapakke, der består af et væld af komponenter, herunder: i3-gaps (en forbedret version af i3-wm), i3blocks, i3bar, conky, et GTK- og ikon-tema, rofi vinduesomskifter og app-lancer (afbilledet nedenfor), compton compositor; og mere.
Væsentligt er, at disse alle leveres forudkonfigureret med fornuftige standardindstillinger.
For eksempel bliver du ikke bedt om at indstille en modificeringstast (der bruges meget i i3-wm), når du logger ind første gang, da den er forudindstillet til Super (aka windows-tasten).
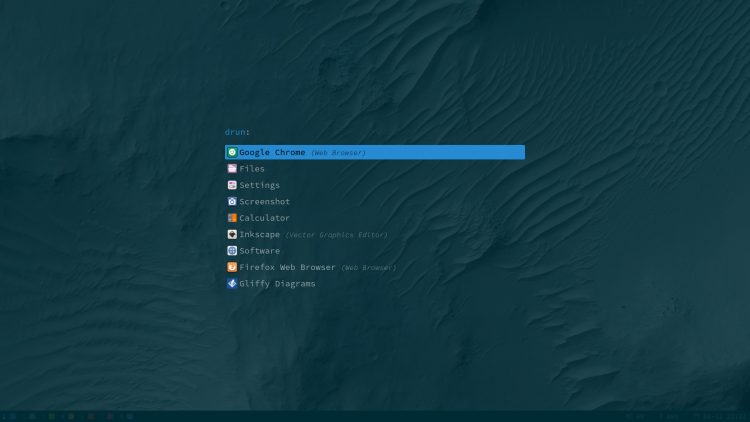
Regolith Linux er dog ikke hyperminimalt eller barbøjet. Den bruger GNOME Control Center/Settings-appen (og GNOME Flashback) til at håndtere den tunge systemkonfigurationsside af tingene.
Purister vil måske se denne GUI-krykke som en ulempe, men for mig er det en gevinst: Jeg kan bare logge ind og komme i gang; jeg behøver ikke at slås med tekstfiler bare for at oprette forbindelse til et wi-fi-netværk eller ændre mit tapet eller gøre noget som helst andet.
Sammenfattende tilbyder Regolith Linux en brugbar, køreklar i3-skrivebordoplevelse, der er supertilgængelig for nye brugere.
i3-gaps tilføjer visuel flair
Regolith bruger i3-gaps. Denne adskiller sig fra vanilla i3-wm-pakken ved at den (chok) understøtter “huller” mellem flisevinduer.
Jeg ved det, jeg ved det: det lyder forfærdelig trivielt. Men visuelt set synes jeg, at hullerne gør en stor forskel:
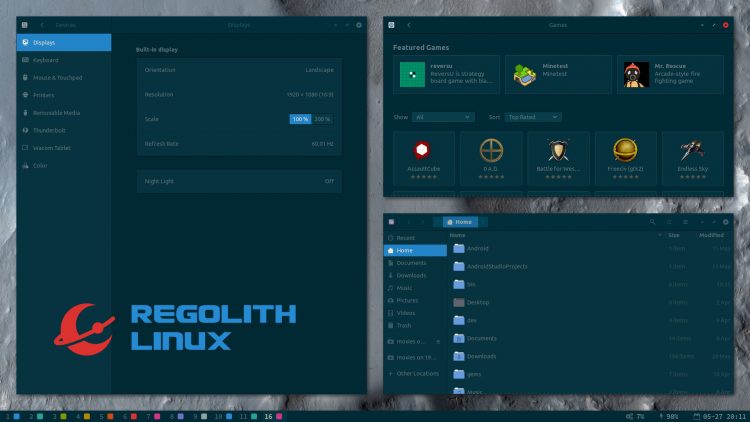
Alt føles mindre… overfyldt, du ved?
Beslutningen om at genbruge GNOME-stakken til at håndtere konfiguration og administration af vigtige systemfunktioner som WiFi, skærme, flere skærme og så videre, er endnu et virkelig velkomment skridt.
Nautilus og GNOME Software er installeret som standard, hvilket betyder, at du kan administrere filer og apps fra en GUI og med den velkendte mus – men tastaturfans behøver ikke gå i panik, og selv standard-apps er tildelt dedikerede tastaturgenveje.
Det betyder ikke, at den helt undgår den minimalisme, som i3 er berømt for; dette er stadig en let, adræt, tastaturstyret DE/distro, som mange vil finde en anelse for nørdet (jeg elsker den dog):
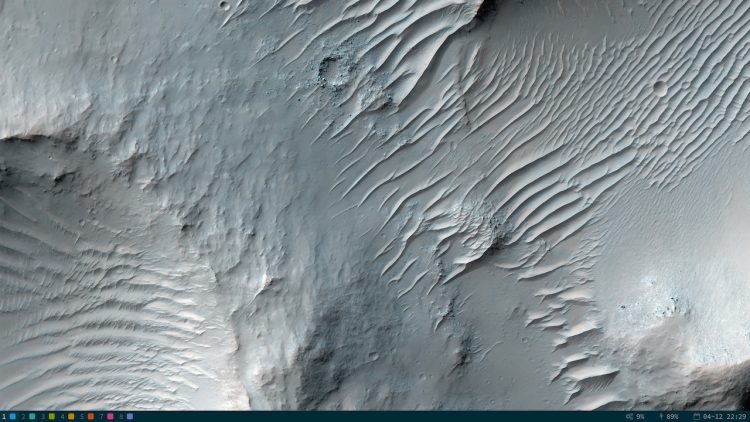
Hvis du jævnligt lister over andre brugeres i3-opsætninger, der deles på sider som Reddit, men finder kompleksiteten en for stor forhindring, så vil du helt sikkert sætte pris på, hvad denne distro n’ desktop-oplevelse forsøger at gøre.
Dette er ikke ment som en anmeldelse af DE’en, men her er et par tilfældige tanker:
- Det er et hurtigt og let desktop-miljø
-
rofiApp-lanceren kan gøre mere end blot at starte apps - Det kan have temaer
- Brug den indbyggede-i snydearket med tastaturgenveje
- Hvis du er i tvivl, skal du bare trykke på
super-tasten
Sådan installerer du Regolith på Ubuntu
Skift af Linux-distro er et dramatisk skridt, hvis det eneste du ønsker at gøre er at prøve et andet skrivebordsmiljø eller en ny måde at arbejde på.
Så er det nyttigt, at Regolith-skrivebordet er tilgængeligt til installation på Ubuntu som en alternativ skrivebordssession (du kan også bruge med andre Ubuntu-baserede spins). Det betyder, at der er en praktisk flugtvej på plads, hvis du prøver det og ikke kan lide det.
Du kan installere Regolith-skrivebordet på Ubuntu fra en PPA
Sessionen henter alle de nødvendige komponenter (i3-gaps, rofi, moka-ikoner osv.), der er nævnt ovenfor, og konfigurerer dem igen klar til brug “out of the box”.
Den eneste reelle forskel mellem at bruge distroen og at bruge skrivebordssessionen er, at den ene skal installeres fra bunden (og ikke indeholder de almindelige Ubuntu-skrivebordspakker), mens den anden vil fungere med en eksisterende opsætning.
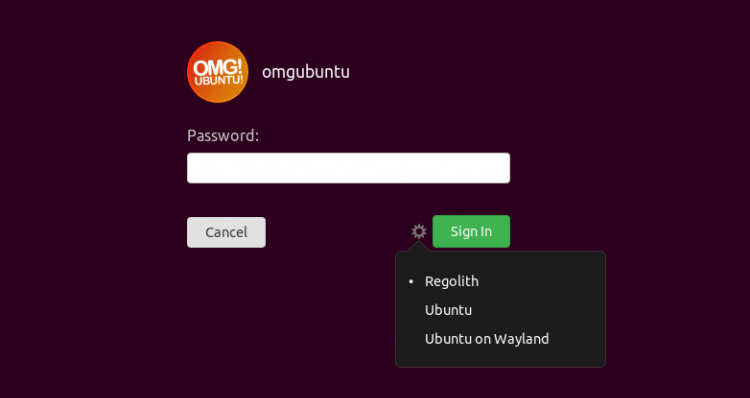
Det, der gør Regolith interessant for mig som indædt Ubuntu-bruger, er, at jeg ikke behøver at skifte distro eller opsætte en separat installation for at prøve dens i3-made-easy-indsats!
Det gør det super nemt at prøve i3-gaps på Ubuntu, når man stiller en på forhånd forberedt installerbar session til rådighed.
For at installere Regolith desktop på Ubuntu 18.04 LTS eller senere (samt alle varianter eller derivater baseret på disse versioner) skal du tilføje Regolith stable PPA til din liste over softwarekilder.
For at tilføje Regolith PPA skal du køre denne kommando i et nyt terminalvindue (ctrl + t):
sudo add-apt-repository ppa:regolith-linux/release
Næst skal du installere Regolith desktop meta-pakken. Dette trækker alle de nødvendige pakker ind for dig og sætter dem op klar til brug:
sudo apt install regolith-desktop i3xrocks-net-traffic i3xrocks-cpu-usage i3xrocks-time
Slutteligt logger du ud.
På login-skærmen klikker du på tandhjulet ved siden af knappen “Log ind” og vælger “Regolith”-skrivebordssessionen. Log ind som normalt og…
Velkommen til i3-wm
Wow, det hele er lidt anderledes, er det ikke? Den traditionelle måde at åbne og flytte vinduer på gælder ikke her, men lad dig ikke afskrække af, hvor fremmed alting føles.
Først skal du tjekke den fremragende “Getting started”-guide på Regolith Linux-webstedet. Den giver en kortfattet introduktion til den “unikke” måde at navigere i den tastaturbaserede window manager på.
For det andet har jeg noteret en liste over de tastaturgenveje, som jeg fandt mest nyttige første gang jeg loggede ind:
-
Super+?– Vis genvejsnøglen cheatsheet -
Super+Space– Åbn app launcher -
Super+Enter– Start Terminal -
Super+w– Konfigurer Wi-Fi -
Super+0-1– Flyt/oprett arbejdsområde(r) -
Super+Shift+arrow key– Flyt vindue -
Super+Backspace– Skift mellem lodret/horisontalt layout -
Super+r– Ændre størrelsen på vindue(r) med piletasterne (tryk påesc, når du er færdig) -
Super+Shift+e– Logge ud af Regolith-skrivebordet
Håber også disse hjælper dig.
Afinstaller Regolith-skrivebordet
Hvis du efter at have afprøvet tingene finder ud af, at arbejdet med en vindueshåndtering med fliser bare ikke er noget for dig: ingen bekymringer; det er nemt at afinstallere og gå tilbage til GNOME Shell, Budgie, eller hvad du ellers brugte.
Du skal bare poppe en terminal op og køre:
sudo apt remove regolith-desktop
Og derefter fjerne PPA’en fra dine softwarekilder:
sudo add-apt-repository --remove ppa:regolith-linux/release
Jeg testede at afinstallere skrivebordet på Ubuntu 19.04, og det gik for det meste godt. Jeg blev efterladt med en fejl om en manglende ubuntu.css fil i GDM3-mappen. Jeg løste dette ved at klone gnome-shell.css og omdøbe den til ubuntu.css.
Til sidst logger du ud. På login-skærmen klikker du på tandhjulsikonet og vælger den session, du ønsker at vende tilbage til. Log ind som normalt, og… Ahh, velkendt.
Hvis du kan lide det, du ser, så giv dette indlæg en deling. Flere mennesker har brug for at høre om denne fantastiske lille distro n’ desktop combo.