Installation af Anaconda på Windows
For problemløsere anbefaler jeg at installere og bruge Anaconda-distributionen af Python.I dette afsnit beskrives installationen af Anaconda-distributionen af Python på Windows 10. Jeg mener, at Anaconda-distributionen af Python er den bedste løsning for problemløsere, der ønsker at bruge Python. Anaconda er gratis (selv om downloadet er stort, hvilket kan tage tid) og kan installeres på skole- eller arbejdscomputere, hvor man ikke har administratoradgang eller mulighed for at installere nye programmer. Anaconda leveres med ca. 600 pakker forudinstalleret, herunder NumPy, Matplotlib og SymPy. Disse tre pakker er meget nyttige for problemløsere og vil blive behandlet i efterfølgende kapitler.
Følg nedenstående trin for at installere Anaconda-distributionen af Python på Windows.
Strin:
-
Besøg Anaconda.com/downloads
-
Vælg Windows
-
Download .exe-installationsprogrammet
-
Åbn og kør .exe-installationsprogrammet
-
Åbn Anaconda Prompt, og kør noget Python-kode
1. Besøg siden for Anaconda-downloads
Gå til følgende link: Anaconda.com/downloads
Den side med Anaconda-downloads vil se nogenlunde sådan ud:
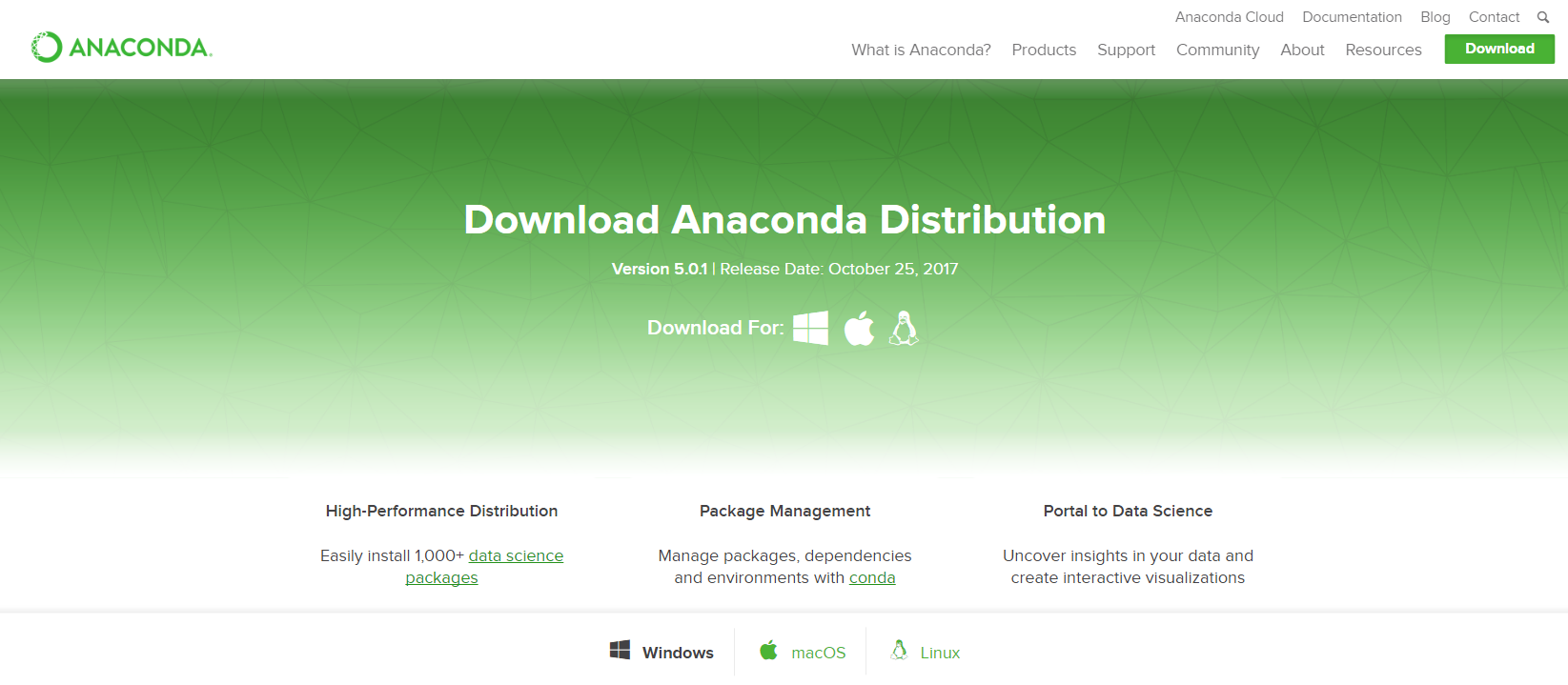
2. Vælg Windows
Vælg Windows, hvor de tre operativsystemer er angivet.

3. Download
Download den seneste Python 3-udgave. I skrivende stund var den seneste udgave Python 3.6 Version. Python 2.7 er legacy Python. For problemløsere skal du vælge Python 3.6-versionen. Hvis du er usikker på, om din computer kører en 64-bit eller 32-bit version af Windows, skal du vælge 64-bit, da 64-bit Windows er mest udbredt.
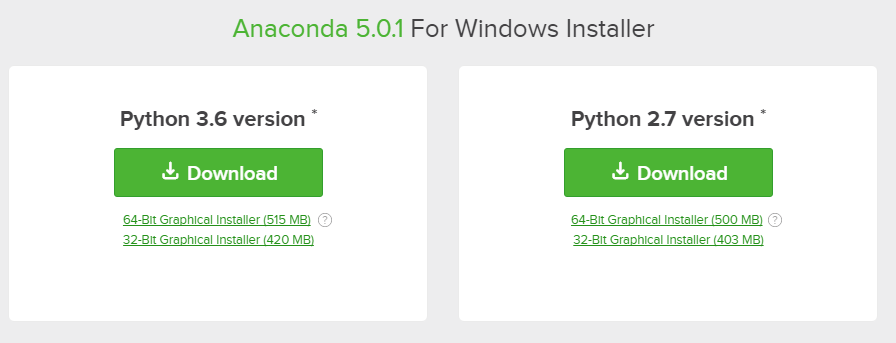
Du bliver muligvis bedt om at indtaste din e-mail. Du kan stadig downloade Anaconda, hvis du klikker på og ikke indtaster din arbejdsmailadresse.
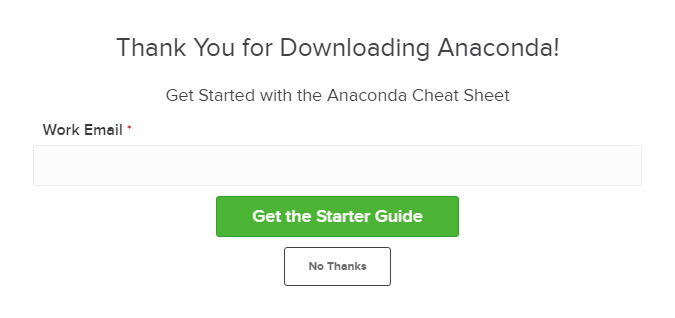
Downloadet er ret stort (over 500 MB), så det kan tage et stykke tid, før Anaconda er downloadet.
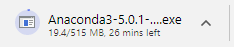
4. Åbn og kør installationsprogrammet
Når downloadet er færdigt, skal du åbne og køre .exe-installationsprogrammet
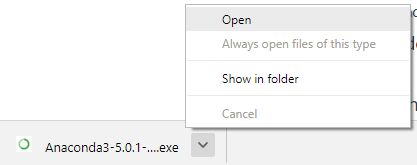
I begyndelsen af installationen skal du klikke på Næste for at bekræfte installationen.
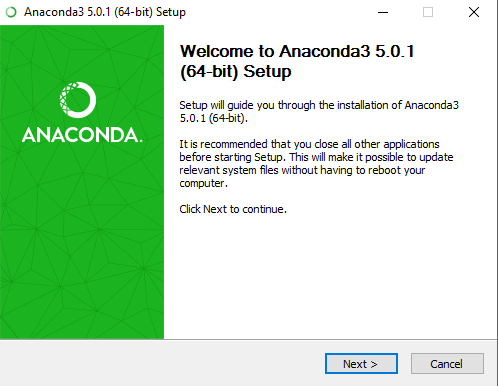
Så skal du acceptere licensen.
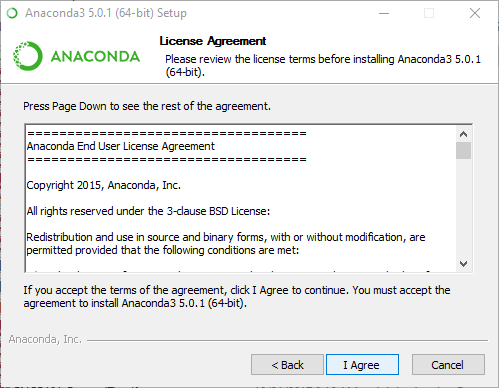
På skærmen Avancerede installationsindstillinger anbefaler jeg, at du ikke markerer “Tilføj Anaconda til min PATH-miljøvariabel”
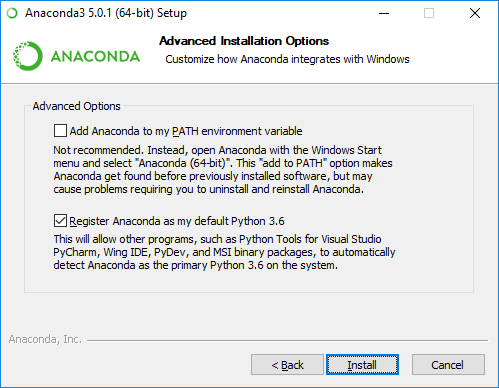
5. Åbn Anaconda Prompt fra Windows’ startmenu
Når installationen af Anaconda er færdig, kan du gå til Windows’ startmenu og vælge Anaconda Prompt.
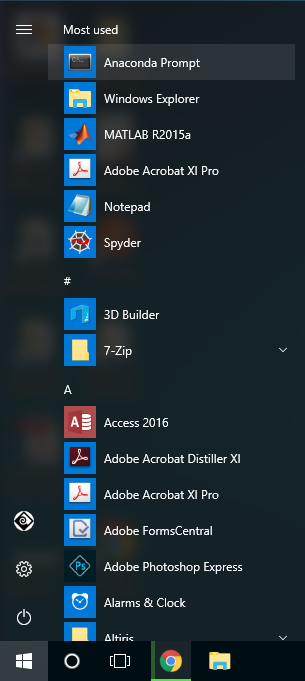
Derved åbnes Anaconda Prompt. Anaconda er Python-distributionen, og Anaconda Prompt er en kommandolinje-shell (et program, hvor du indtaster kommandoer i stedet for at bruge musen). Den sorte skærm og den tekst, der udgør Anaconda Prompt, ser ikke ud af meget, men den er virkelig nyttig for problemløsere, der bruger Python.
Til Anaconda Prompt skal du skrive python og trykke . Kommandoen python starter Python-fortolkeren, der også kaldes Python REPL (for Read Evaluate Print Loop).
> python
Læs Python-versionen. Du bør se noget i stil med Python 3.6.1. Når fortolkeren kører, vil du se et sæt af større end-symboler >>> før markøren.

Nu kan du skrive Python-kommandoer. Prøv at skrive import this. Du skulle se Zen of Python af Tim Peters
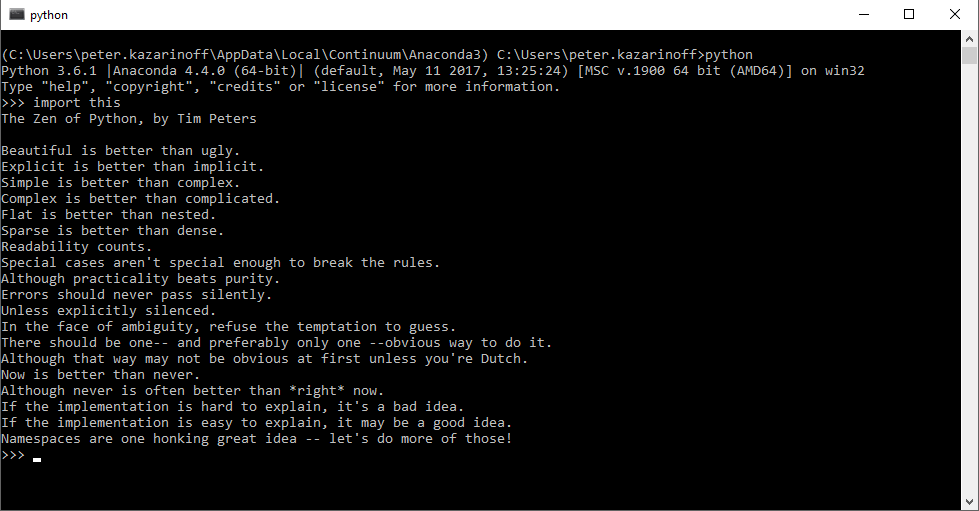
For at lukke Python-fortolkeren skal du skrive exit() ved prompten >>>. Bemærk den dobbelte parentes i slutningen af exit()-kommandoen. () er nødvendig for at stoppe Python-fortolkeren og komme tilbage til Anaconda Prompt.
For at lukke Anaconda Prompt kan du enten lukke vinduet med musen eller skrive exit, ingen parentes er nødvendig.
Når du vil bruge Python-fortolkeren igen, skal du blot klikke på Windows Start-knappen og vælge Anaconda Prompt og skrive python.