Denne historie blev oprindeligt offentliggjort den 20 nov. 20192019/11/20
9:25 PST og senest opdateret den 5 mar. 20212021/03/05
4:45 PST.
- Opdatering
Opdateret til 2021
Når man løber ind i fejlfinding af app-problemer, støder man nogle gange på en simpel kendsgerning: Den nuværende version er ikke god. Måske kan du ikke lide, hvordan appen har ændret sig, eller måske har den en legitim fejl. Uanset hvad årsagen er, er der en løsning (i det mindste på kort sigt), og du kan rulle tilbage til en ældre version. Afhængigt af typen af app er det enten enkelt eller kompliceret. Hvis det ikke er en proces, du er fortrolig med at gøre, har vi alle de trin, du skal tage, dokumenteret lige nedenfor.
For mange af vores mere teknisk indstillede læsere vil denne vejledning ikke præsentere mange nye oplysninger, men den er stadig nyttig for dem, der er nye på platformen, eller som skal foretage fejlfinding med disse trin for første gang, især hvis du ikke er bekendt med, hvordan Googles app-bundles fungerer.
Vi bør også bemærke: Hvis du ruller tilbage for at løse et problem, er det første skridt at lade udvikleren vide om problemet med en rapport. På den måde kan det problem, du er stødt på, blive løst i en fremtidig opdatering, og du ender ikke med at sidde fast på en forældet version – hvilket kan være et sikkerhedsproblem.
Og hvis du er tilmeldt Googles Advanced Protection Program, vil du heller ikke kunne sideloade apps. Det betyder, at selv om du kan afinstallere den aktuelle version af en given app, kan du ikke geninstallere en ældre version manuelt, og der er ingen enkel løsning. I så fald vil denne vejledning ikke fungere.
Afinstaller den aktuelle version
Opdateret til 2021
Denne vejledning er blevet opdateret til Android 11, og for at gøre det klart, at Googles Advanced Protection Program vil forstyrre sideloadning af apps.
For at starte skal du afinstallere den pågældende app, og nogle gange er det lettere sagt end gjort. De fleste apps fra tredjeparter kan nemt fjernes, men systemapps, som din telefon blev leveret med, kan muligvis ikke afinstalleres. Det bedste, du kan gøre i disse tilfælde, er at afinstallere de opdateringer, der måtte ligge oven på den oprindelige app (det kommer vi ind på senere).
System eller ej, den nemmeste og mest universelle måde at afinstallere en app på er via appen Indstillinger. Det er muligt at afinstallere apps eller opdateringer fra tredjeparter via andre veje, f.eks. ved at trykke længe på app-ikoner i nogle launchere eller via Play Store, men denne metode bør fungere på næsten alle Android-enheder. Du er velkommen til at springe denne del over, hvis du har en anden metode, du foretrækker at bruge.


Navigation til afsnittet Apps i Indstillinger i Android 10 (selvom det vil se ens ud i tidligere versioner).
For stock-lignende versioner af Android 8.0 Oreo og senere (herunder Android 9, 10 og 11) skal du gå til Indstillinger -> Apps & meddelelser og enten vælge appen, hvis den er på listen over senest åbnede apps, eller vælge “Se alle ## apps” og finde den. I Android 5.0 til 7.1 – herunder Nougat, Marshmallow og Lollipop – er denne liste tilgængelig via Indstillinger -> Apps. For tidligere versioner af Android eller mere tungt skindede programmer kan denne arbejdsgang være en smule anderledes, men en indstilling relateret til apps findes normalt et sted på det første skærmbillede i menuen Indstillinger, hvorefter du kan have lister over apps sorteret efter faner.


Indstillingen Vis systemapps i listen App-info for Android 10 (til venstre), info for en enkelt app (til højre).
Du skal muligvis også aktivere en indstilling til at vise systemapps, hvis det program, du gerne vil have rullet tilbage, blev leveret sammen med din telefon. I så fald kan du typisk vise disse apps via menuen med tre prikker øverst til højre på siden med den komplette appliste (selvom de også kan være i en separat fane).
Når du har fundet den ønskede app, skal du trykke på den for at få adgang til skærmen App-info.

I den relevante skærm “App-info”, som skal vises, skal du gøre to ting. For det første skal du vælge “Force Stop” for at sikre, at appen ikke kører, mens vi roder med den. (Det er ikke altid nødvendigt, men bedre at være på den sikre side.) Bemærk, at det nogle gange kan være nyttigt ved fejlfinding at notere den aktuelle version ved at rulle til bunden af ruden App info (efter at have trykket på “Avanceret” i nogle Android-versioner) og tage et skærmbillede af det aktuelle versionsnummer, eller endda bare skrive det ned. Det er dog ikke nødvendigt.

Når den er stoppet, skal vi finde ud af, hvordan vi afinstallerer den aktuelle version. For apps fra tredjeparter er det så enkelt som at vælge “Afinstaller” ved siden af knappen “Force Stop”. Følg de enkle anvisninger derfra, og så skulle appen være væk.


Systemapps har en lidt anderledes arbejdsgang, da de ikke kan afinstalleres helt.
For forudinstallerede systemapps skal du i stedet vælge den lidt skjulte indstilling “Afinstaller opdateringer” i menuen med tre prikker øverst til højre. Der vises en lignende prompt, som fortæller dig, at fabriksversionen vil erstatte den aktuelt installerede opdatering, og at alle data vil blive fjernet. Husk: Du vil sandsynligvis ikke kunne rulle tilbage til en tidligere version af appen end denne fabriksversion.
Installer den version, du ønsker
Også her skal vi påpege, at hvis du er i Googles Advanced Protection Program, vil du ikke kunne udføre de trin, der er beskrevet nedenfor. Hele denne proces vil ikke fungere for dig, fordi du ikke vil kunne sideloade apps.
Når appen er afinstalleret, er det tid til at geninstallere den version, du ønsker. Hvis bare der fandtes et stort, historisk lager med næsten alle Android APK’er, som du kunne ønske dig eller har brug for til nem installation. Åh, vent, det er der, og det hedder APK Mirror. (Og vi kører det også.)

APK Mirror er ret nemt at navigere.
Du skal bare gå derhen og søge efter den app, du har brug for. Hvis du ikke ved, hvilken version du vil have, og du ruller tilbage for at løse et problem, kan du prøve at huske, hvilken dato du først begyndte at have et problem, og kigge en version eller to bagud på det tidspunkt. Overvej også at kontakte udvikleren med en rapport om dit problem, og tjek senere, at det er blevet rettet – du ønsker ikke at blive på en ældre version for længe, det kan være et sikkerhedsproblem.
Nogle apps har også flere versioner til forskellige arkitekturer og DPI’er, så du skal lave en lille smule research for at finde ud af, hvilken du har brug for. De fleste moderne telefoner vil være arm64. Hvis du stadig ikke kan finde ud af, hvilken version du har brug for, har vi en mere detaljeret vejledning her.



I Android 8.0 og nyere (herunder Android 9 og 10) er installation fra ukendte kilder en indstilling pr. app.
Når du har fundet den version af appen, du har brug for, er det nogle gange lige så enkelt at installere den som at downloade den fra APK Mirror og, ja … installere den. Du skal blot trykke på downloadmeddelelsen for at starte processen.
På ældre versioner af Android (før Android 8.0 Oreo – overvej at opgradere for din egen sikkerheds skyld, hvis din telefon er så gammel) skal du manuelt aktivere et separat skifteknap for at installere apps fra ukendte kilder. Det er normalt i Indstillinger -> Sikkerhed, eller du kan søge i appen Indstillinger efter “Installer apps” eller “Installer ukendte apps”.”
I Android 8.0 Oreo og senere behandles dette som en tilladelse pr. app. Din telefon kan indirekte spørge, om du vil ændre det for en given app og bede dig om at gå ind i indstillingerne og skifte indstillingen “Tillad fra denne kilde”, hvorefter du så kan vende tilbage til installationsskærmen og fortsætte. I tidligere versioner af Android, f.eks. Nougat, skal du manuelt slå en global indstilling fra, der tillader installation fra “Ukendte kilder” i Indstillinger (Indstillinger -> Sikkerhed -> marker feltet eller skubbe til skiftet for Ukendte kilder.).
Når du har aktiveret denne funktion, skal du bakke ud og forsøge at installere appen igen, og det burde virke.
Hvis den app, du har brug for, imidlertid er mærket som en “APK Bundle” på vores søstersite APK Mirror, skal du bruge den medfølgende APK Mirror-app for at installere den, og processen er lidt mere kedelig. (Giv ikke os skylden, men Google skylden.)
Installation af App Bundles

For at installere et App Bundle skal du vælge “Download APK Bundle” for den app, du har brug for på APK Mirror, og en fil vil blive gemt lokalt på din enhed. Derefter skal du sørge for, at du har APK Mirror Installer-appen installeret på din telefon. Du kan få den fra Play Store, eller du kan installere den fra APKMirror-webstedet – begge dele er fint, men Play Store er nemmere.
Når APK Mirror Installer er, ja, installeret, kan du prøve at åbne denne APK Bundle-fil. Det kan du gøre via den meddelelse, du måske stadig har fra den afsluttede download, eller du kan navigere til din downloadmappe i en filbrowser. Hvis du har brugt Chrome, kan du også få adgang til den via menuen med tre prikker -> Downloads.
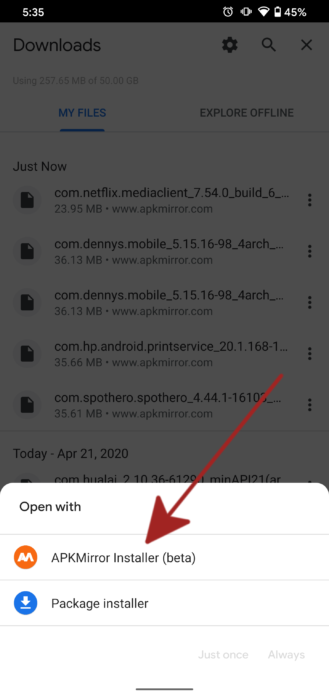

Åbning af en app-bundle-fil fra APK Mirror.
Når du bliver bedt om det, skal du åbne filen med APK Mirror Installer-appen. APKMirror Installer giver dig en bunke oplysninger om den app, du installerer, f.eks. hvilken arkitektur og DPI, du har brug for, men du kan ignorere det meste af det, det er der kun, hvis du ved, at du skal ændre noget ved installationen, så den passer til din enhed. Standardindstillingerne vil sandsynligvis være fine.

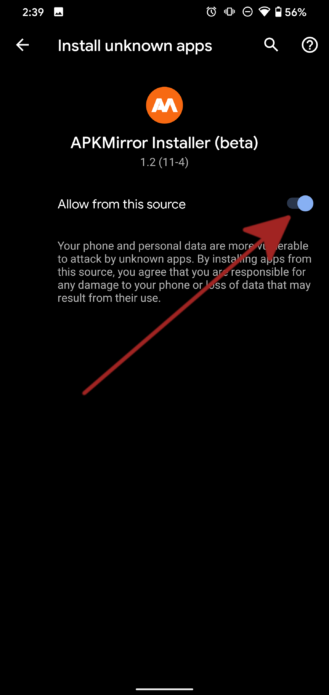
Installerer et app-bundle med APK Mirror Installer.
Tryk på “installer app.” På nyere versioner af Android vil du blive bedt om at tillade APKMirror Installer-appen som kilde til app-installationer som en nem omskifter (synlig ovenfor). Selv om du ikke bør aktivere denne indstilling for alle apps, er det okay at gøre det for APKMirror. Men den er der for at beskytte dig mod apps, der måske installerer malware.
På ældre versioner af Android (Pre-Android 8.0 Oreo – overvej at opgradere for din egen sikkerheds skyld, hvis din telefon er så gammel) skal du manuelt aktivere et separat skifteknap for at installere apps fra ukendte kilder. Det er normalt i Indstillinger -> Sikkerhed, eller du kan søge i appen Indstillinger efter “Installer apps” eller “Installer ukendte apps”.”
I Android 8.0 Oreo og senere behandles dette som en tilladelse pr. app. Din telefon kan indirekte spørge, om du vil ændre det for en given app, og bede dig om at gå ind i indstillingerne og skifte indstillingen “Tillad fra denne kilde”, hvorefter du så kan vende tilbage til installationsskærmen og fortsætte. I tidligere versioner af Android, f.eks. Nougat, skal du manuelt slå en global indstilling fra, der tillader installation fra “Ukendte kilder” i Indstillinger (Indstillinger -> Sikkerhed -> marker feltet eller skubbe til skiftet for Ukendte kilder.).
Når tilladelsen er givet, kan du navigere tilbage, indtil du er tilbage i APKMirror-appen, som fortsætter installationsprocessen, eller du kan starte forfra og forsøge at køre/installere den app, du har downloadet fra din browser eller filhåndtering.



APKMirror forbereder installationen, hvorefter din telefon (igen) spørger, om du vil installere appen,. Tryk på “Installer” for at fortsætte, og så er du stort set færdig. Når APKMirror Installer er færdig med at installere appen, bliver du bedt om at åbne den, men du bør køre den version, du har installeret.
Hvis du støder på problemer under denne proces, giver APKMirror Installer dig besked og spytter en stor advarsel ud, hvis app-installationen mislykkes af en eller anden grund.
Disabler opdateringer, hvis nødvendigt
Når den version af appen, du ønsker, er installeret, er dit mål nået. Du skal dog huske på, at efterfølgende opdateringer sandsynligvis vil erstatte den tilbagerullede version, du har installeret. Igen kan dette blive et sikkerhedsproblem, hvis du ender med at sidde fast på en for gammel version, men du kan deaktivere automatiske opdateringer for at sikre, at appen ikke ved et uheld bliver erstattet.

Desaktivering af automatiske opdateringer i Play Store. (Dette kan se lidt anderledes ud, afhængigt af hvilken brugergrænseflade du har til Play Store.)
Denne indstilling kan ændres for hver enkelt app i Play Store ved at trykke på den trepunktede overløbsmenu øverst til højre i en given appliste og fjerne markeringen af “Aktiver automatisk opdatering”. Bemærk, at dette kan gøre dig åben for sikkerhedssårbarheder, som senere kan blive lappet i en given app, og uden opdateringer vil du aldrig se rettelserne.
Hvis du ruller tilbage på grund af et problem, skal du sørge for at kontakte udvikleren med en rapport om dit problem og tjekke regelmæssigt for at se, om det er blevet rettet, så du ikke hænger fast i den gamle version af en app for længe.
Og det er alt, hvad der er at sige. Du bør blive rullet tilbage til den version, du har brug for til en given app.