- Lição 1: Introdução ao Google Chrome
- Introdução
- Recursos do Chrome
- Downloading Chrome
- Para descarregar e instalar o Chrome:
- Acessando o Chrome
- Conhecer o Chrome
- Adicionar Favoritos
- Menu Cromo
- Barra de endereços (Omnibox)
- Tabs
- Botões de navegação
- Ícone do Perfil
- Signing in to Chrome
- Para iniciar sessão no Chrome:
- Adicionar outros utilizadores
- Para adicionar outras contas ao Chrome:
- Chrome para dispositivos móveis
Lição 1: Introdução ao Google Chrome
Introdução
Google Chrome é um navegador web gratuito do Google. Com o seu design limpo e funcionalidades avançadas, o Chrome tornou-se rapidamente num dos navegadores web mais populares a nível mundial. Nesta lição, vamos falar sobre as funcionalidades do Google Chrome, como transferir e instalar o Chrome no seu computador e como iniciar sessão no Chrome utilizando uma conta Google.
Para saber mais sobre como o Chrome foi criado, consulte este Google Book no Histórico do Chrome.
Recursos do Chrome
Chrome tem várias funcionalidades que facilitam a navegação na Web. Saiba mais sobre algumas das funcionalidades do Chrome abaixo.
- Velocidade: Como o Chrome foi concebido a pensar em aplicações Web, o desempenho com sites como o Gmail e o Facebook é especialmente rápido e fiável.
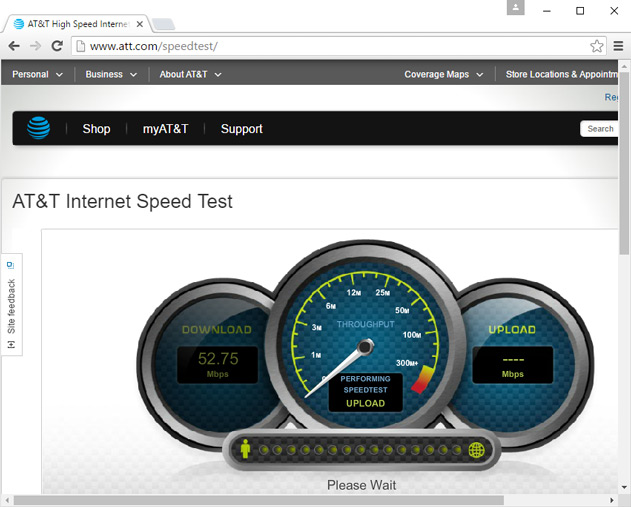
- Segurança: O Chrome tem uma variedade de ferramentas para ajudar a mantê-lo seguro online. Está em constante actualização, por isso está sempre protegido contra os mais recentes esquemas de malware e phishing. Por exemplo, o Chrome irá mostrar-lhe um aviso sempre que visitar uma página que seja potencialmente perigosa.
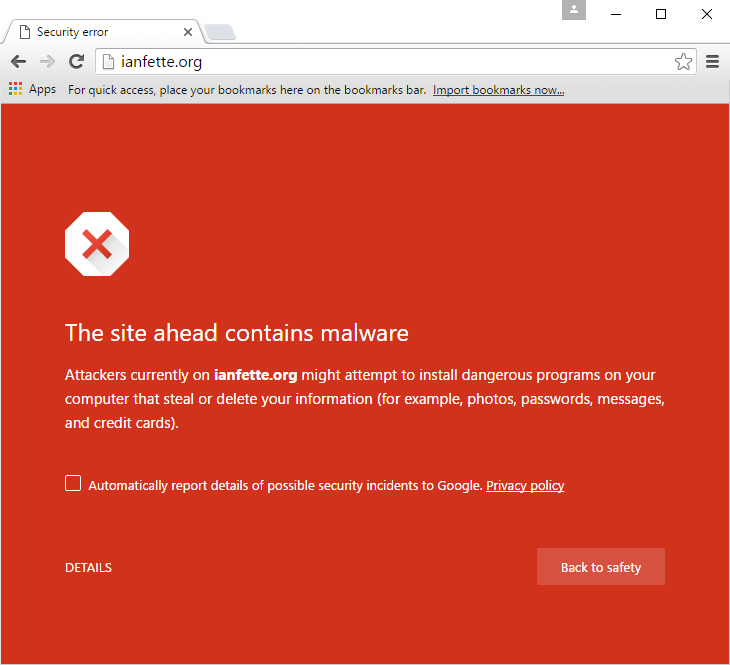
- Personalização: Embora o design do Chrome seja simples, o Chrome Web Store facilita a personalização do Chrome com aplicações Web, temas e extensões.
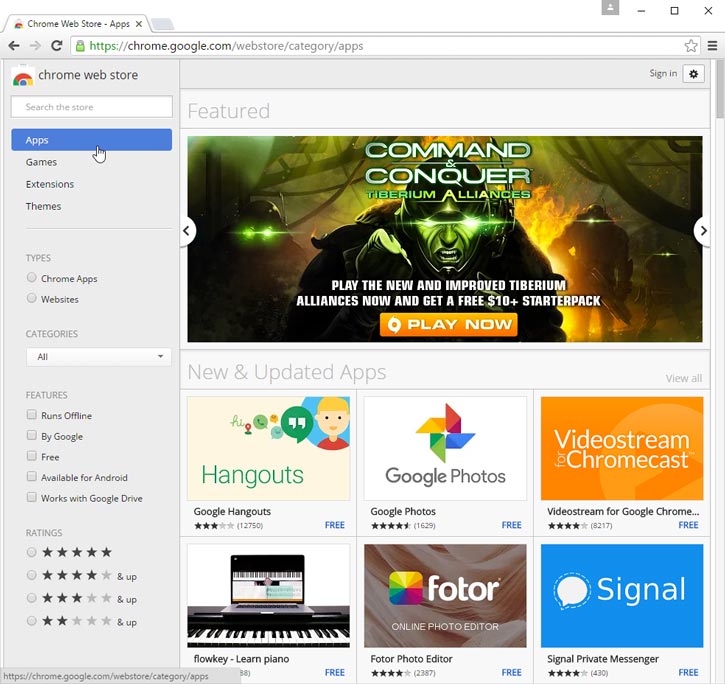
- Tradução: Sempre que visitar um website que esteja num idioma estrangeiro, o Chrome oferece-se automaticamente para traduzir a página para o seu idioma nativo. Este recurso nem sempre é perfeito, mas abre a porta para milhões de websites que você poderia nunca ter visitado de outra forma.
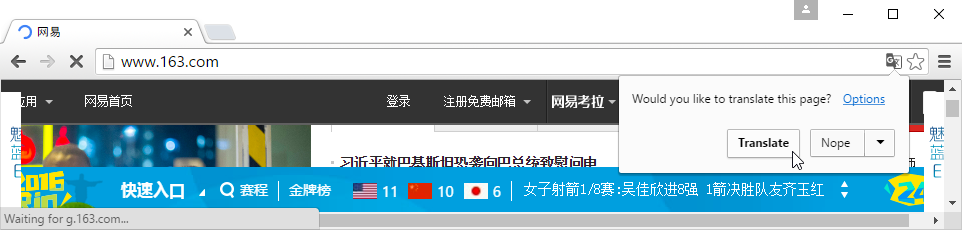
Downloading Chrome
Unlike Internet Explorer or Safari, Chrome não vem pré-instalado com o seu sistema operacional. Para usar o Chrome, você deve primeiro baixá-lo e instalá-lo em seu computador. O processo é simples e não deve demorar mais do que alguns minutos.
Para descarregar e instalar o Chrome:
- Utilizando o seu navegador Web actual, navegue até www.google.com/chrome.
- Será apresentada a página de download do Google Chrome. Localize e selecione o botão Download now.
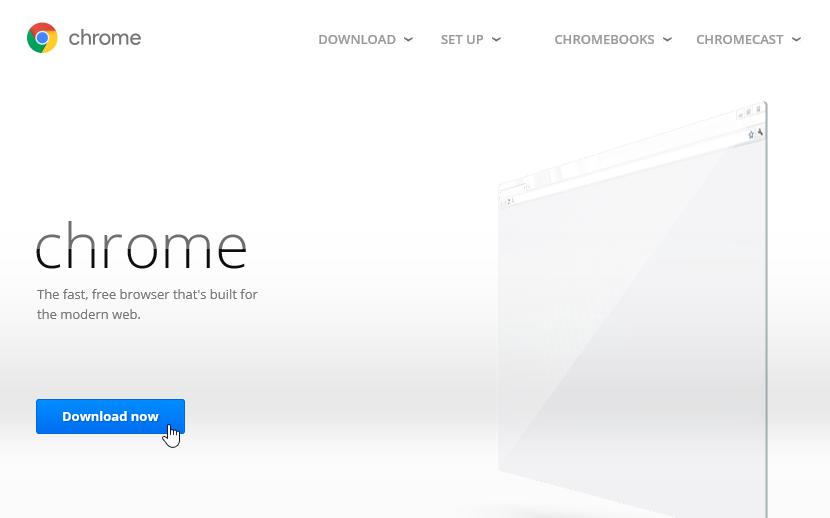
- Surgirá uma caixa de diálogo. Reveja os Termos de Serviço do Google Chrome, depois clique em Accept and Install.
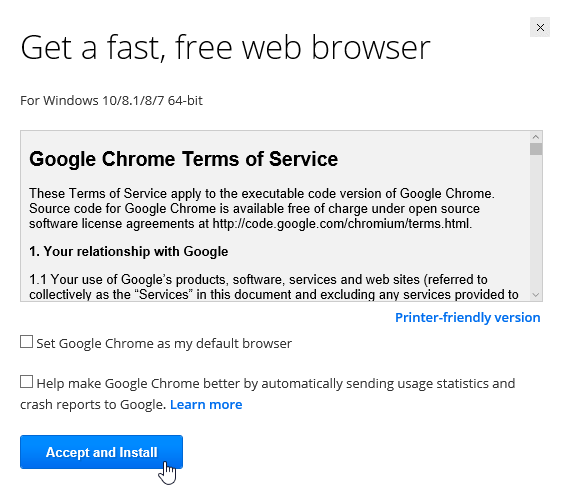
- O instalador do Google Chrome irá abrir automaticamente. O processo de download e instalação pode variar dependendo do seu navegador web e sistema operacional atuais. Instruções passo a passo aparecerão na janela do navegador se você não tiver certeza de como proceder.
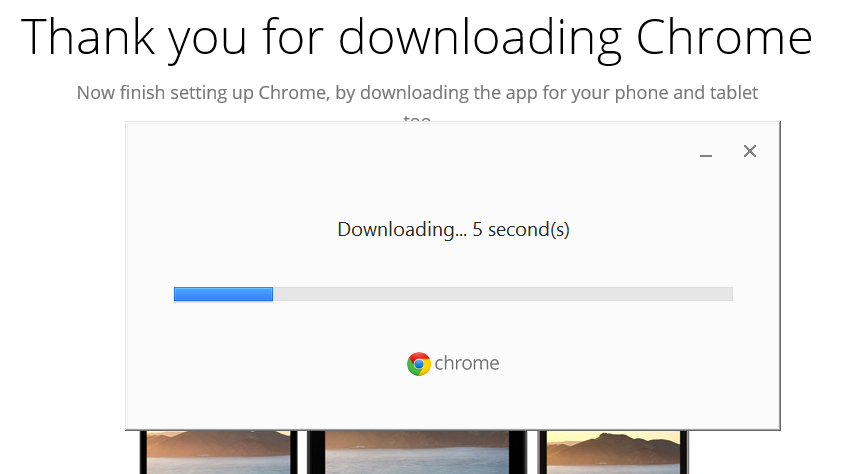
- O instalador fechará quando terminar, e o Google Chrome abrirá.
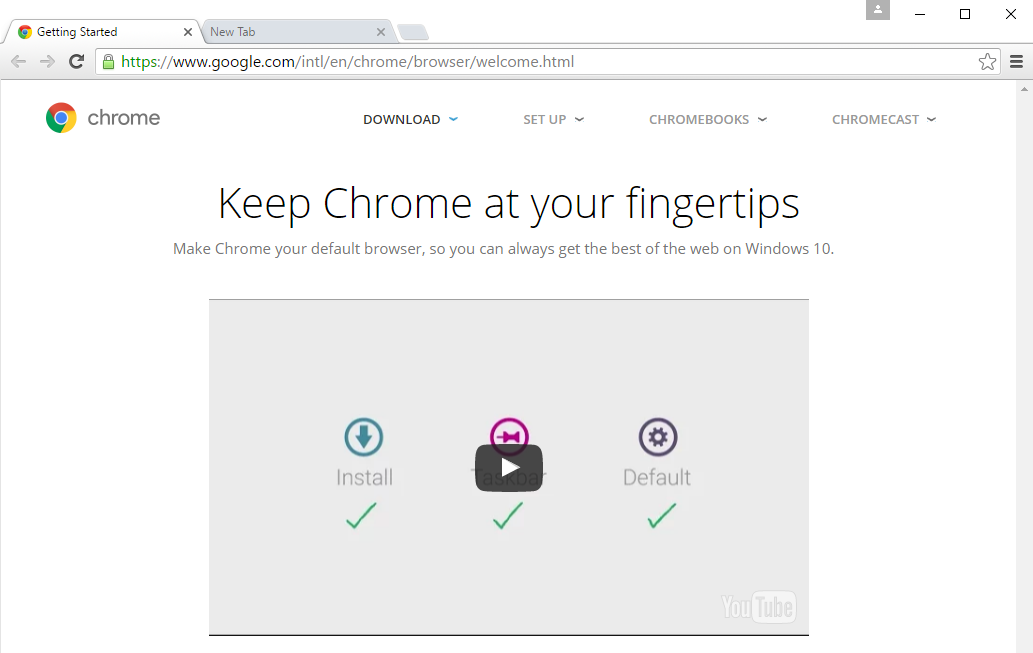
Acessando o Chrome
- Se você estiver usando o Windows, o Chrome adicionará um atalho na sua área de trabalho. Sempre que você quiser abrir o Chrome, basta clicar duas vezes no ícone. Você também pode acessá-lo a partir do menu Iniciar ou piná-lo na barra de tarefas.
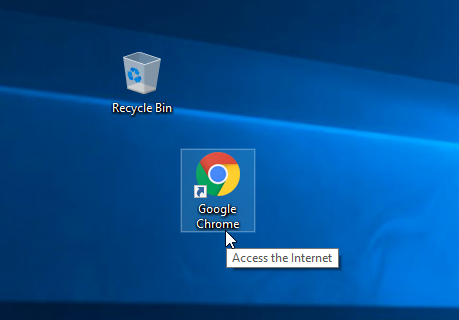
- Se você estiver usando um Mac, você pode abrir o Chrome a partir do Launchpad. Também pode arrastar o Chrome para o Dock para um acesso rápido.
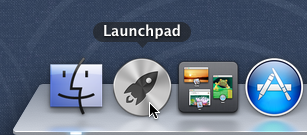
Se quiser utilizar o Google Chrome como o seu único navegador Web, pode defini-lo como o seu navegador predefinido. Revise a nossa lição sobre Personalização do Chrome para saber como.
Conhecer o Chrome
Chrome oferece muitas das mesmas funcionalidades da maioria dos navegadores Web, para além das suas próprias ferramentas únicas. Embora o Chrome seja relativamente simples de utilizar, a sua interface pode parecer incompleta se estiver habituado a um navegador mais tradicional.
Clique nos botões do interactivo abaixo para se familiarizar mais com a interface do Google Chrome.
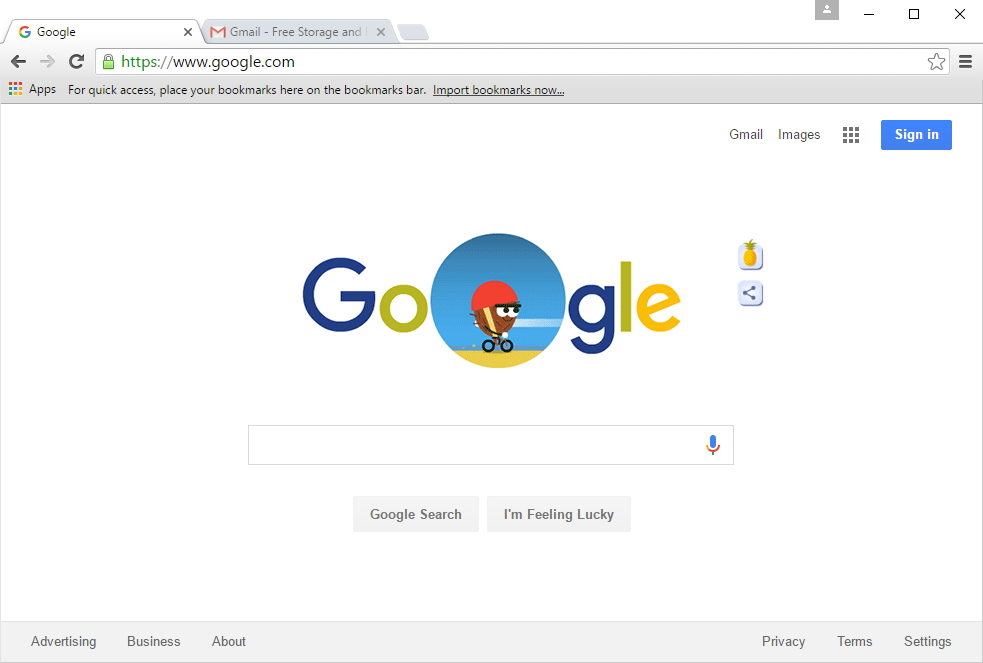
Menu Cromo
Clique aqui para abrir o Menu Cromo. A partir daqui, você pode organizar seus favoritos, visualizar seus downloads, personalizar suas configurações e muito mais.
Signing in to Chrome
Uma das características mais poderosas do Chrome é a opção de entrar. Entrar permite-lhe aceder aos seus marcadores, palavras-passe guardadas, histórico e definições de qualquer computador e até de alguns dispositivos móveis.
Precisa de uma conta Google para entrar no Chrome. Consulte a lição Criar uma Conta Google no nosso tutorial Conta Google para obter mais informações.
Se você tiver um endereço Gmail, já tem uma conta Google. Pode iniciar sessão no Chrome utilizando as informações do seu Gmail.
Para iniciar sessão no Chrome:
- Clique no ícone Perfil no canto superior direito da janela (se tiver iniciado sessão, mostrará o seu nome em vez de um ícone).
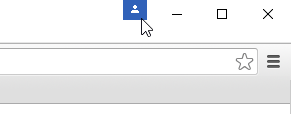
- No menu que aparece, clique em Iniciar sessão no Chrome.
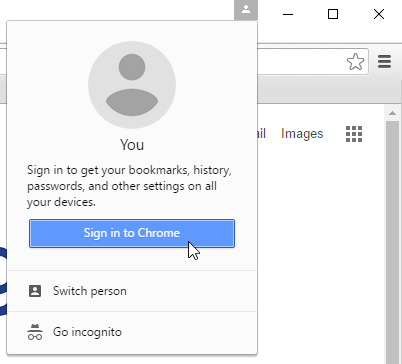
- Aparecerá um formulário de início de sessão. Digite seu nome de usuário do Google (ou endereço do Gmail) e clique em Next.
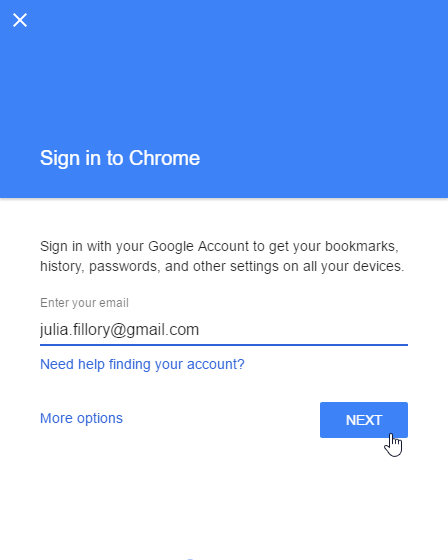
- Na tela seguinte, digite sua senha e clique em Next.
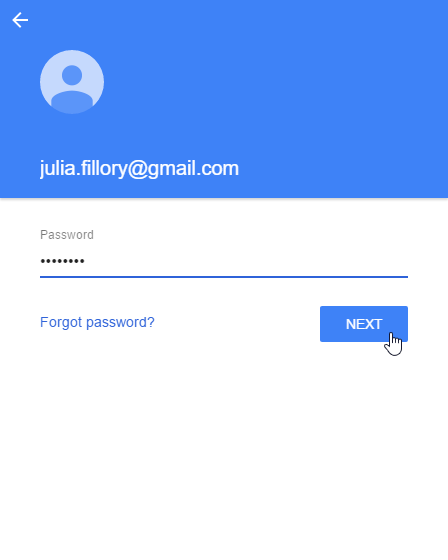
- Você está agora conectado ao Chrome. Clique em OK para fechar a caixa de diálogo.
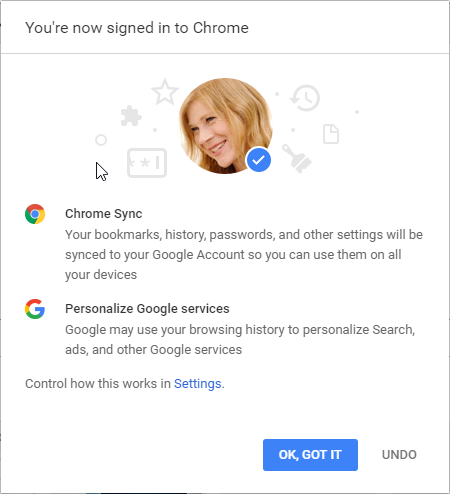
Recomendamos não iniciar sessão no Chrome num computador público. Mesmo que saia da sua conta Google na janela do navegador, pode continuar a iniciar sessão no Chrome. Isto pode permitir que outros acedam às suas informações pessoais, e-mail e palavras-passe guardadas. Para obter mais informações sobre privacidade no Chrome, reveja a nossa lição sobre Privacidade e segurança no Chrome.
Adicionar outros utilizadores
Se utilizar um computador familiar, poderá querer adicionar outras contas ao Chrome, o que permitirá a todos aceder às suas definições e informações pessoais.
Para adicionar outras contas ao Chrome:
- Clique no menu Chrome no canto superior direito do navegador, depois seleccione Definições no menu pendente.
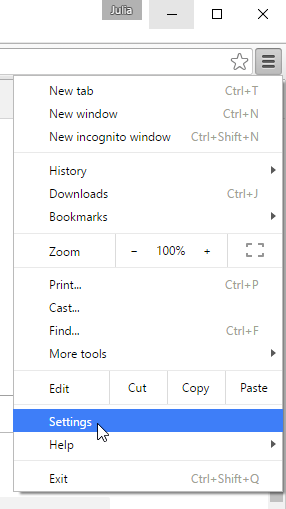
- O separador Definições irá aparecer. Localize e selecione Add person…
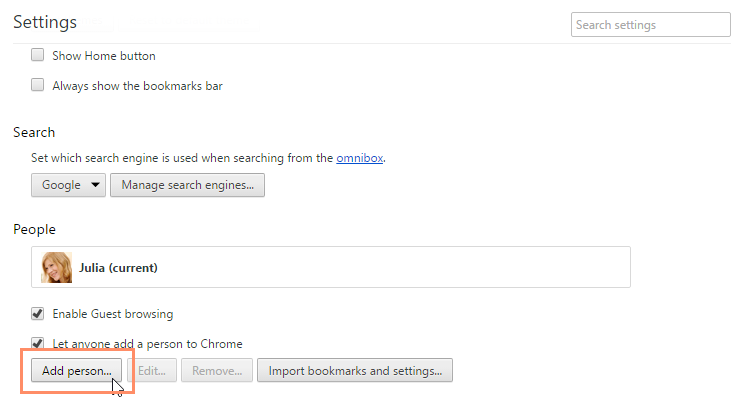
- Surgirá uma janela Add person. Digite o nome do novo usuário, selecione uma figura, depois clique em Add.
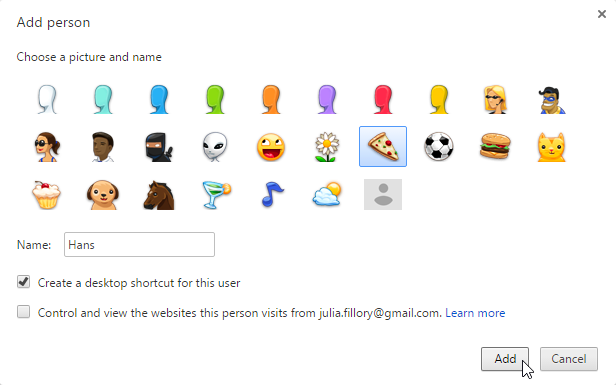
- A nova janela se abrirá para esse usuário, com o ícone de perfil no canto superior direito agora exibindo seu nome.
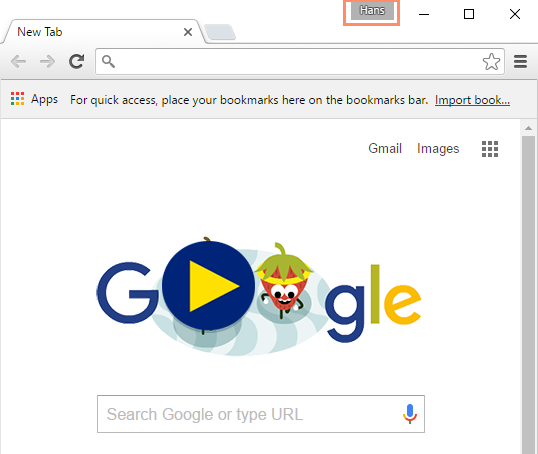
- Para trocar de usuário, clique no ícone de perfil, depois selecione Switch person.
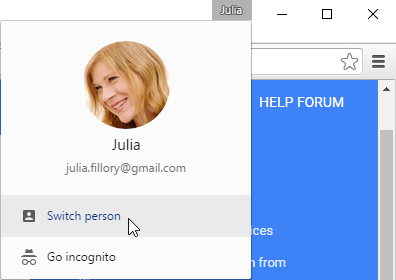
- Selecione o usuário para o qual você deseja mudar no menu que aparece.
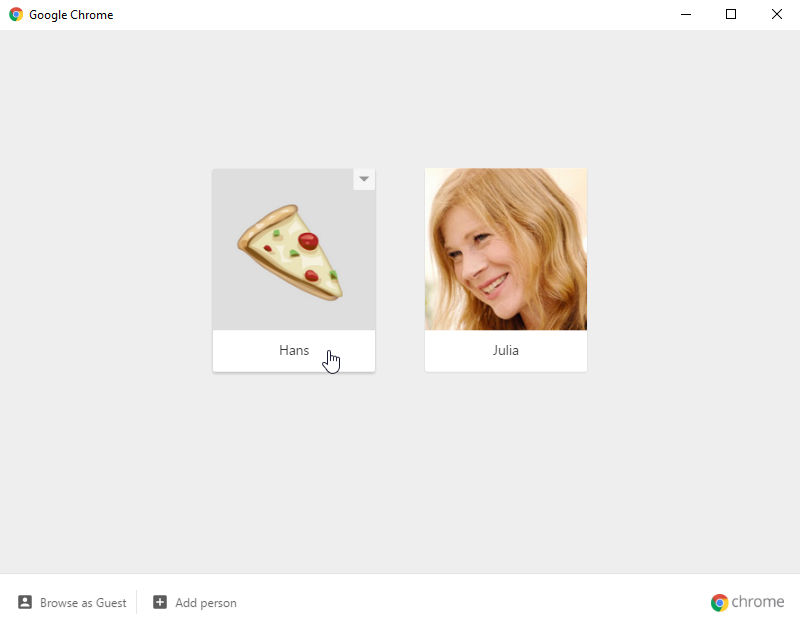
Chrome para dispositivos móveis
Chrome também pode ser usado como um navegador da Web em dispositivos móveis. Disponível para iOS e Android, o aplicativo Chrome permite que você navegue na Web, abra vários separadores, faça pesquisas e muito mais. Você terá até a opção de acessar o Chrome no seu dispositivo móvel, permitindo sincronizar marcadores, senhas salvas, histórico de navegação e configurações em todos os seus dispositivos.
>
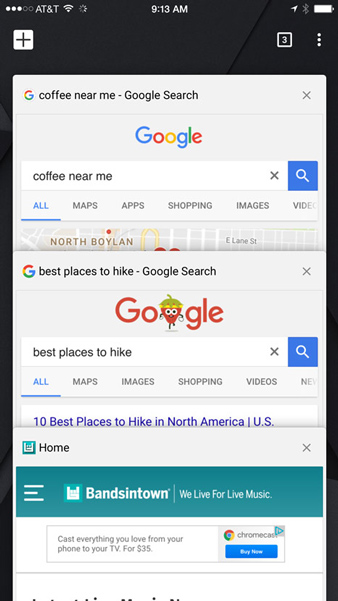
/pt/chrome/browsing-in-chrome/conteúdo/