Denna guide handlar om hur du raderar och formaterar en CD-RW eller DVD-RW. Du kan radera alla data från en skrivbar eller återskrivbar CD eller DVD genom att följa guiden.
Följ den snabba videohandledningen som har LÖST ”hur man formaterar eller raderar CD/DVD”.
För detaljerade steg, gå till:
- Hur man formaterar en CD/DVD i Windows 10
- Raderar en CD/DVD-skiva i Windows 10
”Jag har en bärbar HP-dator med en CD-enhet. Och nu behöver jag formatera en skiva så att jag kan bränna den. Det är enkelt att utföra den här uppgiften i tidigare versioner av Windows som jag har använt. Men hur formaterar jag en DVD RW i Windows 10? Jag kan inte hitta några instruktioner när jag söker på webben.”
Om du vill bränna data på en cd eller dvd måste du först formatera skivan. Om det finns data på cd-skivan eller dvd-skivan ska du radera de data som redan finns på skivan och sedan formatera den för återanvändning. Processen för att formatera din DVD eller CD är ganska enkel. Här ska vi visa dig hur du gör det steg för steg. (Här ska skivan vara en återskrivbar cd eller dvd som gör att du kan formatera och skriva om data.)
Hur du formaterar en cd/dvd i Windows 10
Steg 1: Sätt in cd-rw eller dvd-rw i datorn. (Om datorn inte har någon CD-enhet kan du köpa en extern.)
Steg 2: Klicka på ”Den här datorn” på datorn.
Steg 3: Leta upp och högerklicka på ikonen för CD/DVD-enheten och klicka sedan på ”Formatera”.”
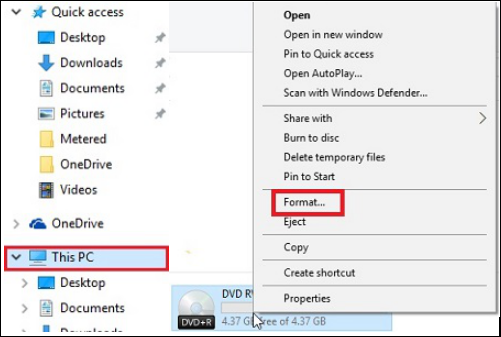
Steg 4: Klicka på rullgardinsrutan ”File system” och klicka sedan på ett av följande filsystem:
- UDF 1.50 – För användning på XP och äldre.
- UDF 2.00 – För användning på XP och äldre.
- UDF 2.01 (standard) – Användbar med de flesta aktuella operativsystem.
- UDF 2.50 – Användbar med de flesta aktuella operativsystem. Stöder Blu-ray.
- UDF 2.60 (rekommenderat) – Kan användas med de flesta aktuella operativsystem. Stöder Blu-ray.
Steg 5: Klicka på ”Start”, du kommer att se ett varningsmeddelande om att alla data på enheten ska raderas.
Steg 6: Klicka på ”OK” för att fortsätta processen. CD/DVD-skivan börjar formateras.
Radera en CD/DVD-skiva i Windows 10
Som tidigare nämnts, om du vill formatera en begagnad CD-RW/DVD-RW måste du först radera de data som redan finns på skivan. För att få det här jobbet gjort kan du använda operativsystemet Windows 10:s formateringsverktyg. Om vissa användare inte vet hur man raderar en DVD-skiva listar vi här de detaljerade stegen:
Steg 1: Sätt in den återskrivbara skivan i datorn.
Steg 2: Gå till ”Start” och klicka på ”Den här datorn”.
Steg 3: I Utforskaren klickar du på ikonen för DVD-enheten.
Steg 4: I verktygsfältet klickar du på ”Erase this disc” (radera den här skivan) och följer sedan stegen i guiden för att framgångsrikt radera, rensa eller torka CD eller DVD.
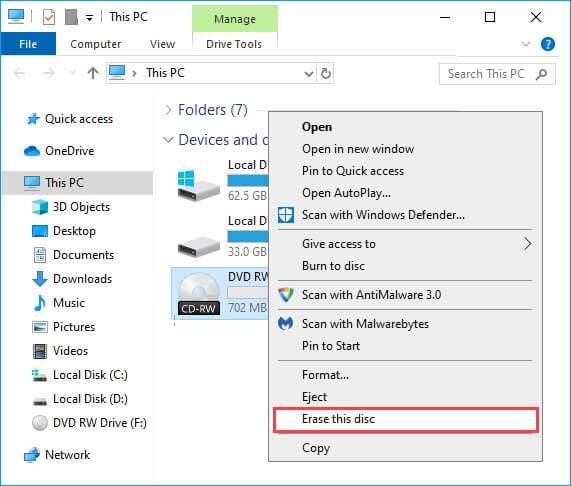
Om funktionen ”Radera” inte visas när du använder en av de beskrivna metoderna är det möjligt att du har en CD eller DVD (som bara kan skrivas en gång) och inte en CD-RW eller DVD-RW (omskrivningsbar).
Bonustips: Så här formaterar du en disk i Windows 10
Ibland kan du också behöva formatera din disk (interna eller externa hårddiskar), USB-flash-enheter, SD-kort och andra lagringsenheter. Här rekommenderar vi att du provar EaseUS Partition Master. Med det här verktyget kan du formatera en disk med enkla steg. Till skillnad från att använda Diskhantering sparar EaseUS Partition Master dig många steg och tid. Dessutom ger det också andra användbara funktioner som hjälper dig att hantera dina diskar och partitioner. Tveka inte att ge det ett försök.
EaseUS Partition Master
- Horleksanpassa/flytta, sammanfoga, klona partition och kontrollera filsystemfel.
- Klona disk, konvertera till MBR/GPT, konvertera till Dynamic/Basic och till och med radera data.
- Migrera OS, optimera datorns prestanda genom att städa upp skräpfiler/stora filer etc.
.