- Walter Glenn
@wjglenn
- Uppdaterad 11 juli 2017, 22:18 EDT

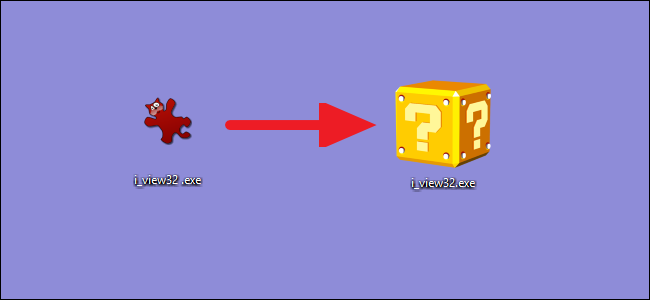
Vissa är att vissa appar har riktigt fula ikoner. Visst kan du alltid skapa en genväg till din EXE-fil och sedan ändra ikonen för genvägen, men vad kul skulle det vara? Så här ändrar du ikonen för själva EXE-filen.
Windows har inget inbyggt sätt att ändra ikonen för EXE-filer, så du måste ladda ner ett gratisexemplar av Resource Hacker innan du kan börja. När du har installerat programmet startar du Utforskaren och letar upp mappen som innehåller din EXE-fil. Om du har en genväg till appen och inte är säker på var den finns kan du högerklicka på genvägen (eller Shift+Högerklicka på den om den finns i aktivitetsfältet eller Start-menyn) och välja ”Öppna filplats.”

När du har hittat mappen som innehåller EXE-filen, gör du en kopia av filen för att kunna användas som säkerhetskopia om något skulle hända. Markera filen, tryck Ctrl+C och tryck sedan Ctrl+V för att klistra in en kopia direkt i samma mapp.

När du installerade Resource Hacker lades ett alternativ till den kontextmeny du får när du högerklickar på filer. Högerklicka på den ursprungliga EXE-filen (inte på kopian du gjorde) och välj ”Open using Resource Hacker.”
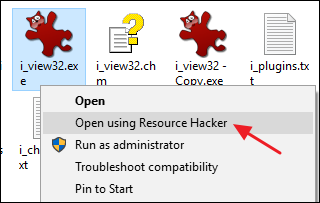
I Resource Hacker-fönstret väljer du mappen ”Icon” i den vänstra rutan. Klicka på menyn ”Action” och välj sedan ”Replace Icon.”

I fönstret Replace Icon klickar du på knappen ”Open file with new icon” (Öppna fil med ny ikon) och bläddrar till platsen för den ikon du vill använda. Källan kan vara en EXE-, DLL-, RES- eller ICO-fil.

När du har valt ikonen visas den i fönstret Ersätt ikon. Välj sedan den ikon som ska ersättas i listan till höger. Om du ser mer än en ikon i listan är det översta objektet vanligtvis huvudikonen för EXE-filen, men du kan behöva titta igenom dem för att vara säker. När du har valt den ikon du vill ersätta klickar du på knappen ”Replace”.
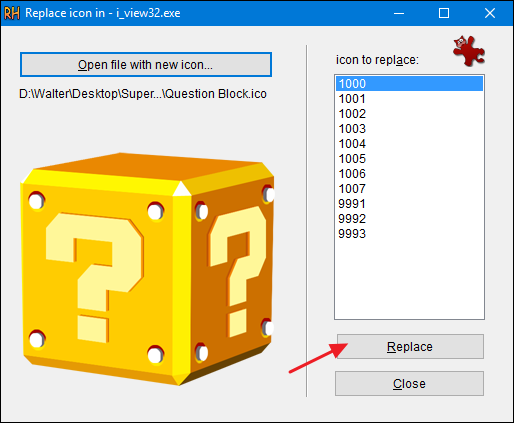
Tillbaka i huvudfönstret Resource Hacker ser du att mappen ”Icon” som du har valt nu visar flera olika storlekar av den ikon som du har valt som ersättning.

Du är nu redo att spara din fil – och ersätta den ursprungliga EXE-filen när den frågar – och avsluta Resource Hacker. När du är klar kan du kolla in den nya ikonen för din EXE-fil i Utforskaren.

Och om du någon gång vill återgå till originalet – eller om du har problem med att öppna EXE-filen – kan du återställa originalfilen från den kopia du gjorde innan du började.
Walter Glenn är redaktionell chef för How-To Geek och dess systersidor. Han har mer än 30 års erfarenhet inom datorbranschen och över 20 år som teknisk skribent och redaktör. Han har skrivit hundratals artiklar för How-To Geek och redigerat tusentals. Han är författare eller medförfattare till över 30 datorrelaterade böcker på mer än ett dussin språk för förlag som Microsoft Press, O’Reilly och Osborne/McGraw-Hill. Han har också skrivit hundratals vitböcker, artiklar, användarhandböcker och kursmaterial genom åren.Läs hela biografin ”