Oavsett om du letar efter en billig följeslagare eller om du bara inte vill betala skyhöga priser för en ny bärbar Apple-dator just nu, är en Chromebook ett utmärkt alternativ. Med ett snabbt, beröringsvänligt användargränssnitt och en luftig attityd att få saker gjorda är en Chromebook ett utmärkt tillägg till alla Apple-fans utrustningspåse, oavsett om det är deras primära enhet eller inte.
Det enda problemet: Chromebooks ligger mycket närmare en Windows-dator än en Mac. Från upplevelsen till gränssnittet är Chrome OS tydligt inspirerat av Windows, men det behöver inte förbli så. Google erbjuder massor av anpassningsalternativ för att befria din Chromebook från alla dess Windows-influenser.
Omfamna hyllan
En av de viktigaste sakerna som skiljer macOS från Windows OS är dockan. Men Chromebooks har något liknande som kallas hyllan, som är platsen för att lagra ofta använda appar och webbplatser så att de enkelt kan startas. Hyllan kan rymma ett obegränsat antal appar – om du lägger till fler än du kan se kan du svepa för att se resten – och precis som i macOS kan du hålla den synlig eller flytta den till sidorna av skärmen. Högerklicka bara på en tom plats i dockan så visas alternativ för automatisk döljning och position.
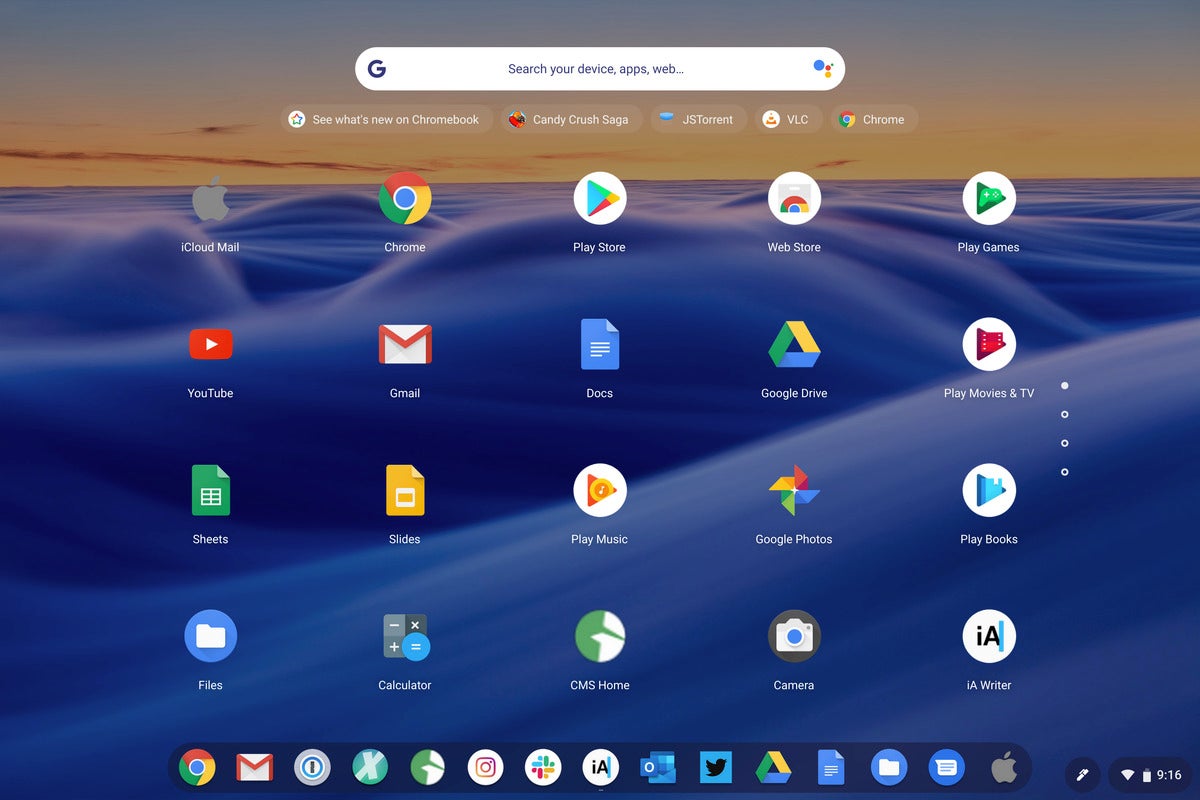 IDG
IDGChrome OS:s hylla är precis som macOS-dockan.
Om du vill lägga till appar i hyllan högerklickar du bara på en ikon och väljer Pin to shelf. Du kan göra samma sak för att ta bort en app (Unpin) eller så kan du dra ut den och släppa den någonstans på skrivbordet.
Det är lite annorlunda för webbappar. När du är i Chrome och hittar en webbplats som du regelbundet vill återvända till (som iCloud nedan) går du till menyn uppe till höger och väljer Skapa genväg. Byt sedan namn på den till vad du vill och kryssa i rutan ”Öppna som fönster” om du vill att den ska se ut som en app i stället för en flik i Chrome.
Byt tangenter
De kanske inte har någon Windows-tangent, men tangentborden i Chromebook är utpräglat PC-liknande, med Alt- och Ctrl-tangenterna i stället för Command och Option. Men även om du inte kommer att kunna få Bowenknuten på ditt tangentbord kan du ändra tangenterna så att dina fingrar tror att den finns där. Gå bara till Enhetsinställningen och klicka på fliken Tangentbord för att byta ut Alt- och Ctrl-tangenterna och få tillbaka ett sken av normalitet.
Lägg till iCloud i din dockningsstation
Om du letar efter ett tillägg eller en Play Store-app som gör att du kan få tillgång till ditt iCloud-konto, kommer du inte att hitta någon. Men det betyder inte att ditt iCloud-konto är låst från din Chromebook. Genom att logga in på iCloud.com via en webbläsare får du tillgång till Mail, Kontakter, Kalender, Foton, Anteckningar, Påminnelser och iCloud Drive samt Pages, Numbers, Keynote och apparna Hitta mina. Det är inte riktigt lika smidigt som på en Mac – du måste logga in upprepade gånger och regelbundet verifiera dina 2FA-uppgifter – men det är definitivt bättre än att inte ha det. Och om du vill ha den tillgänglig med ett klick är det bara att följa instruktionerna ovan för att lägga till en webbplats i din Dock.
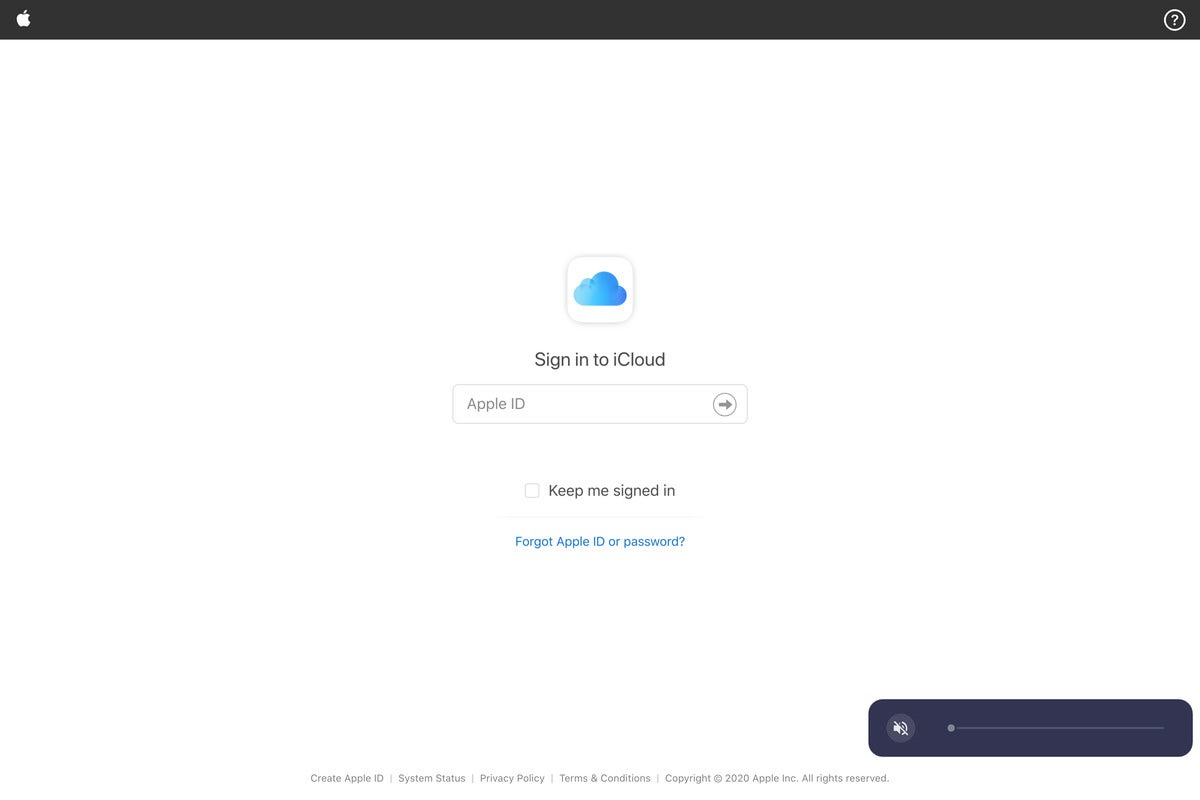 IDG
IDGDu kan få tillgång till de flesta av dina iCloud-grejer på din Chromebook.
Skifta din rullning
Det finns många skillnader mellan PC:s och Macs, men den största är rullning med styrplattan. Ända sedan MacOS X Lion har Apple bytt rullning för att matcha iOS – svep uppåt och innehållet på sidan rör sig i samma riktning. Det är annorlunda på datorer och om din Chromebook använder ”naturlig” rullning kan du byta till Mac-sättet genom att aktivera omvänd rullning i inställningarna för styrplattan.
Hämta en macOS-grundbild
Den rätta bakgrundsbilden kan göra eller förstöra ett skrivbord. Chromebook har många coola alternativ, men om du verkligen vill få känslan av en Mac behöver du en av OS X:s ikoniska bakgrunder. Tack och lov kan du hitta dem alla på 512 Pixels i härlig 5K-upplösning – upp till och med Big Sur. Ladda bara ner den du vill ha, spara den i appen Filer, hitta den, högerklicka och välj Ange som bakgrundsbild.
Prova ett nytt tema
Om webbläsaren Chrome påminner dig för mycket om en dator finns det oändliga möjligheter att ändra den. Det är bara att gå till Chrome Web Store och välja Teman i sidofältet för att bläddra bland de många alternativ som finns tillgängliga för Chrome-webbläsaren. Vi gillar Mac OS-tema och Mac OS X Simple Theme för ett snyggt modernt utseende, men du kan gå hela vägen tillbaka till Aqua om du vill bli nostalgisk.
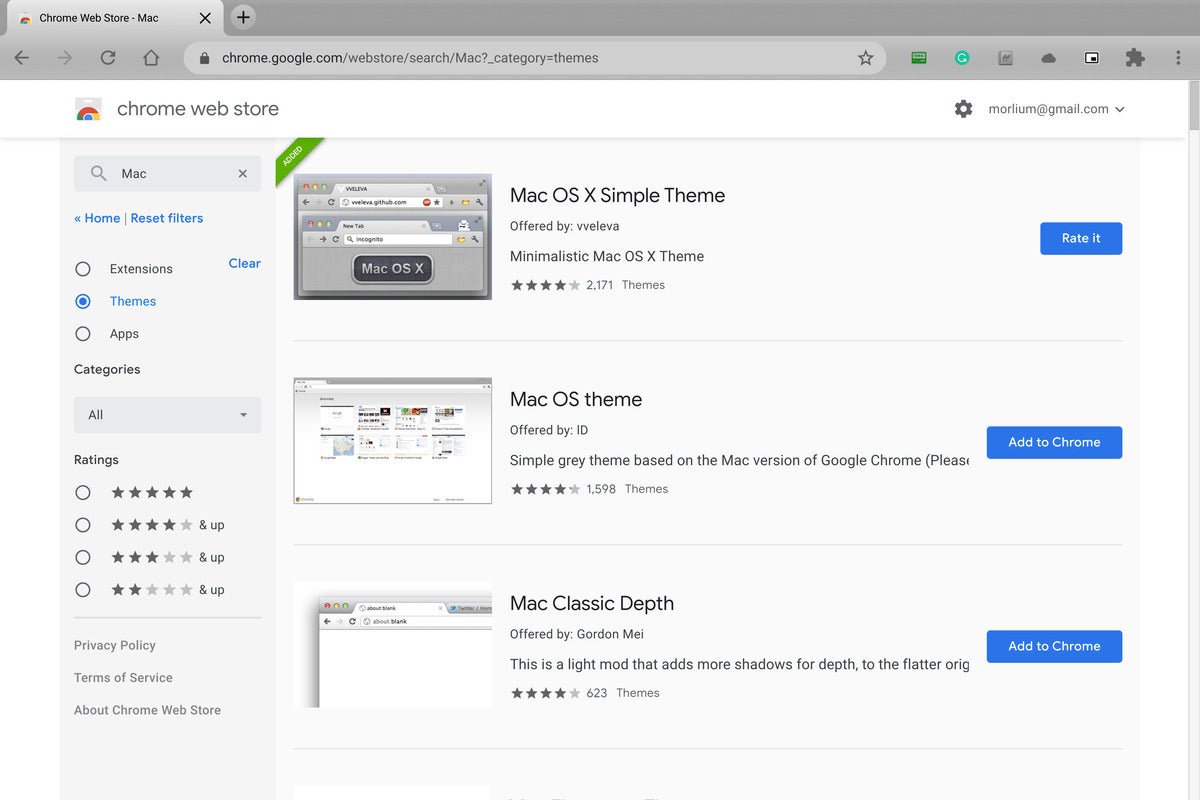 IDG
IDGMed rätt tema kan Chrome se ut precis som den skulle göra på en Macbook.
Ladda ner QuicKey
Mac-veteraner vet alla hur bra Startlys QuicKeys var för Mac OS X, och QuicKey för Chrome är en liten bit av den nostalgin. Du får en programväxlare, sökning i realtid och ett anpassningsbart tangentbord, allt utan att någonsin ta fingrarna från tangentbordet.
 Michael Simon/IDG
Michael Simon/IDGDu kan lägga in iCloud och Apple Music på din Chromebook.
Använd Apple Music och Apple TV+
Bara för att du inte använder en Mac betyder inte att du behöver ge upp dina älskade Apple-tjänster. Inte alla av dem i alla fall. Även om Apple ännu inte har något sätt att använda News+ och Arcade outside på en dator kan du behålla dina prenumerationer på Apple Music och Apple TV+ och fortfarande njuta av dem på din Chromebook. Du behöver bara få tillgång till dem på webben. Du kan gå till music.apple.com (eller beta.music.apple.com för att prova den iOS 14-stiliserade versionen) eller tv.apple.com och logga in för att börja lyssna och titta. Och det bästa är att eftersom du inte använder appen kommer det inte ens att räknas in i din enhetsgräns.