Inställ ditt telefonnummer
De här stegen fungerar bara med det telefonnummer som tillhör din iPhone, inte telefonnumret till en fast telefon eller annan enhet. På din iPhone:
- Gå till Inställningar > Meddelanden och se till att iMessage är aktiverat. Det kan hända att du måste vänta en stund innan den aktiveras.
- Tryck på Skicka & Ta emot. Om du ser ”Använd ditt Apple-ID för iMessage” trycker du på det och loggar in med samma Apple-ID som du använder på din Mac, iPad och iPod touch.
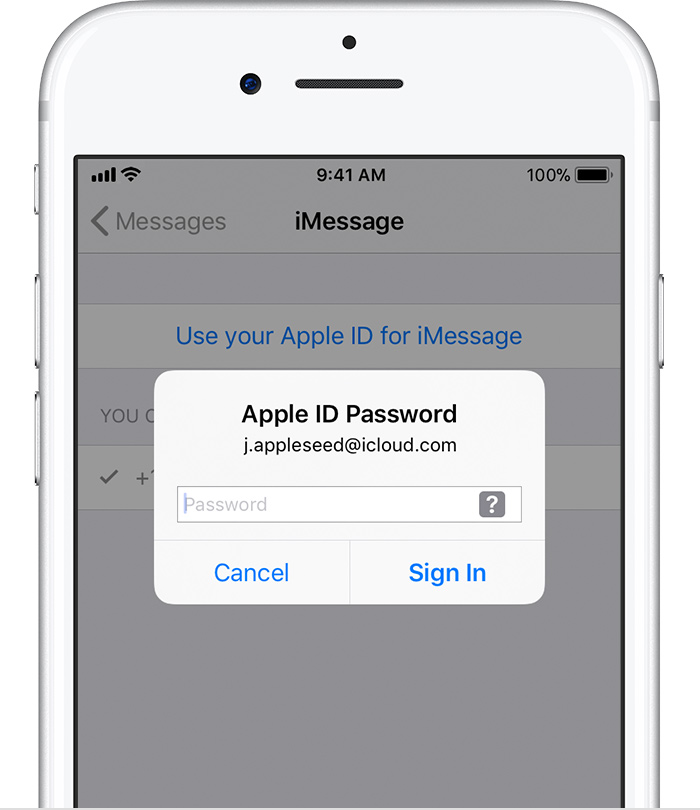
- I avsnittet ”Du kan nås” kontrollerar du att det finns kryss vid ditt telefonnummer och Apple-ID.
- Gå till Inställningar > FaceTime och följ samma steg.
På dina andra enheter kan du nu aktivera telefonnumret som du just ställde in:
- Aktivera telefonnumret för din Mac
- Aktivera telefonnumret för din iPad eller iPod touch
Om du använder den här funktionen och delar ditt Apple-ID med någon kan du inte förhindra att personen i fråga kan se era konversationer. Istället för att använda samma Apple-ID som någon annan kan du konfigurera Familjedelning.
Ta bort ditt telefonnummer
Om du inte vill ha samtal eller meddelanden från din iPhone på din iPad, iPod touch eller Mac kan du ta bort ditt telefonnummer. Det finns två sätt att göra detta:
- På din iPhone går du till Inställningar > Meddelanden > Skicka & Ta emot. Logga ut från ditt Apple ID-konto. Gå sedan till Inställningar > FaceTime och logga ut från ditt Apple ID-konto.
- Om telefonnumret som du vill ta bort tillhör en iPhone som du inte kan komma åt ändrar du ditt Apple ID-lösenord. Detta tar bort alla telefonnummer från din iPad, iPod touch och Mac. Samtal eller meddelanden för de borttagna numren visas inte längre på dessa enheter.
Om du har frågor kontaktar du Apple Support.
Att aktivera eller inaktivera ditt telefonnummer för din Mac
När du har konfigurerat ditt telefonnummer kan du aktivera eller inaktivera det för Meddelanden och FaceTime på din Mac.
- Öppna Meddelanden eller FaceTime. Om du blir ombedd att logga in med det Apple-ID som du använder med Messages och FaceTime på din iPhone.
- I Messages väljer du Messages > Preferences (Meddelanden > Inställningar), klickar sedan på Accounts (Konton) och väljer ditt iMessage-konto. I FaceTime väljer du FaceTime > Inställningar och klickar sedan på Inställningar.
- Sätt på eller av ditt telefonnummer:
- Om du vill aktivera ditt telefonnummer väljer du det och ditt Apple-ID i listan.
Om du inte ser ditt telefonnummer kan du få hjälp med dina inställningar eller kontakta Apple Support. Om du ser ett nummer som inte är ditt ändrar du ditt Apple-ID-lösenord. - Om du vill stänga av ditt telefonnummer avmarkerar du det i listan.
- Om du vill aktivera ditt telefonnummer väljer du det och ditt Apple-ID i listan.
- Om du vill att mottagarna ska se ditt telefonnummer och inte ditt Apple-ID väljer du ditt telefonnummer i snabbmenyn ”Starta nya konversationer från” eller ”Starta nya samtal från”.
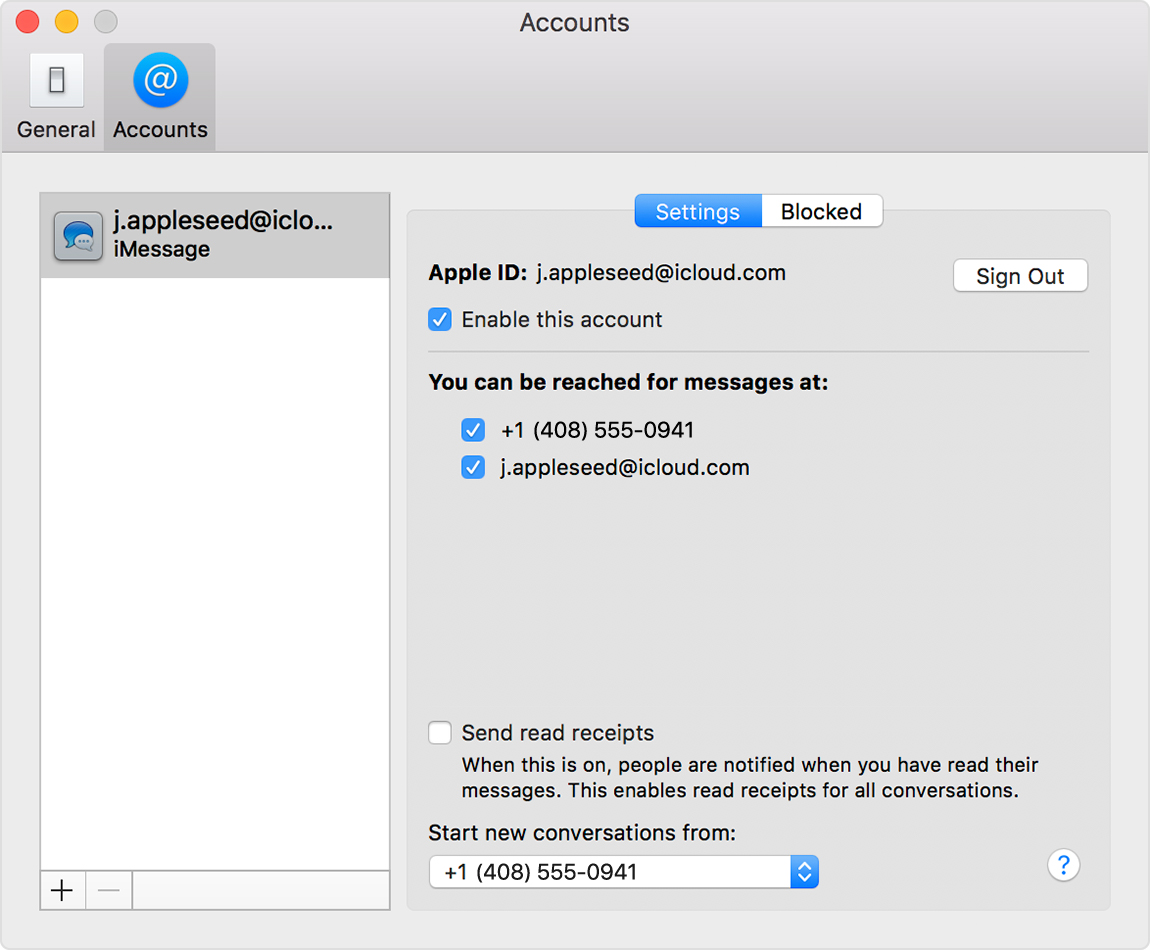
Textrörelaterade meddelanden som du skickar och tar emot i din iPhone kan också visas på din Mac, iPad och iPod touch. Läs mer.
Att aktivera eller inaktivera ditt telefonnummer för din iPad eller iPod touch
När du har konfigurerat ditt telefonnummer kan du aktivera eller inaktivera det för meddelanden och FaceTime på din iPad eller iPod touch.
- För meddelanden går du till Inställningar > Meddelanden och ser till att iMessage är aktiverat. Om du blir ombedd att logga in med det Apple-ID som du använder för meddelanden och FaceTime på din iPhone. Tryck sedan på Skicka & Ta emot.
- För FaceTime går du till Inställningar > FaceTime. Om du blir ombedd att logga in med det Apple-ID som du använder med Meddelanden och FaceTime på din iPhone.
- Sätt på eller stäng av ditt telefonnummer:
- Om du vill aktivera ditt telefonnummer väljer du det och ditt Apple-ID i avsnittet ”Du kan nås”.
Om du inte ser ditt telefonnummer kan du få hjälp med dina inställningar eller kontakta Apple Support. Om du ser ett nummer som inte är ditt ändrar du ditt Apple-ID-lösenord - Om du vill stänga av ditt telefonnummer avmarkerar du det.
- Om du vill aktivera ditt telefonnummer väljer du det och ditt Apple-ID i avsnittet ”Du kan nås”.
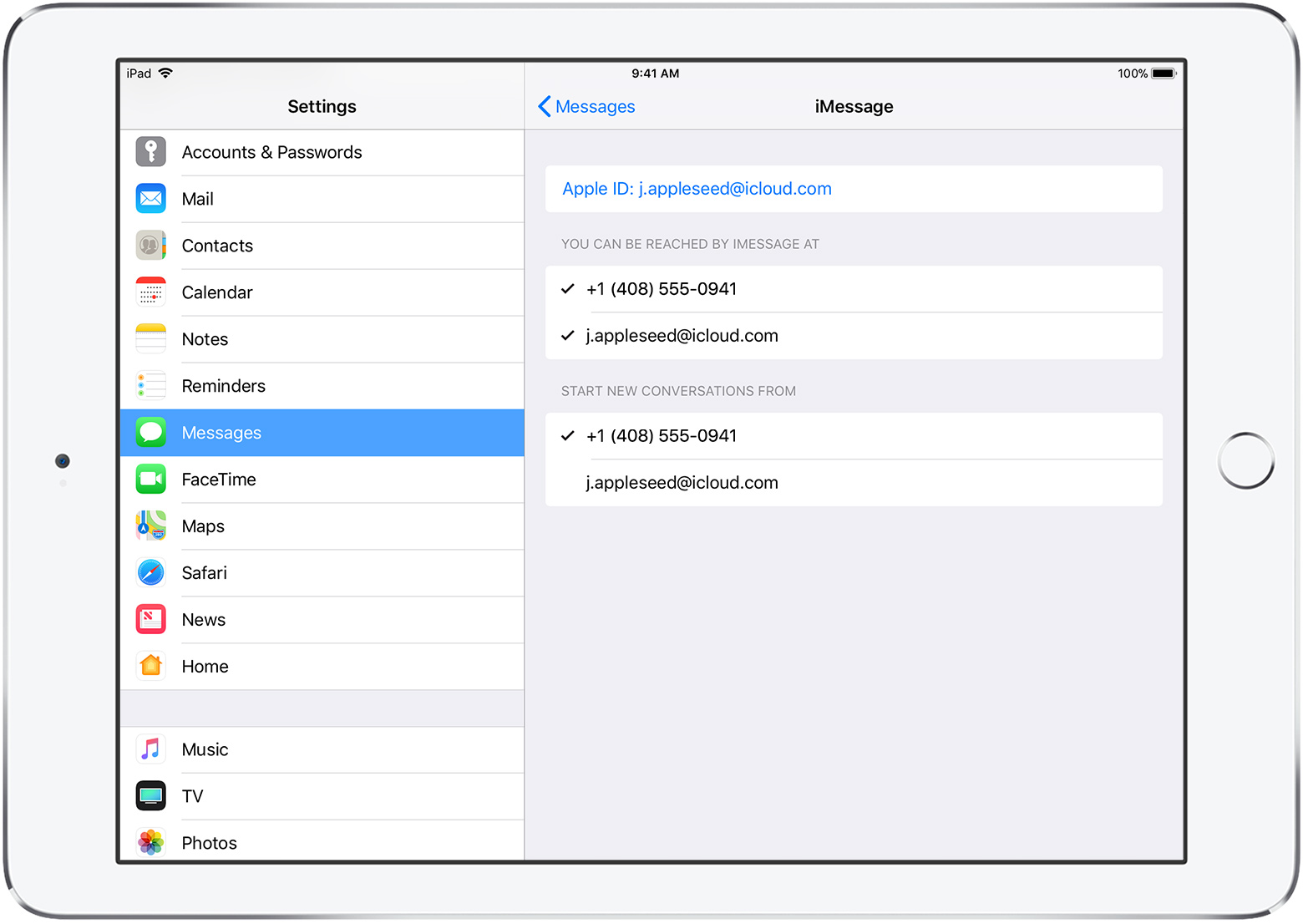
Textmeddelanden som du skickar och tar emot på din iPhone kan också visas på din Mac, iPad och iPod touch. Läs mer.
Om du inte kan se eller välja ditt nummer i Meddelanden eller FaceTime
- Säkerställ att du använder den senaste programvaran för din Mac eller iOS-enhet.
- Säkerställ att du har följt stegen i iPhone korrekt för att konfigurera ditt telefonnummer. Du bör använda samma Apple-ID på alla dina enheter.
- I avsnittet ”Du kan nås” i inställningarna för Meddelanden och FaceTime ser du till att det finns markeringar vid ditt telefonnummer och Apple-ID:
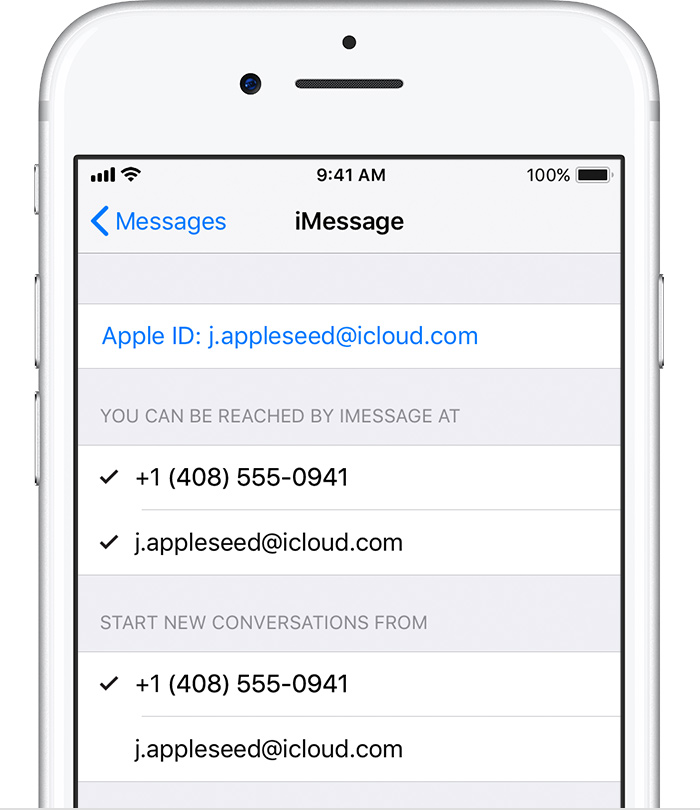
Om ditt telefonnummer är avmarkerat och du inte kan välja det, eller om du har något annat problem, följer du de här stegen:
- På din Mac:
- I Meddelanden väljer du Meddelanden > Inställningar, klickar sedan på Konton och väljer ditt iMessage-konto. Klicka på Logga ut.
- I FaceTime väljer du FaceTime > Inställningar och klickar sedan på Logga ut.
- På din iPhone, iPad och iPod:
- Gå till Inställningar > Meddelanden > Skicka & Ta emot. Tryck på ditt Apple-ID och tryck sedan på Logga ut.
- Gå till Inställningar > FaceTime. Tryck på ditt Apple-ID och tryck sedan på Logga ut.
- På din iPhone:
- Gå tillbaka till Inställningar > Meddelanden och se till att iMessage är aktiverat.
- Tryck på Skicka & Ta emot, välj sedan ”Använd ditt Apple-ID för iMessage” och logga in med ditt Apple-ID.
- Med samma Apple-ID kan du logga in på meddelanden och FaceTime på dina andra enheter.