- Michael Crider
@MichaelCrider
- September 21, 2017, 10:24am EDT


Det gamla fönstret för Windows egenskaper har funnits länge. I Windows 8 och 10 hade det förmodligen varit en bra idé att flytta några av dessa inställningar till den nya appen Inställningar, men det skedde förstås inte. För att få något användbart gjort måste du dyka ner i den gamla goda gamla Kontrollpanelen.
Konfigurera huvudinställningarna för musen
RELATERAT: Windows 10:s inställningar är en enda röra och Microsoft verkar inte bry sig
I Windows 7 eller senare trycker du på Start, skriver ”kontrollpanel” och klickar sedan på länken som visas.
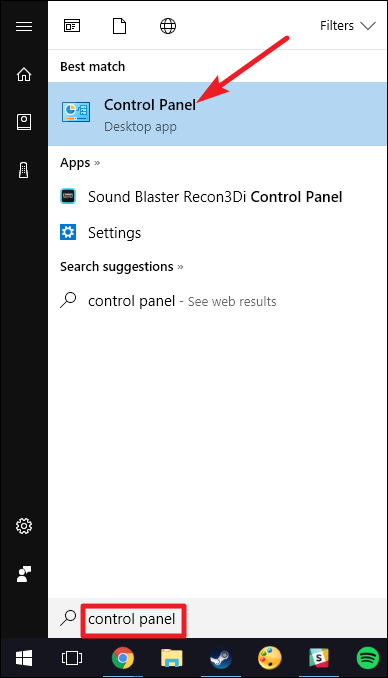
I den övre högra delen av fönstret ”Kontrollpanel” ändrar du rullgardinsmenyn ”Visa efter” till ”Stora ikoner” för att göra det mycket enklare att navigera, och dubbelklickar sedan på appen ”Mus”.

Knappar

Fliken ”Knappar” erbjuder tre alternativ och de är ganska självförklarande. ”Switch primary and secondary buttons” byter ut vänster- och högerklickfunktionen, vilket är praktiskt om du använder musen med vänster hand.
Inställningen ”Double-click speed” (dubbelklickhastighet) justerar avståndet mellan klick för dubbelklickåtgärderna på alla Windows-filer och mappar. Ställ in den långsamt eller snabbt enligt dina önskemål – mindre erfarna Windows-användare tenderar att föredra ett långsammare klick.
Inställningen ”Klicklås” gör att du kan använda klick-och-drag-funktionen utan att hålla ner standardalternativet för vänsterklick. De flesta användare vill inte ha detta aktiverat, men det kan vara till stor hjälp om ditt finger eller din hand är trött, eller om du på annat sätt har svårt att hålla ner musknappen medan du drar.
Pointer

Med fliken ”Pointers” kan du ändra utseendet på muspekaren och de kontextuella markörer som följer med den. De olika samlingarna av pekare och markörer i rullgardinsmenyn ”Scheme” är vad de flesta vill ha: du kan byta till en svart eller vit pekare för bättre kontrast i fönster, eller göra markören större eller mindre för att passa din syn.
Under listan ”Customize” (Anpassa) kan du ändra de enskilda pekarna och markörerna inom schemat. Markera en pekare eller ett kontextuellt verktyg, klicka på knappen ”Bläddra” och välj sedan en alternativ bild från standardmappen – eller en annan mapp om du har laddat ner några häftiga bilder som du vill använda i stället.
Pointeralternativ

Fliken ”Pointeralternativ” låter dig kontrollera olika inställningar som rör pekaren på skärmen.
Objektet ”Pointerhastighet” i kategorin ”Rörelse” är troligen den mest använda inställningen i den här guiden. Om du flyttar reglaget till vänster eller höger kan du få markören att röra sig långsammare respektive snabbare i förhållande till musens fysiska rörelse.
RELATERAT:
Vad är ”Förbättra pekarens precision” i Windows?
Området ”Förbättra pekarens precision” är värt särskild uppmärksamhet. När det här alternativet är aktiverat accelererar Windows pekaren mer för snabbare rörelser med musen, vilket gör det möjligt att använda musen i ett mindre fysiskt utrymme. Det är ett användbart alternativ – särskilt om du har en stor bildskärm – men att inaktivera det här alternativet kan vara till hjälp för designers och spelare som vill ha mer specifik kontroll med ett en-till-en-förhållande mellan hand- och musrörelse. Om du vill ha en mer komplex uppdelning av den här funktionen kan du läsa How-To Geek’s artikel om Förbättra pekarprecisionen.
Objektet ”Snap To” flyttar pekaren till standarddialogknappen när ett nytt fönster dyker upp. Många föredrar att låta den här inställningen vara aktiverad eftersom det innebär att du rör musen mindre ofta. Vissa personer tycker dock att det är lite förvirrande att pekaren flyttas åt dem.
Oalternativen i gruppen ”Synlighet” gör pekaren tydligare på skärmen på olika sätt. Alternativet ”Pointer trails” lämnar ”efterbilder” av pekaren medan den rör sig, vilket gör det lättare att följa den för personer med synsvårigheter eller som använder en liten skärm. Alternativet ”Dölj pekaren när du skriver” är självförklarande och föredras av de flesta som skriver mycket. Det sista alternativet gör att du när som helst kan trycka på Ctrl-knappen för att markera pekarens plats. Det är praktiskt om du har några synsvårigheter.
Wheel

Fliken ”Wheel” handlar om musens scrollhjul. Med alternativen i gruppen ”Vertical Scrolling” kan du styra vad som händer när du rullar med mushjulet när du tittar på långa sidor. När du rullar mushjulet med ett ”klick” rullar det som standard tre rader text. Du kan ändra det värdet här, eller till och med ställa in hjulet så att det flyttar en hel skärm med text åt gången.
Oalternativen i gruppen ”Horisontell rullning” styr vad som händer när du vickar rullhjulet från sida till sida (förutsatt att musen har stöd för det). Som standard flyttas sidan horisontellt med tre tecken om du trycker rullhjulet åt sidan. Du kan justera det värdet här.
Hårdvara

Fliken ”Hårdvara” låter dig visa egenskaperna för den mus eller de möss som är anslutna till datorn. Den behövs bara om du felsöker maskinvaran.
Konfigurera tillgänglighetsinställningar
Det finns också ett antal musinställningar som du kan konfigurera via datorns tillgänglighetsinställningar. Även om dessa inställningar är mer inriktade på att göra musen lättare att använda för personer med funktionshinder kan alla hitta några användbara alternativ här.
Tillbaka i huvudfönstret ”Kontrollpanelen” klickar du på länken ”Center för enkel åtkomst” och i nästa fönster klickar du på alternativet ”Gör musen lättare att använda”.

Fönstret ”Gör musen lättare att använda” innehåller ett antal användbara inställningar.

Muspekare
Det här avsnittet är en mindre, mer fokuserad version av fliken ”Pekare” i den fullständiga inställningsmenyn för musen och erbjuder de primära vita, svarta och inverterade markörerna i tre storlekar.
Musnycklar
Med alternativet ”Slå på musnycklar” i det här avsnittet kan du använda 10-tangenternas nummerplatta på det fullständiga tangentbordet för att flytta markören. Det är bara ett praktiskt alternativ om du inte kan använda någon mus eller pekdon. På de flesta bärbara datorer (som saknar den större layouten med höger sifferplatta) kommer det inte att vara möjligt att använda den här funktionen.
Gör det enklare att hantera fönster
Objektet ”Aktivera ett fönster genom att hålla musen över det” är ganska användbart om du hanterar flera fönster. Det gör att du kan växla Windows fokus till ett specifikt program utan att klicka på appens fönster. Du flyttar bara pekaren till rätt område. En liten tidsfördröjning gör att du inte råkar aktivera ett fönster när du rör dig över det för att komma till ett annat.
Aktivering av alternativet ”Förhindra att fönster ordnas automatiskt” inaktiverar den automatiska ”snap”-fönsterstorleksändringen i Windows 8 och Windows 10. Det är ett populärt alternativ för dem som inte gillar de nya gränssnittsjusteringarna i senare OS-versioner.
Kontrollera musverktyg från tredje part

Om du använder en mus från Logitech – eller från en annan leverantör som Razer eller Corsair – så följde det troligen med programvara som körs ovanpå Windows för att styra dessa specifika enheter. Inställningarna i dessa tredjepartsprogram åsidosätter standardinställningarna för musen i Windows. Se bruksanvisningen eller tillverkarens onlinehjälp för vägledning om dessa specifika program.
Michael Crider är en erfaren teknikjournalist med ett decennium av erfarenhet. Han tillbringade fem år med att skriva för Android Police och hans arbete har publicerats på Digital Trends och Lifehacker. Han har bevakat branschevenemang som Consumer Electronics Show (CES) och Mobile World Congress personligen.Läs hela bio ”