Installation av Anaconda på Windows
För problemlösare rekommenderar jag att installera och använda Anaconda-distributionen av Python.I det här avsnittet beskrivs hur Anaconda-distributionen av Python installeras på Windows 10. Jag anser att Anaconda-distributionen av Python är det bästa alternativet för problemlösare som vill använda Python. Anaconda är gratis (även om nedladdningen är stor vilket kan ta tid) och kan installeras på skol- eller arbetsdatorer där du inte har administratörsbehörighet eller möjlighet att installera nya program. Anaconda levereras med cirka 600 förinstallerade paket, bland annat NumPy, Matplotlib och SymPy. Dessa tre paket är mycket användbara för problemlösare och kommer att diskuteras i kommande kapitel.
Följ nedanstående steg för att installera Anaconda-distributionen av Python på Windows.
Steg:
-
Besök Anaconda.com/downloads
-
Välj Windows
-
Ladda ner installationsprogrammet .exe
-
Öppna och kör installationsprogrammet .exe
-
Öppna Anaconda Prompt och kör lite Pythonkod
1. Besök Anacondas nedladdningssida
Gå till följande länk: Anaconda.com/downloads
Sidan för nedladdningar av Anaconda kommer att se ut ungefär så här:
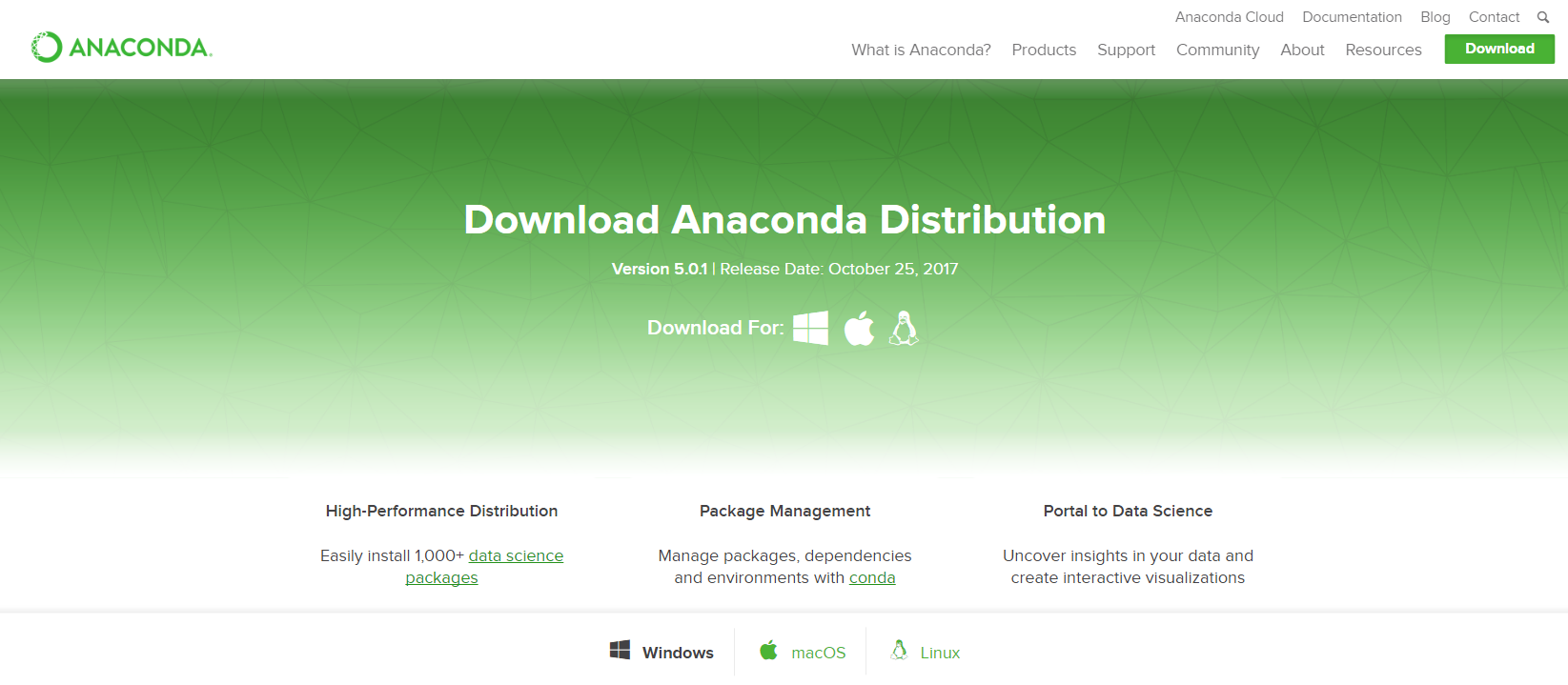
2. Välj Windows
Välj Windows där de tre operativsystemen listas.

3. Ladda ner
Ladda ner den senaste versionen av Python 3. I skrivande stund var den senaste versionen Python 3.6 Version. Python 2.7 är äldre Python. För problemlösare ska du välja Python 3.6-versionen. Om du är osäker på om din dator kör en 64-bitars eller 32-bitars version av Windows, välj 64-bitars eftersom 64-bitars Windows är vanligast.
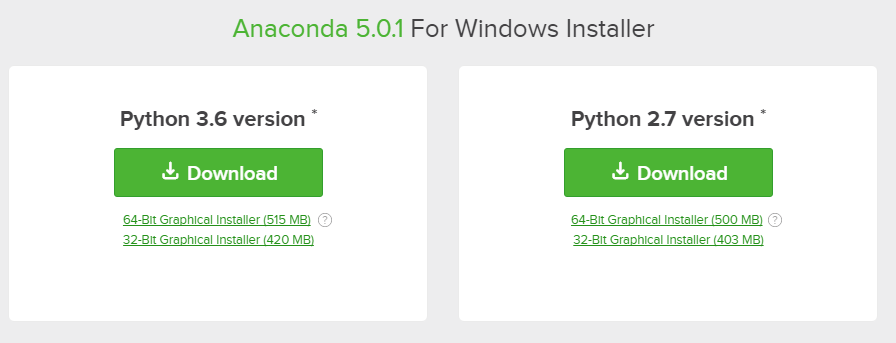
Du kan bli ombedd att ange din e-postadress. Du kan fortfarande ladda ner Anaconda om du klickar på och inte anger din arbetsmejladress.
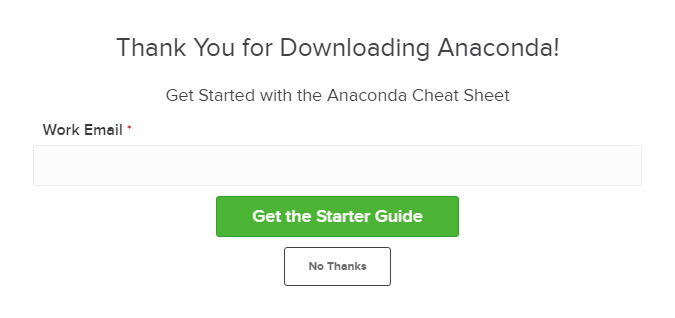
Hämtningen är ganska stor (över 500 MB) så det kan ta ett tag för Anaconda att ladda ner.
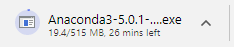
4. Öppna och kör installationsprogrammet
När nedladdningen är klar, öppna och kör .exe installationsprogrammet
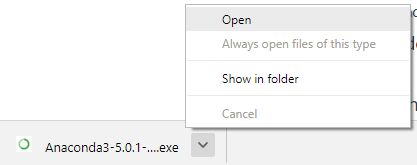
I början av installationen måste du klicka på Nästa för att bekräfta installationen.
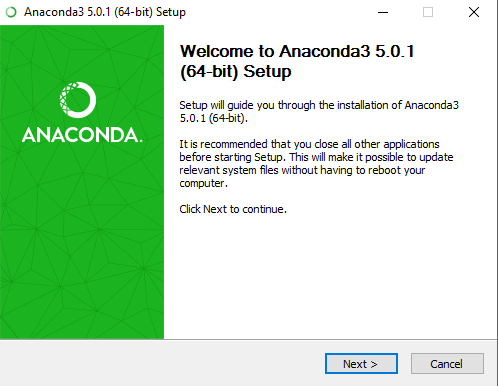
Sedan godkänner du licensen.
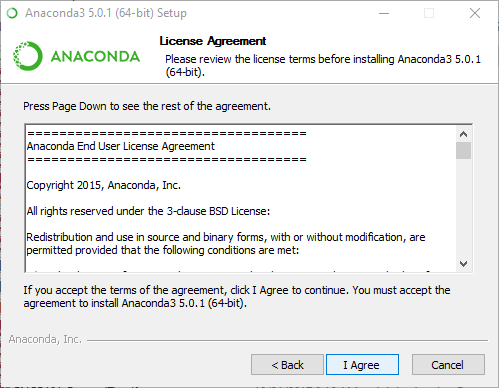
I skärmen Avancerade installationsalternativ rekommenderar jag att du inte kryssar i ”Lägg till Anaconda i min PATH-miljövariabel”
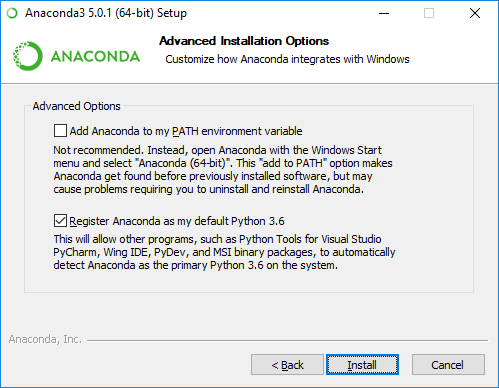
5. Öppna Anaconda Prompt från startmenyn i Windows
När installationen av Anaconda är klar kan du gå till startmenyn i Windows och välja Anaconda Prompt.
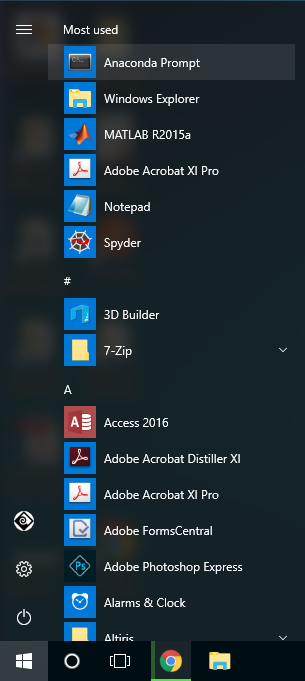
Detta öppnar Anaconda Prompt. Anaconda är Python-distributionen och Anaconda Prompt är ett kommandoradsskal (ett program där du skriver in kommandon istället för att använda musen). Den svarta skärmen och texten som utgör Anaconda Prompt ser inte ut som mycket, men den är verkligen till hjälp för problemlösare som använder Python.
I Anaconda Prompt skriver du python och trycker . Kommandot python startar Python-tolken, även kallad Python REPL (för Read Evaluate Print Loop).
> python
Notera Python-versionen. Du bör se något som liknar Python 3.6.1. När tolken körs kommer du att se en uppsättning större än-symboler >>> före markören.

Nu kan du skriva Pythonkommandon. Prova att skriva import this. Du bör se Zen of Python av Tim Peters
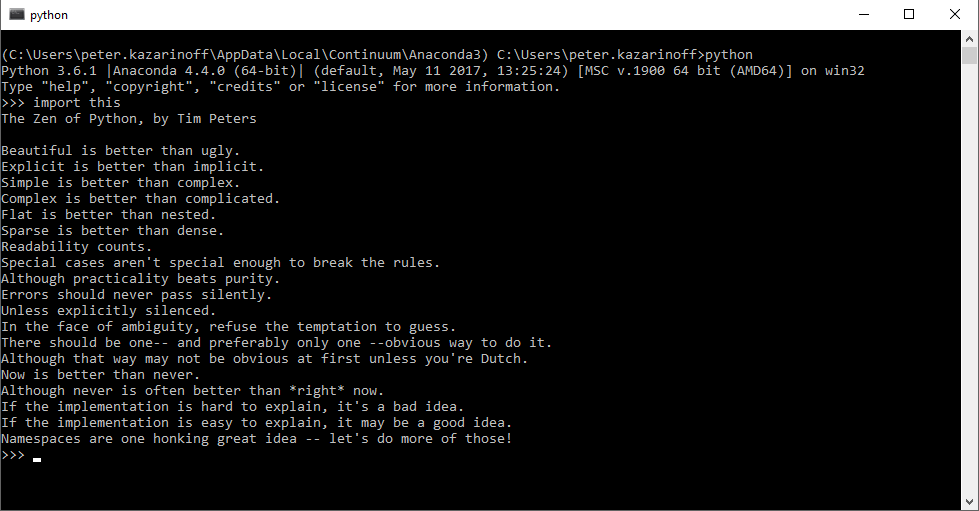
För att stänga Python-tolken skriver du exit() vid prompten >>>. Observera den dubbla parentesen i slutet av kommandot exit(). () behövs för att stoppa Python-tolken och komma tillbaka till Anaconda Prompt.
För att stänga Anaconda Prompt kan du antingen stänga fönstret med musen eller skriva exit, ingen parentes behövs.
När du vill använda Python-tolken igen klickar du bara på startknappen i Windows och väljer Anaconda Prompt och skriver python.