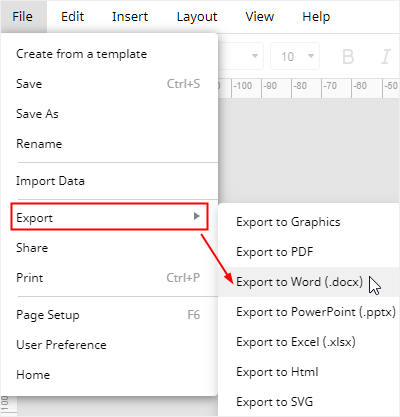Hur man gör ett Venn-diagram i Word
Steg 1: Öppna fönstret för SmartArt-grafik
Öppna ett nytt dokument, gå till fliken Infoga, klicka på knappen SmartArt och öppna fönstret för SmartArt-grafik.
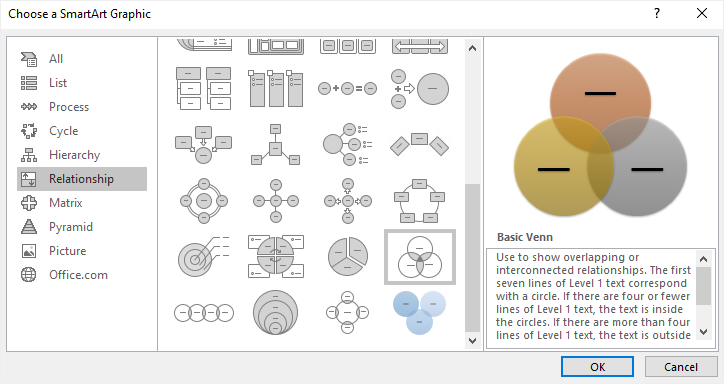
Steg 2: Infoga ett Venn-diagram
Välj Basic Venn i fönstret och klicka på OK. Ett grundläggande Venn-diagram visas på sidan.
Klicka på pilikonen för att öppna textfönstret. Du kan klistra in eller skriva in text eller siffror i rutan Text och innehållet visas automatiskt på cirklarna.
Om du vill lägga till text eller siffror i de överlappande delarna av cirklarna ritar du textrutor på dessa delar och skriver in text i dem.
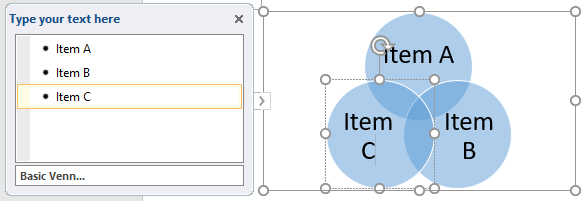
Steg 3: Lägg till fler cirklar i Venn-diagrammet
För att lägga till fler cirklar i Venn-diagrammet klickar du på för att välja hela diagrammet i början, sedan finns det 2 olika sätt:
- Gå till fliken Design i SmartArt-verktyg, klicka på Lägg till form
- I textfönstret väljer du en punkt, tryck på Enter för att lägga till en ny och en tom cirkel läggs till i diagrammet.
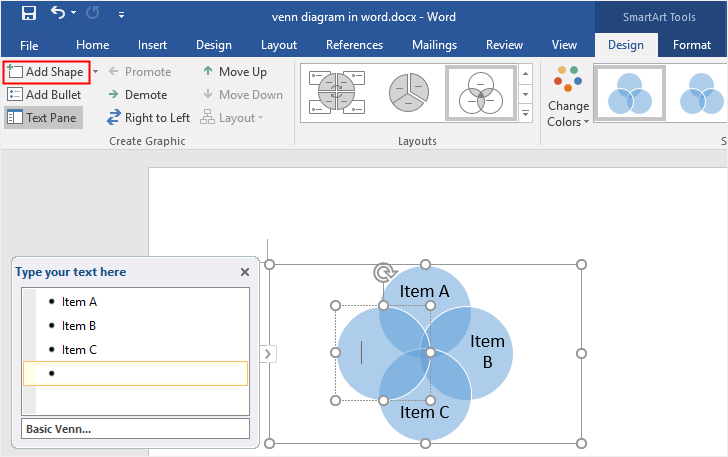
För att ta bort cirklar markerar du den cirkel som du vill ta bort och trycker på Delete eller Backspace på tangentbordet.
Steg 4: Styla ditt Venn-diagram
För att styla Venn-diagrammet i Word kan du använda diversifierade formateringsverktyg som finns i 3 olika områden.
- Navigera till fliken Design och format av SmartArt-verktygen där du kan ändra diagramlayouter, färger, stilar osv.
- Högerklicka på cirkeln, välj Formatera form och sedan kan du ändra fyllningsstil, fyllningsfärg, linjestil eller ett annat alternativ till höger Formatera form
- Kontextmenyn erbjuder andra snabbredigeringsalternativ, till exempel Ändra form, Lägg till form eller Återställ form.
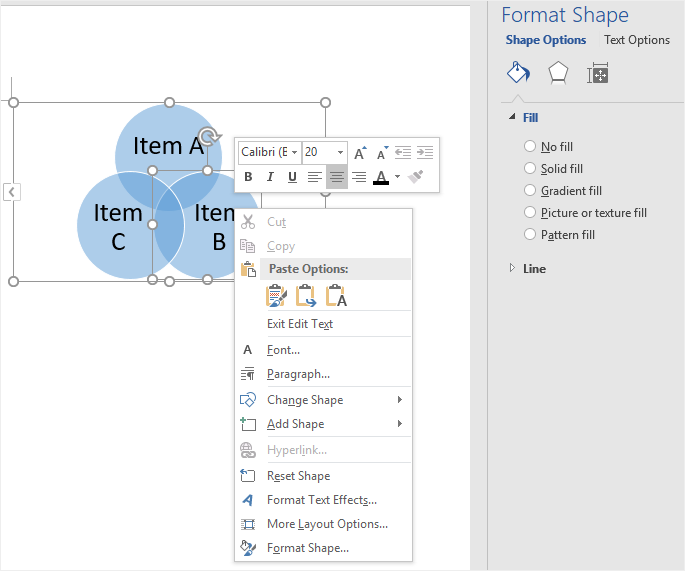
För att manuellt lägga till regelbundna cirklar på sidan kan du följa nedanstående steg:
- Klicka på knappen Form under fliken Infoga;
- Välj Ny ritningsduk i menyn för att lägga till en duk på sidan;
- Välj formen Oval från formgalleriet;
- Rita cirklar på duken.
Tänk dessutom på att du måste öka fyllnadsgenomskinligheten för varje cirkel i rutan Formatera form, annars blir cirklarnas överlappande proportioner osynliga.
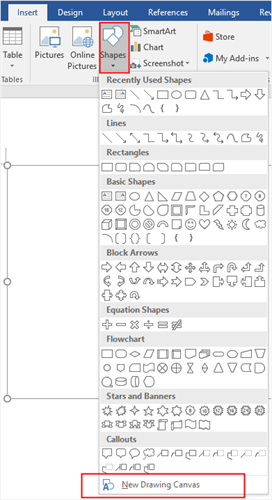
Hur man gör ett Venndiagram i Edraw Max
Det är faktiskt så att det är begränsat att göra ett Venndiagram i Word och det verkar saknas flexibilitet. Det kan vara svårt att justera cirklar eller lägga till text i skärningspunkterna. När du registrerar dig för Edraw Max kan du skapa fantastiska och professionella Venn-diagram med lite krångel.
Steg 1: Välj mallar för Venn-diagram
Om du vill lägga till ett Venn-diagram i din presentation är det bättre att använda en förtillverkad och känslig mall för att spara tid och ansträngning.
Öppna (Edraw Max Online), hitta Venndiagram i menyn Grundläggande diagram och du kommer att se många Venndiagramm-mallar i mallgalleriet.

Klicka här för att hitta fler gratis Venndiagramm-mallar > >
Steg 2: Öppna en Vennmall
Välj en av Venndiagramm-mallarna som du ska använda, klicka på ikonen och den valda mallen öppnas på en ny webbsida. Du kan skriva eller ersätta text eller siffror direkt i mallen.
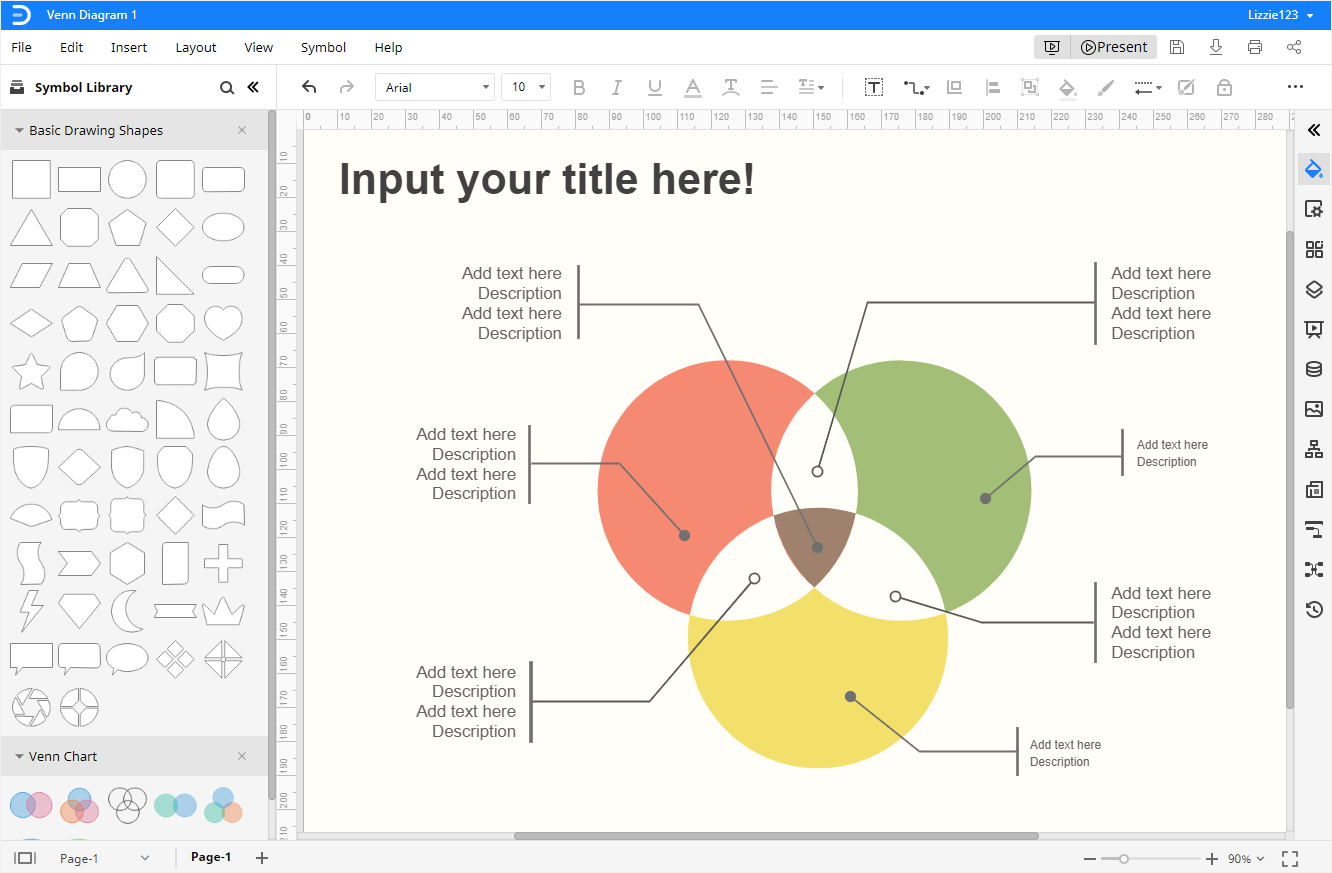
Steg 3: Lägg till former manuellt
Klicka på symbolbiblioteksikonen ![]() för att öppna dialogrutan Bibliotek, välj sedan Venndiagram under kategorin Diagram och klicka på OK.
för att öppna dialogrutan Bibliotek, välj sedan Venndiagram under kategorin Diagram och klicka på OK.
Venndiagrammets former och symboler kommer att visas i den vänstra rutan Bibliotek. Du kan enkelt dra och släppa alla former och symboler från biblioteksrutan till duken.
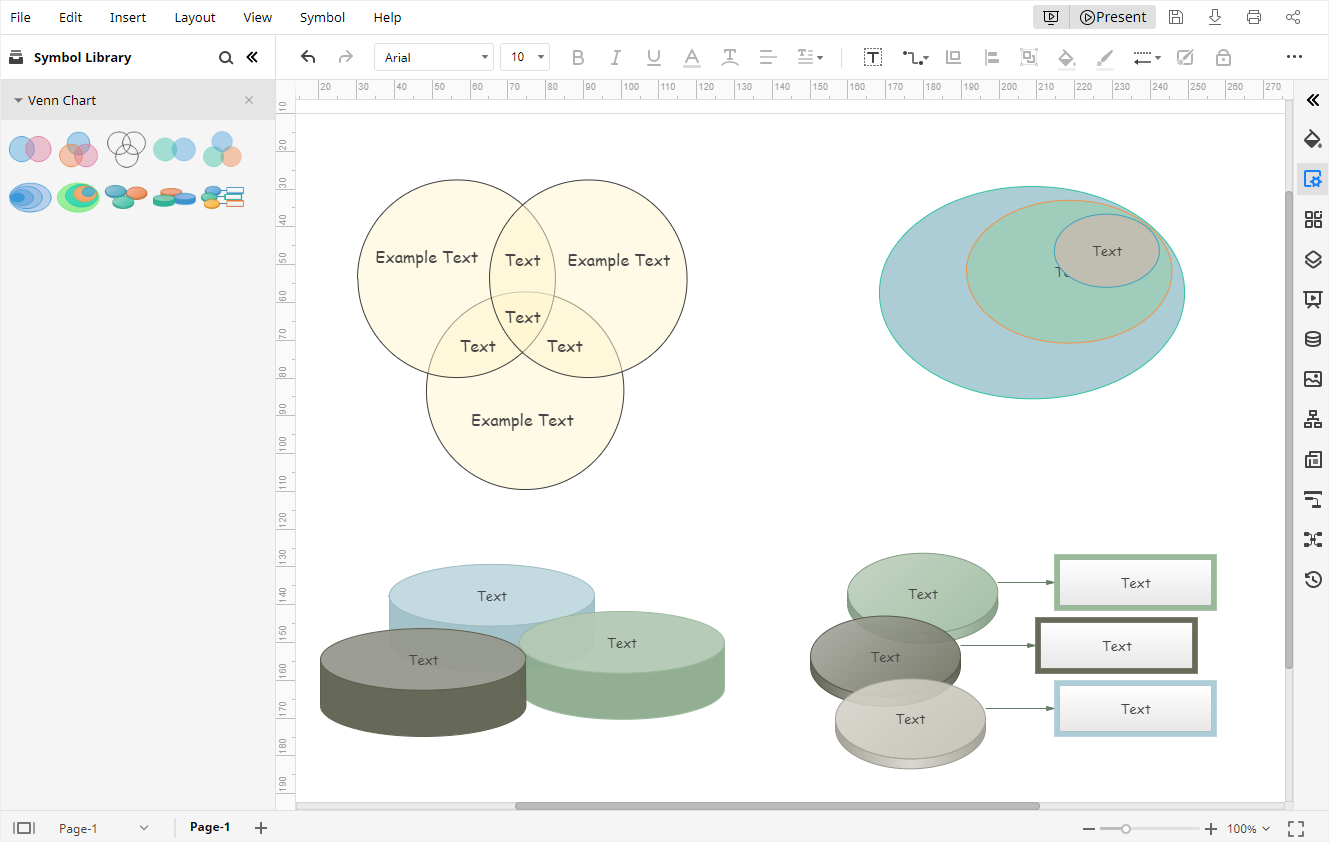
Steg 4: Styla ditt Venn-diagram
Om du vill ändra stilen eller färgen på ditt Venn-diagram i Edraw Max kan du:
- Ändra formstilar och färger på rutan Fyllning/Linje/Skugga och snabbknapparna i verktygsfältet.
- Ändra bakgrundsfärgerna för diagrammet på sidan Inställning
- Ändra diagramtema eller typsnittsstilar på Tema
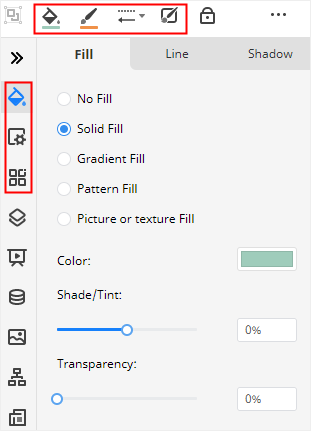
Steg 5: Presentera ditt Venn-diagram
Klicka på Play-knappen i det övre högra hörnet och Edraw Max kommer att presentera ditt Venn-diagram i helskärmsläge, vilket kan hjälpa dig att kontrollera visningseffekten.

Hur du sparar ett Edraw-diagram som en Word-fil
Slutligt är det enkelt för användare att spara och exportera Venn-diagrammet i Edraw Max. Gå till fliken Arkiv, klicka på Spara som och välj att spara dina diagram i Edraws personliga moln, Google Drive eller Dropbox.
Klicka på Exportera och välj att exportera filen som en Word-fil. Dessutom är alla MS Office-filer som exporteras från Edraw Max redigerbara i dessa program, vilket gör det bekvämare för dig att dela dina skapelser och konstruktioner med andra och ändra diagram i vanliga filformat.