Om du är reklam- eller modefotograf kommer du så småningom att stöta på en kund som ber om att få sin produkt, modell etc. placerad på en perfekt vit bakgrund. Den här metoden är mycket populär inom e-handel och tryckindustrin för många varumärken, säljare och kataloger. Men vissa tekniker i efterproduktionen orsakar en del huvudvärk och är dessutom tidskrävande. Så vad exakt är det bästa och snabbaste arbetsflödet för att få den perfekta vita bakgrunden för din kund?
Under de senaste åren har jag experimenterat med många metoder för att konsekvent uppnå detta i efterbehandling. Innan vi kommer till det idiotsäkra arbetsflödet för att göra en vit bakgrund i Photoshop, är här ett par konventionella efterbehandlingsmetoder som jag har hittat efter att ha grävt för att hitta ett svar på webben under årens lopp.
Klippning med hjälp av pennverktyget
Klippning med hjälp av pennverktyget är ett mycket effektivt sätt att åstadkomma en vit bakgrund. Processen innebär i princip att du spårar runt kanterna på din produkt, skär ut den och placerar din bild ovanpå ett vitt lager. Även om den här metoden är mycket exakt är den mycket tidskrävande, särskilt om du har en stor mängd som ska skickas ut till kunderna. En annan nackdel är när en del av produkten är skarp och andra delar är suddiga på grund av skärpedjupet; när produkten väl är utklippt finns det en chans att produkten kommer att se onaturlig ut i kanterna.
Pros:
Negativ: Tidskrävande; att skära ut både skarpa och suddiga områden ser onaturligt ut
Justeringspensel med hjälp av automatisk mask
Det här är också en annan populär metod, särskilt för Lightroom-användare. Det som görs här är att justeringspenseln väljs och justeringspanelen visas i din ”Develop”-ruta till höger. Därifrån kan du antingen höja exponeringen eller göra bakgrunden vit. Penseln är inställd på automatisk mask så att penseln kan tyda de kontrasterande kanterna på ditt motiv och din vita bakgrund. Därifrån målar du helt enkelt runt kanterna.
Men även om det här är en mycket snabb och enkel process är det mycket svårt att avgöra om den automatiska maskeringsborsten exakt kan maskera ut kanterna perfekt. Av den anledningen skulle detta inte vara den bästa metoden för att få en perfekt vit bakgrund.
Pros: Snabb och enkel process
Minus: Auto mask-funktionen fungerar inte konsekvent
Den bästa och snabbaste metoden
Okej, så nu när vi har gått igenom ett par populära metoder som du kanske eller kanske inte har provat, ska jag visa dig mitt arbetsflöde. Vilket jag personligen har funnit vara det bästa och snabbaste sättet att få den där konsekventa vita bakgrunden.
Den här tekniken hittade jag av en fullständig slump, jag plockade faktiskt upp det viktigaste steget (se steg fem) från fotografen och retuschören Michael Woloszynowicz, när han förklarade hur han färggraderar för sina porträtt. Efter att ha sett honom använda den här tekniken tändes en lampa i mitt huvud och jag testade den genast för produktfotografering för att se om den skulle fungera, tillsammans med några ytterligare steg som jag lade till för att skapa mitt eget arbetsflöde. Det fungerade, och det har det gjort varje gång konsekvent sedan dess. Dessutom är det den snabbaste och mest exakta metoden jag har hittat. Det bästa med den här tekniken är att den behåller skuggan och ger dig den där naturliga, professionella looken som vi alla strävar efter.
Jag har gjort en video så att du kan se mitt arbetsflöde och förklara den här processen. Jag har också denna handledning skriven steg för steg för dig nedan. Och se också till att dela med dig av dina resultat efter att ha provat den här tekniken med ditt foto i kommentarsfältet nedan!


Pros: Snabb och enkel process, mycket exakt och konsekvent
Minus: N/A
En god vän till mig, Minh, var snäll nog att låta mig använda en av hans modebilder på en vit sömlös modell för demonstration. Arbetsflödet gjorde ett bra jobb med att behålla detaljerna som du kan se.


Steg ett: Placera ditt motiv på en vit bakgrund
Det är viktigt att ha din produkt eller modell placerad på en generiskt vit bakgrund. Detta är en bra utgångspunkt så att vi när vi går in i efterarbetet inte kommer att ha svårt att separera de två. För den här demonstrationen placerade jag helt enkelt den här handväskan ovanpå en vit affischtavla och en annan affisch bakom den. Jag hade också två vita v-flats på varje sida. En ljuslåda skulle också vara lämplig för detta.

Steg två: Öppna bilden i Photoshop; gör nödvändiga RAW-filjusteringar
Innan vi verkligen börjar, ser vi alltid till att färgbalansen är korrekt och att allt är i ordning. Gör alla andra justeringar som du anser nödvändiga för att motivet ska synas i den slutliga bilden.
Steg tre:
I det här steget väljer vi vår bakgrund genom att öppna funktionen ”Färgintervall” i Photoshop:
Välj > Färgintervall
Nu när panelen Färgintervall är öppen ska vi använda ögondroppsverktyget som vanligtvis redan är öppet som standard och helt enkelt klicka på din vita bakgrund. Härifrån måste vi justera justeringen av oskärpa. Använd ditt bästa omdöme för att hitta den perfekta platsen där motivet skärs ut. Motivet ska vara svart och bakgrunden ska vara vit för masken. Om ditt motiv inte är helt svart behöver du inte oroa dig; vi kommer att åtgärda detta i nästa steg. Om du är nöjd med var masken är klickar du på ”OK”.
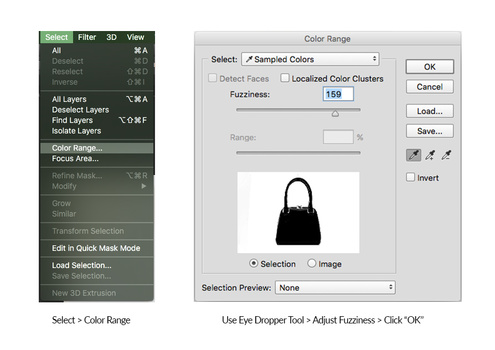
Steg fyra: Gruppera och maskera ditt urval
När du klickar på OK bör ditt urval visas med ”krypande myror” i kanterna. Det behöver inte vara perfekt just nu. Härifrån öppnar vi helt enkelt en ny grupp och klickar på mask i lagerpaletten.
När vi skapat en grupp med vår mask, Alt+Klicka på gruppmasken. Masken som du har skapat bör nu vara synlig.
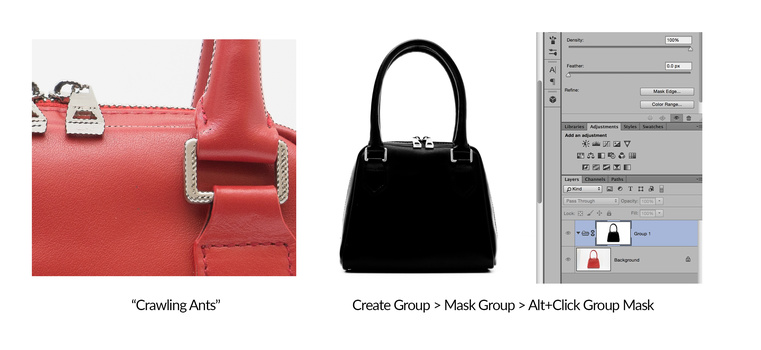
Steg fem: Gör justeringar av masken och slutför den
Detta kan vara det mest kritiska steget i processen. Med masken fortfarande synlig ska vi välja vårt penselverktyg och ställa in det på svart. Därefter ändrar vi borstläget från ”Normal” till ”Overlay”. (100 % opacitet, 100 % flöde, 0 % penselhårdhet) Detta är mycket viktigt eftersom när penseln är inställd på färgen svart och läget ”Overlay” kommer penseln endast att mörka de mörka delarna av masken och ignorera de vita delarna av masken. Det är så här du effektivt separerar motivet från bakgrunden.
När du gör detta ska du bara se till att fokusera på ditt motiv. Om kanterna av någon anledning fortfarande är mörka är det okej. Vi kommer att fixa det i nästa steg.
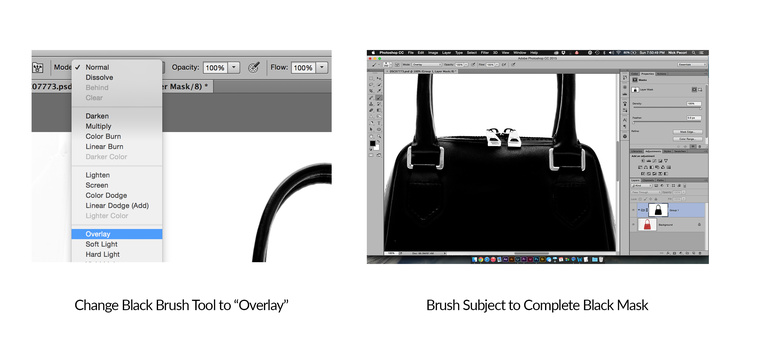
Steg sex: Skapa vit bakgrund
Från den punkten, om du är nöjd med ditt maskval. Skapa ett nytt lager i gruppen och fyll lagret med vitt (#FFFFFFFF).
Redigera > Fyll > 100 % vitt
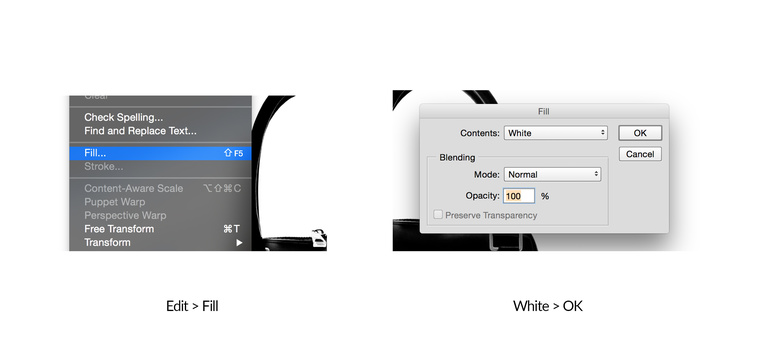
Steg sju: Efter steg sex bör du ha en helt vit bakgrund för din bild. Om det fortfarande finns några mörkare områden i kanterna skapar du ett nytt lager ovanför gruppen och fyller områdena med en vit pensel.
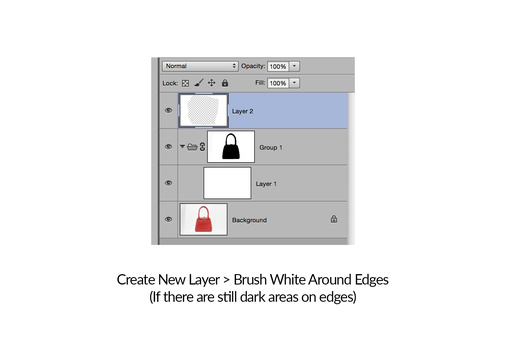
Optionellt: Bekräfta din vita bakgrund
Om du vill bekräfta den vita bakgrunden kan du anpassa huvudpanelen för bakgrunden i Photoshop. Högerklicka helt enkelt på panelen bredvid din bild och följ sedan dessa steg:
Välj anpassad färg… > #FFFFFFFF > OK
Detta gör att hela bakgrunden blir vit och ska se ut som om motivet svävar. Här kan vi upptäcka om vi missat några kanter. Om allt är okej har du en perfekt vit bakgrund!
