De bästa PDF-läsarna är gratis utan reklam. Lång historia kort: Adobe Reader är inte den enda dokumentläsaren. Det finns många olika och överlägsna alternativ där ute.
De alternativa PDF-läsare som presenteras här sträcker sig från minimala, lätta program som inte är byggda för annat än att visa PDF-filer till mer fullfjädrade program som inkluderar anteckningar och markeringar. Vissa program innehåller även funktioner som du inte hittar i Adobe Acrobat Reader, t.ex. grundläggande PDF-redigeringsverktyg.
1. Sumatra PDF
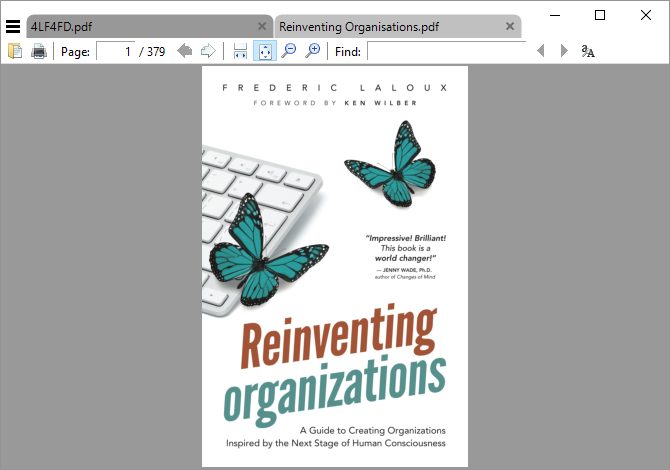
Markera: Den lättaste PDF-läsaren, även tillgänglig som en bärbar app.
Sumatra PDF är det bästa alternativet till att använda webbläsaren som PDF-läsare eftersom den är skonsam för systemresurserna. Den är också öppen källkod. Om du vill ha något ännu mer minimalistiskt kan du ladda ner dess bärbara app i stället för skrivbordsversionen.
Sumatra PDF har inga redigeringsalternativ eller andra avancerade funktioner – det är bara ett fönster som laddas extremt snabbt och visar PDF-filer. Det har dock stöd för flikar och är fullmatat med tangentbordsgenvägar, vilket gör det ännu mer idealiskt för snabb läsning av PDF-filer. Sumatra stöder dessutom andra typer av filer, bland annat e-böcker i ePub- och Mobi-format och serietidningar i CBZ- och CBR-format. Vill du ha stöd för fler eboksformat? Prova någon av dessa dedikerade eboksläsare för din dator.
Ladda ner: Sumatra PDF
2. PDF-XChange Editor
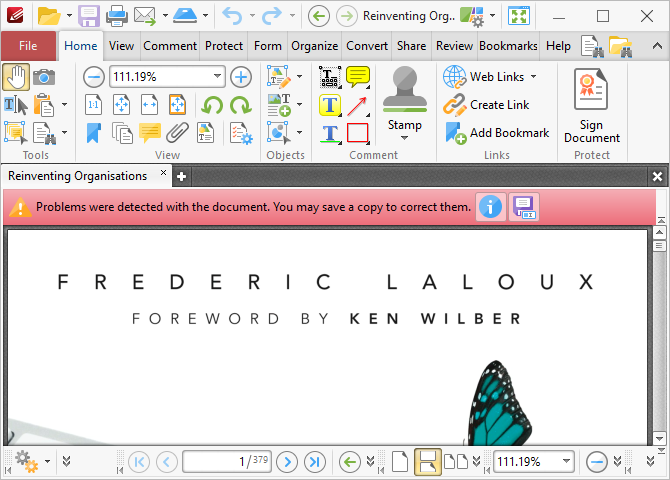
Markera: Fullspäckad med funktioner, men ändå snabb.
PDF-XChange Editor erbjuder en bukett av funktioner, vilket gör det utmärkt för redigering och anteckningar. Och PDF-XChange Editor är gratis. Du kan köpa en licens för att låsa upp proffsfunktioner, men du kan också använda dessa funktioner i utbyte mot en vattenstämpel.
Om du tycker att verktygsfältets röriga utseende distraherar dig, gå vidare och redigera det till din smak. Högerklicka var som helst på verktygsfältet för att starta en meny för snabba ändringar. Klicka på Anpassa verktygsfält längst ner för att komma till en statisk meny där du kan ta god tid på dig att hantera samma alternativ.
Även om PDF-XChange Editor och Foxit Reader har liknande funktioner märkte jag att PDF-XChange Editor krävde dubbelt så mycket minne för att köra samma dokument. Tänk på detta om resurseffektivitet är en prioritet.
Ladda ner: PDF-XChange Editor
3. Nitro PDF Reader
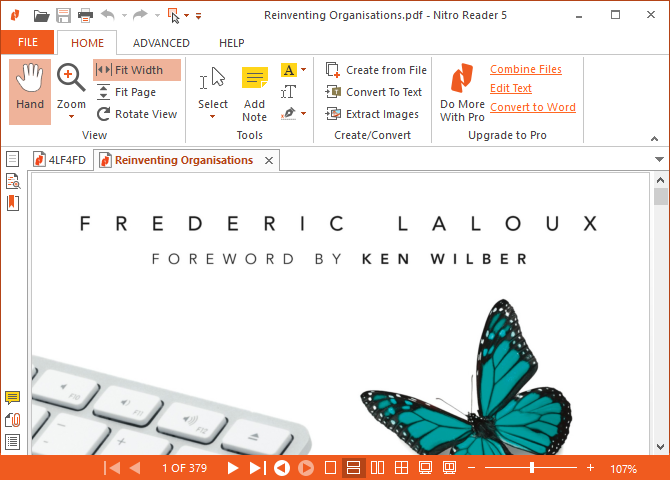
Markera: Smälter in i Microsoft Office-programmen och erbjuder omfattande funktioner.
Nitros gränssnitt ser ut att vara hämtat direkt från Microsoft Office. Och precis som det marknadsledande kontorspaketet är den här PDF-läsaren rik på funktioner.
Till skillnad från många andra gratis PDF-läsare kan du med Nitro fylla i formulär och signera dina dokument med ditt digitala ID. Du kan också lägga till anteckningar, extrahera bilder eller konvertera en PDF till ett vanligt textdokument.
Även om likheten med Microsofts bandgränssnitt är något charmig är det kanske inte din kopp te.
Ladda ner: Nitro Reader 5
4. Foxit Reader
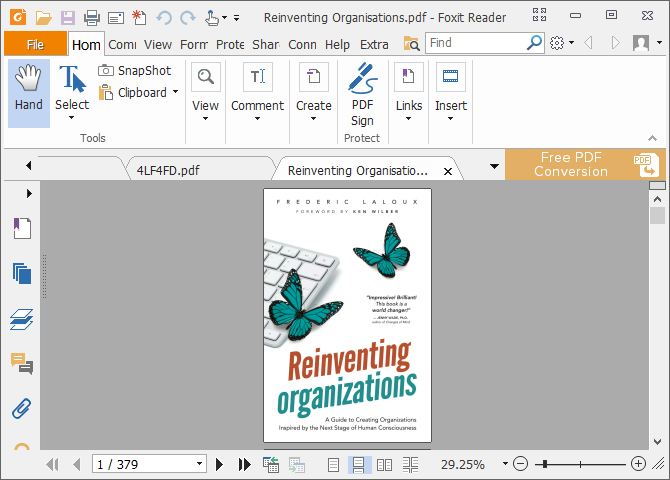
Markera: Den mest kompletta gratis PDF-läsaren med flest funktioner.
Foxit Reader var ett av de första vanliga alternativen till Adobe Reader. Det är fortfarande ett bra alternativ eftersom det – bland de kostnadsfria PDF-läsarna – erbjuder flest funktioner, utan förbehåll.
Du kommer att märka att ett omfattande antal redigeringsflikar dominerar gränssnittet. De täcker en rad avancerade alternativ, inklusive textmarkering, ett skrivmaskinsalternativ, hantering av formulär, digitala signaturer, hantering av granskningar och spårning av ändringar samt anslutna PDF-filer.
En av Foxit Readers bästa funktioner är att du kan lägga till egna genvägar i verktygsfältet för snabba åtgärder längst upp till vänster. Högerklicka var som helst i verktygsfältet för att komma åt alla anpassningsalternativ.
Foxit Reader lyckades packa in alla dessa funktioner i ett renare gränssnitt än PDF-XChange Editor. Men funktionsrikedomen har ett pris: dina systemresurser. Du kan dock ladda ner en portabel version av Foxit Reader.
Ladda ner: Foxit Reader
5. STDU Viewer
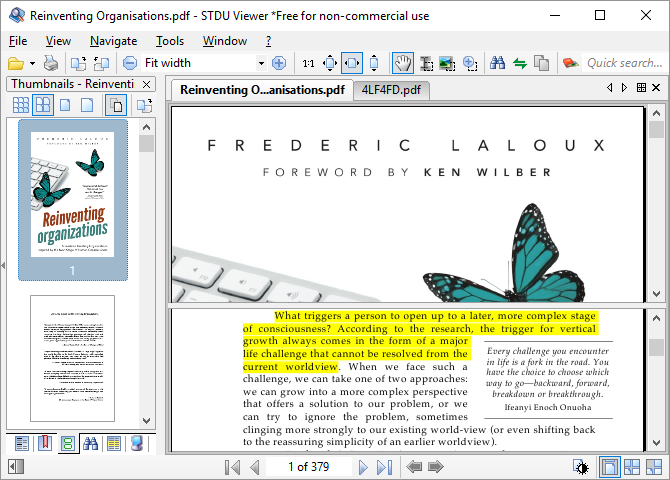
Markera: En viewer som ersätter dem alla, perfekt för att navigera i flera dokument.
Den här dokumentvisaren vill vara det enda program du använder för alla dina tekniska dokumentationer, böcker och annan läsning. STDU Viewer stöder TXT, Comic Book Archive, PDF, DjVu, MOBI, EPub, flera bildfiler och många fler dokumentformat.
STDU Viewers starka sida är att hantera flera olika dokument samtidigt. Du kan inte bara öppna dokument i flikar och expandera en navigationspanel, utan du kan också skapa och navigera i bokmärken och markeringar, visa miniatyrbilder av dina öppna dokument och dela upp fönster för att jämföra olika sidor i samma dokument. En annan smart funktion är att du kan invertera färger, till exempel från svart på vitt till vitt på svart, vilket kan minska ansträngningen för ögonen.
Även om STDU Viewer inte har alla funktioner som Nitro och Foxit Reader är det ett bra alternativ för dem som måste läsa eller referera till många digitala dokument.
Ladda ner: STDU Viewer
6. Adobe Reader
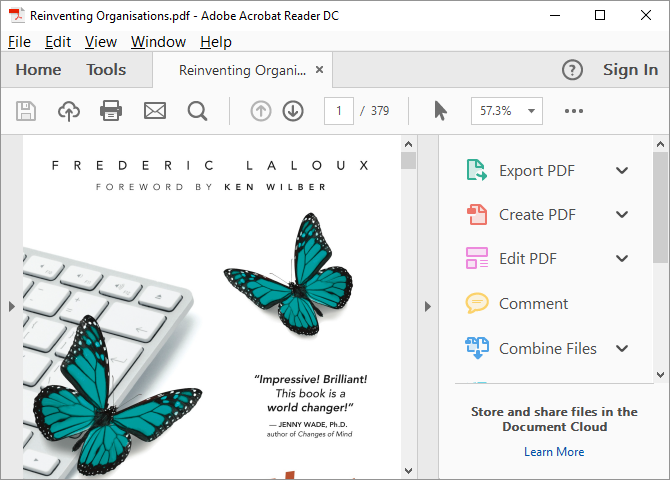
Markera: Enkelt gränssnitt och minimala funktioner.
Adobes PDF-läsare är fortfarande de facto standard. Med 105 MB, utan valfria erbjudanden, är den definitivt tungviktsmästaren bland de läsare som presenteras här.
På den ljusa sidan behåller Adobe Reader ett tilltalande gränssnitt och är inte överbelastad med funktioner. Du kan kommentera, fylla & tecken och konvertera till PDF eller andra format (export). Om du någon gång får problem med att öppna en PDF-fil eller fylla i ett formulär med ett alternativt PDF-verktyg kommer du inte att lida alltför mycket när du måste falla tillbaka på Adobe Reader.
Även om du hittar alternativ för att redigera och kombinera PDF-filer under Verktyg, är detta faktiskt proffsfunktioner som kostar dig minst 15 USD per månad.
Ladda ner: Adobe Acrobat Reader DC
Bonus: Läs PDF-filer med din webbläsare
Oavsett om du använder Google Chrome, Firefox eller Microsoft Edge har din webbläsare redan en inbyggd PDF-läsare. Den har inte alla funktioner, men att använda webbläsaren som PDF-läsare är ett snabbt sätt att läsa PDF-dokument och sparar massor av systemresurser.
Det lilla fotavtrycket och den enkla åtkomsten har ett pris. PDF-läsare i webbläsaren är inte alltid kompatibla med alla typer av PDF-filer. Dessutom saknar webbläsarbaserade PDF-läsare avancerade funktioner, t.ex. ifyllning av formulär, signering av dokument eller anteckningar. Det är en kompromiss, men för den genomsnittliga användaren är det en liten kompromiss.
Microsoft Edge
I Windows 10 är Microsoft Edge både standardwebbläsare och standard-PDF-läsare.
PDF-filer öppnas i en flik i webbläsaren Edge. Det enda som skiljer dem från en vanlig webbsida är PDF-verktygsfältet högst upp. Du kan söka i dokumentet, justera zoomnivån, skriva ut och spara filen.

Du kan också dela dokumentet eller lägga till det i dina favoriter eller din läslista. Tyvärr är Edges unika funktion för webbanteckningar inte tillgänglig i PDF-filer.
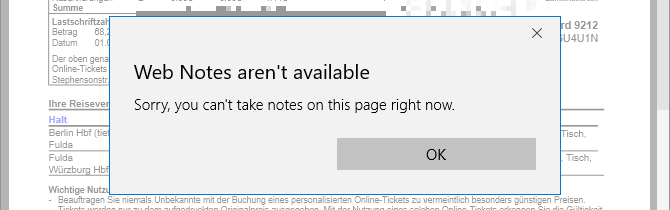
Obs: Microsoft Edge drabbades av en PDF-exploatering redan 2016. Den här sårbarheten har sedan dess åtgärdats, men problem som det här är anledningen till att du alltid bör installera säkerhetsuppdateringar.
Om du vill ändra din standard-PDF-läsare i Windows 10 går du till Start > Inställningar. I appen Inställningar går du till Appar > Standardappar, klickar på Välj standardappar efter filtyp och ändrar appassocieringen av PDF-filtillägget med en valfri applikation. Detta kan vara en annan webbläsare eller en tredjeparts PDF-läsare.
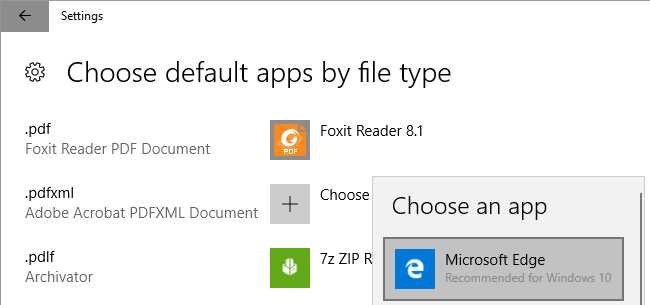
Google Chrome
Chromes PDF-gränssnitt liknar Microsoft Edges. Du hittar kontrollerna för zoomnivån längst ner till höger. Förutom allt som Edge gör kan du rotera dokumentet, vilket är viktigt på en Windows 2-in-1 eller surfplatta.
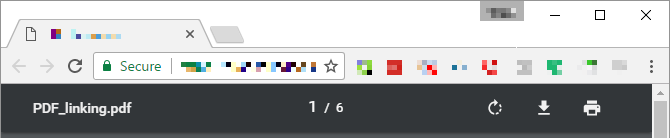
Om Chrome är din standardwebbläsare, men du föredrar att den inte öppnar PDF-filer åt dig, kan du inaktivera dess inbyggda PDF-läsare. Öppna chrome://settings/content, bläddra längst ner i fönstren för innehållsinställningar och kryssa under PDF-dokument för Öppna PDF-filer i standardprogrammet för PDF-läsare. Kontrollera att du har valt en standard PDF-läsare för Windows.
Mozilla Firefox
Bland PDF-läsarna i webbläsaren erbjuder Firefox det mest omfattande paketet. Förutom de standardfunktioner som erbjuds i Chrome och Edge kan du expandera ett sidofält, rotera i båda riktningarna och växla handverktyget.
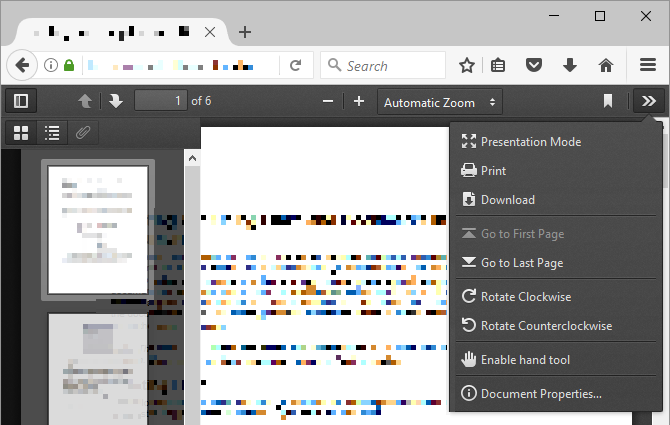
Om du vill inaktivera Firefox PDF-läsare går du till Meny > Alternativ > Program. Bredvid Innehållstyp Portable Document Format (PDF) väljer du den åtgärd som du föredrar.
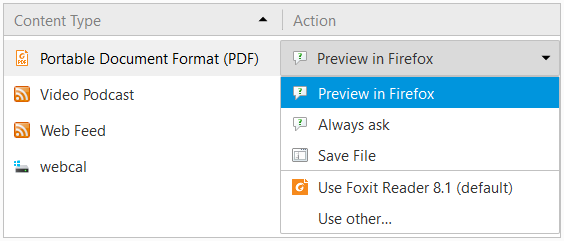
PDF-läsare i webbläsaren och systemets standardprogram är bra, men ibland behöver du mer än så. Därför är marknaden för dedikerade PDF-läsare fortfarande mycket konkurrensutsatt. Här är några fler alternativ med avancerade funktioner.
De bästa PDF-läsarna gör allt
Dessa sex appar är de bästa PDF-läsarna som finns. Men alla behov är inte desamma. Ändå är förhoppningsvis en av dessa PDF-dokumentläsare perfekt för dig.
Om du behöver redigera PDF-filer eller konvertera din PowerPoint-presentation till PDF har vi täckt dig där också! Prova även dessa gratis PDF-redigerare och PDF-annoteringsverktyg online.
Tina började skriva om konsumentteknik 2006 medan hon disputerade och slutade aldrig. Nu är hon också redaktör och SEO och du kan hitta henne på Twitter eller på en vandring i närheten.
Mer från Tina Sieber