När du registrerar dig på Facebook, när du först skapar ditt konto, kan du välja att lägga till en bild till din profil.Som du kanske vet från vår tidigare handledning kan du i efterhand lägga till eller ändra din profilbild. I den här handledningen kommer vi att visa dig hur du gör två saker: för det första, hur du helt enkelt tar bort / raderar din bild helt och hållet från din offentliga Facebook-profil; men vi kommer också att förklara hur du bara kan dölja din profilbild – antingen från alla Facebook-användare eller från ett urval av personer på Facebook utan att behöva blockera dem.
På den här sidan: Följ de här stegen för att helt ta bort din profilbild från Facebook:
Ta bort din profilbild
Följ de här stegen för att helt ta bort din profilbild från Facebook:
- Om det behövs, logga in på ditt Facebook-konto.
- När din profil har laddats klickar du sedan på din profilbild i det övre vänstra hörnet av startskärmen, enligt skärmbilden nedan:
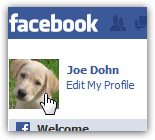
- När du gör det kommer Facebook att ladda din förhandsgranskningsprofil på en egen sida.Flytta nu muspekaren (markören) över din större profilbild och klicka på pennikonen för att visa en undermeny:
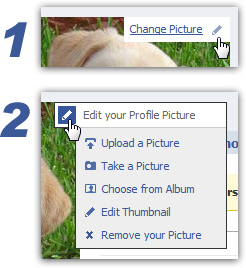
- Klicka nu på menyalternativet ”Ta bort din bild” längst ner; Facebook kommer att öppna ett fönster med texten ”Ta bort bilden”.”Klicka på ”Avbryt” för att behålla ditt nuvarande kontofoto eller på ”Okej” för att fortsätta och ta bort ditt profilfoto.
- Ett ögonblick senare kommer Facebook att visa en uppdaterad kontoprofilsida, med standardbildens platshållare och silhuett (tom bild) vars silhuett beror på vilket kön du valt för din profil.
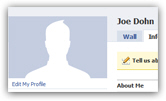
- Det är allt som krävs för att visa en tom bild för din Facebook-profil.
Tip: Även om Facebook tar bort bilden från din profil (på platsen för den offentliga kontofototot) finns bilden fortfarande kvar i ditt album ”Profilbilder”. Om du vill ta bort bildfilen helt och hållet från din profil klickar du bara på standardprofilbilden, så visas din gamla bild; klicka på den för att ladda den på en egen sida och klicka sedan på länken ”Ta bort den här bilden” under det nedre högra hörnet av bildförhandsgranskningen.
Mörka din Facebook-profilbild
Vi kommer nu att visa dig ett alternativ till att ta bort din profilbild, vilket är att helt enkelt dölja den – från alla Facebook-användare, från vissa kategorier (t.ex. bara dina vänner), eller dölja den från ett urval av Facebook-användare. Följ de här stegen för att bestämma vem som kan se dina profilbilder:
- När du är inloggad på ditt Facebook-konto klickar du på ”Konto” i det övre högra hörnet av skärmen och väljer ”Sekretessinställningar”. På nästa skärm klickar du på länken ”Anpassa inställningar” som visas under dina nuvarande sekretessinställningar:
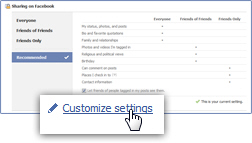
- När Facebook laddar nästa sekretessbild, klickar du på länken ”Redigera albumsekretess för befintliga foton” i slutet av den första sektionen/gruppen.
- Du hamnar då på sidan ”Sekretess > Foton” med en lista över de album du har skapat; klicka på rullgardinsmenyn bredvid albumet Profilbilder:
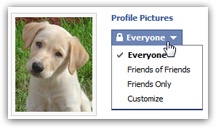
- Välj sedan något av följande: ”Alla” (standard) innebär att alla Facebook-användare kan se din profilbild, ”Vänner till vänner” innebär att endast dina Facebook-vänner och deras direkta vänner kan se den, ”Endast vänner” döljer din profilbild för alla utom dina vänner, och endast för dem.
- Om du vill dölja din kontofoto för alla utom dig själv, väljer du ”Anpassa” och väljer sedan ”Endast mig” i rullgardinsmenyn ”Gör detta synligt för”.
- Och om du vill dölja ditt album med profilbilder för utvalda Facebook-användare är det bara att blockera dem: välj ”Anpassa” i sekretessmenyn (skärmdump ovan) och skriv sedan namnet på de Facebook-användare som du vill dölja dina profilbilder för.
Du vet nu hur du tar bort eller raderar din profilbild och hur du döljer ditt album med profilbilder för alla eller vissa Facebook-användare!