Denna artikel publicerades ursprungligen den 20 november 20192019/11/20
9:25 PST och uppdaterades senast den 5 mars 20212021/03/05
4:45 PST.
- Uppdatering
Uppdaterad för 2021
När man felsöker problem med appar stöter man ibland på ett enkelt faktum: Den nuvarande versionen är inte bra. Kanske gillar du inte hur appen har ändrats, eller så har den ett legitimt fel. Oavsett vad orsaken är finns det en lösning (åtminstone på kort sikt), och du kan backa tillbaka till en äldre version. Beroende på typ av app är det antingen enkelt eller komplicerat. Om det inte är en process som du är van vid att göra har vi alla steg du behöver ta dokumenterat strax nedan.
För många av våra mer tekniskt intresserade läsare kommer det här tillvägagångssättet inte att presentera särskilt mycket ny information, men det är ändå användbart för dem som är nya på plattformen eller som felsöker med de här stegen för första gången, särskilt om du inte är bekant med hur Googles app-buntar fungerar.
Vi bör också notera: Om du rullar tillbaka för att åtgärda ett problem är det första steget att informera utvecklaren om problemet med en rapport. På så sätt kan det problem du stött på åtgärdas i en framtida uppdatering och du hamnar inte på en föråldrad version – vilket kan vara ett säkerhetsproblem.
Också om du är inskriven i Googles Advanced Protection Program kommer du inte att kunna sidolasta appar. Det innebär att du visserligen kan avinstallera den aktuella versionen av en viss app, men att du inte kan installera om en äldre version manuellt, och det finns ingen enkel lösning. I det fallet fungerar inte den här guiden.
Avinstallera den aktuella versionen
Uppdaterad för 2021
Den här guiden har uppdaterats för Android 11, och för att klargöra att Googles Advanced Protection Program kommer att störa sideloading av appar.
För att börja måste du avinstallera appen i fråga, och ibland är det lättare sagt än gjort. De flesta appar från tredje part kan enkelt tas bort, men systemappar som telefonen levererades med kanske inte går att avinstallera. Det bästa du kan göra i dessa fall är att avinstallera de uppdateringar som eventuellt ligger ovanpå den ursprungliga appen (vi tar upp det senare).
System eller inte, det enklaste och mest universella sättet att avinstallera en app är via appen Inställningar. Det är möjligt att avinstallera appar eller uppdateringar från tredje part via andra vägar, till exempel genom att trycka länge på appikoner i vissa startprogram eller via Play Store, men den här metoden bör fungera på nästan alla Android-enheter. Hoppa gärna över den här delen om du har en annan metod som du föredrar att använda.


Navigera till avsnittet Appar i Inställningar i Android 10 (även om det ser likadant ut i tidigare versioner).
För stockliknande versioner av Android 8.0 Oreo och senare (inklusive Android 9, 10 och 11) går du till Inställningar -> Appar & notiser och väljer antingen appen om den finns i listan över nyligen öppnade appar eller väljer ”Se alla ## appar” och hittar den. I Android 5.0 till 7.1 – inklusive Nougat, Marshmallow och Lollipop – nås den listan via Inställningar -> Appar. För tidigare versioner av Android eller mer tunga programvaror kan det arbetsflödet se lite annorlunda ut, men ett alternativ relaterat till appar finns vanligtvis någonstans på den första skärmen i menyn Inställningar, varefter du kan ha listor över appar sorterade efter flikar.


Ovalet Visa systemappar i listan Appinfo för Android 10 (till vänster), info för en enskild app (till höger).
Du kan också behöva aktivera ett alternativ för att visa systemappar om det program du vill återställa levererades med telefonen. I så fall kan du vanligtvis visa dessa appar via trepunktsmenyn uppe till höger på sidan med fullständig applista (även om de också kan finnas i en separat flik).
När du har hittat den önskade appen trycker du på den för att komma in på skärmen App-info.

I den relevanta skärmen ”App-info”, som ska visas, vill du göra två saker. För det första väljer du ”Force Stop” (tvinga stopp) för att se till att appen inte körs medan vi pillar på den. (Detta krävs inte alltid, men det är bättre att vara på den säkra sidan.) Observera att det ibland kan vara användbart vid felsökning att anteckna den aktuella versionen genom att bläddra ner till botten av rutan App info (efter att ha tryckt på ”Advanced” i vissa Android-versioner) och ta en skärmdump av det aktuella versionsnumret, eller till och med bara skriva ner det. Det är dock inte nödvändigt.

När den har stannat måste vi bestämma hur vi avinstallerar den aktuella versionen. För appar från tredje part är det lika enkelt som att välja ”Avinstallera” bredvid knappen ”Forcera stopp”. Följ de enkla anvisningarna därifrån och appen bör vara borta.


Systemappar har ett något annorlunda arbetsflöde, eftersom de inte kan avinstalleras helt och hållet.
För förinstallerade systemappar måste du i stället välja det något dolda alternativet ”Uninstall updates” (avinstallera uppdateringar) i menyn med tre punkter uppe till höger. En liknande uppmaning visas där du får veta att fabriksversionen kommer att ersätta den för närvarande installerade uppdateringen och att all data kommer att tas bort. Tänk på att du förmodligen inte kommer att kunna backa tillbaka till en tidigare version av appen än den här fabriksversionen.
Installera den version du vill ha
Också här måste vi påpeka att om du är med i Googles Advanced Protection Program kommer du inte att kunna göra de steg som beskrivs nedan. Hela den här processen kommer inte att fungera för dig eftersom du inte kommer att kunna sidolägga appar.
När appen är avinstallerad är det dags att återinstallera den version du vill ha. Om det bara fanns något enormt, historiskt arkiv med nästan alla Android APK som du kan önska eller behöva för enkel installation. Åh, vänta, det finns det, och det kallas APK Mirror. (Och vi kör det också.)

APK Mirror är ganska lätt att navigera.
Det är bara att gå dit och söka efter den app du behöver. Om du inte vet vilken version du vill ha och du rullar tillbaka för att åtgärda ett problem, försök att komma ihåg vilket datum du började få problem och leta en version eller två bakom den tidpunkten. Överväg också att nå ut till utvecklaren med en rapport om ditt problem, och kontrollera senare att det är åtgärdat – du vill inte stanna på en äldre version för länge, det kan vara ett säkerhetsproblem.
En del appar har också flera versioner för olika arkitekturer och DPI:er, så du måste göra lite efterforskningar för att avgöra vilken du behöver. De flesta moderna telefoner kommer att vara arm64. Om du fortfarande inte kan hitta vilken version du behöver har vi mer detaljerade instruktioner här.



I Android 8.0 och senare (inklusive Android 9 och 10) är installation från okända källor en inställning per app.
När du har hittat versionen av appen som du behöver är det ibland lika enkelt att installera den som att ladda ner den från APK Mirror och, tja… installera den. Tryck bara på nedladdningsmeddelandet för att påbörja processen.
På äldre versioner av Android (Pre-Android 8.0 Oreo – överväg att uppgradera för din egen säkerhet om din telefon är så gammal) måste du manuellt aktivera en separat växel för att installera appar från okända källor. Det finns vanligtvis i Inställningar -> Säkerhet, eller så kan du söka i appen Inställningar efter ”Installera appar” eller ”Installera okända appar.”
I Android 8.0 Oreo och senare behandlas detta som ett tillstånd per app. Telefonen kan indirekt fråga om du vill ändra detta för en viss app och be dig gå in i inställningar och växla inställningen ”Tillåt från den här källan”, varpå du sedan kan återgå till installationsskärmen och fortsätta. I tidigare versioner av Android, t.ex. Nougat, måste du manuellt växla en global inställning som tillåter installation från ”Okända källor” i Inställningar (Inställningar -> Säkerhet -> kryssa i rutan eller flytta växeln för Okända källor.).
När du har aktiverat den funktionen backar du tillbaka och försöker installera appen igen, så borde det fungera.
Och om appen du behöver är märkt som en ”APK Bundle” på vår systersajt APK Mirror behöver du den medföljande APK Mirror-appen för att installera den, och processen är lite mer omständlig. (Skyll inte på oss, utan på Google.)
Installation av App Bundles

För att installera ett App Bundle väljer du ”Download APK Bundle” (ladda ner APK-bundle) för appen du behöver på APK Mirror, och en fil kommer att sparas lokalt på din enhet. Därefter måste du se till att du har appen APK Mirror Installer installerad på din telefon. Du kan hämta den från Play Store eller installera den från APKMirrors webbplats – båda går bra, men Play Store är enklare.
När APK Mirror Installer väl är installerad kan du försöka öppna APK Bundle-filen. Du kan göra det via meddelandet som du kanske fortfarande har från den avslutade nedladdningen, eller så kan du navigera till din nedladdningsmapp i en filbläddrare. Om du använde Chrome kan du också komma åt den via trepunktsmenyn -> Downloads.
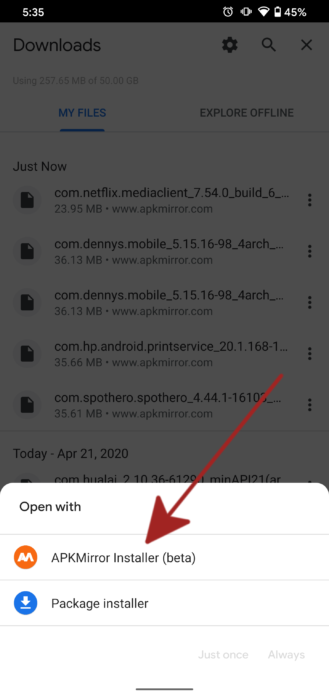

Öppning av en apppaketfil från APK Mirror.
När du uppmanas att öppna filen med appen APK Mirror Installer. APKMirror Installer matar dig med en hög med information om appen du installerar, till exempel vilken arkitektur och DPI du behöver, men du kan ignorera det mesta av det, det finns bara där om du vet att du behöver ändra något i installationen för att passa din enhet. Standardinställningarna kommer förmodligen att vara bra.

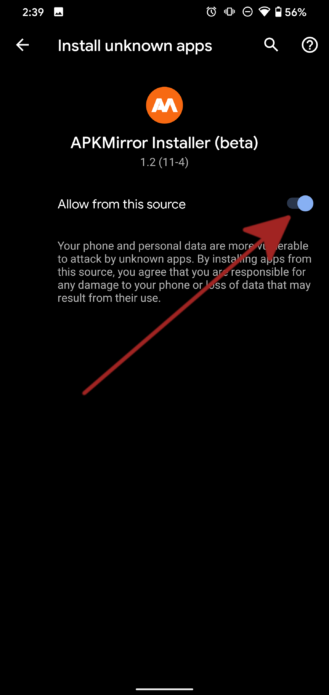
Installation av ett app-paket med APK Mirror Installer.
Tryck på ”installera app”. På nyare versioner av Android uppmanas du att tillåta appen APKMirror Installer som källa för appinstallationer genom en enkel omkoppling (syns ovan). Även om du inte bör aktivera den här inställningen för vilken app som helst är det okej att göra det för APKMirror. Men den är till för att skydda dig från appar som kan installera skadlig kod.
På äldre versioner av Android (Pre-Android 8.0 Oreo – överväg att uppgradera för din egen säkerhet om din telefon är så gammal) måste du manuellt aktivera en separat växel för att installera appar från okända källor. Det finns vanligtvis i Inställningar -> Säkerhet, eller så kan du söka i appen Inställningar efter ”Installera appar” eller ”Installera okända appar.”
I Android 8.0 Oreo och senare behandlas detta som ett tillstånd per app. Telefonen kan indirekt fråga om du vill ändra detta för en viss app och be dig gå in i inställningar och växla inställningen ”Tillåt från den här källan”, varpå du sedan kan återgå till installationsskärmen och fortsätta. I tidigare versioner av Android, t.ex. Nougat, måste du manuellt växla en global inställning som tillåter installation från ”Okända källor” i Inställningar (Inställningar -> Säkerhet -> kryssa i rutan eller flytta växeln för Okända källor.).
När tillståndet har beviljats kan du navigera tillbaka tills du är tillbaka i APKMirror-appen, som fortsätter installationsprocessen, eller så kan du börja om från början och försöka köra/installera appen som du hämtade från din webbläsare eller filhanterare.



APKMirror förbereder installationen, sedan frågar telefonen (igen) om du vill installera appen,. Tryck på ”Installera” för att fortsätta och du är i princip klar. När APKMirror Installer har installerat appen färdigt uppmanas du att öppna den, men du bör köra den version som du installerade.
Om du stöter på några problem under den här processen kommer APKMirror Installer att låta dig veta det, och spotta ut en stor varning om appinstallationen misslyckas av någon anledning.
Disaktivera uppdateringar, om det är nödvändigt
När versionen av appen som du vill ha är installerad har du nått ditt mål. Du måste dock tänka på att efterföljande uppdateringar sannolikt kommer att ersätta den återkallade versionen som du har installerat. Återigen kan detta bli ett säkerhetsproblem om du hamnar på en för gammal version, men du kan inaktivera automatiska uppdateringar för att se till att appen inte ersätts av misstag.

Inaktivera automatiska uppdateringar i Play Store. (Detta kan se lite annorlunda ut beroende på vilket användargränssnitt du har för Play Store.)
Den inställningen kan ändras per app i Play Store genom att trycka på den treprickiga överflödsmenyn högst upp till höger i en viss applista och avmarkera ”Aktivera automatisk uppdatering”. Observera att detta kan göra dig öppen för säkerhetssårbarheter som senare kan rättas i en viss app, och utan uppdateringar kommer du aldrig att se rättelserna.
Om du rullar tillbaka på grund av ett problem, se till att du kontaktar utvecklaren med en rapport om problemet, och återkom regelbundet för att se om det har rättats, på så sätt sitter du inte fast med den gamla versionen av en app för länge.
Och det är allt som gäller. Du bör kunna återgå till den version som du behöver för en viss app.