Instalarea Anaconda pe Windows
Pentru cei care rezolvă probleme, recomand instalarea și utilizarea distribuției Anaconda de Python.Această secțiune detaliază instalarea distribuției Anaconda de Python pe Windows 10. Cred că distribuția Anaconda de Python este cea mai bună opțiune pentru rezolvatorii de probleme care doresc să utilizeze Python. Anaconda este gratuită (deși descărcarea este mare, ceea ce poate dura ceva timp) și poate fi instalată pe calculatoarele de la școală sau de la serviciu, unde nu aveți acces de administrator sau posibilitatea de a instala programe noi. Anaconda vine la pachet cu aproximativ 600 de pachete preinstalate, inclusiv NumPy, Matplotlib și SymPy. Aceste trei pachete sunt foarte utile pentru cei care rezolvă probleme și vor fi discutate în capitolele următoare.
Să urmați pașii de mai jos pentru a instala distribuția Anaconda de Python pe Windows.
Pași:
-
Vizitați Anaconda.com/downloads
-
Selectați Windows
-
Descărcați programul de instalare .exe
-
Deschideți și rulați programul de instalare .exe
-
Deschideți Anaconda Prompt și rulați ceva cod Python
1. Vizitați pagina de descărcări Anaconda
Veziți următorul link: Anaconda.com/downloads
Pagina de descărcări Anaconda va arăta cam așa:
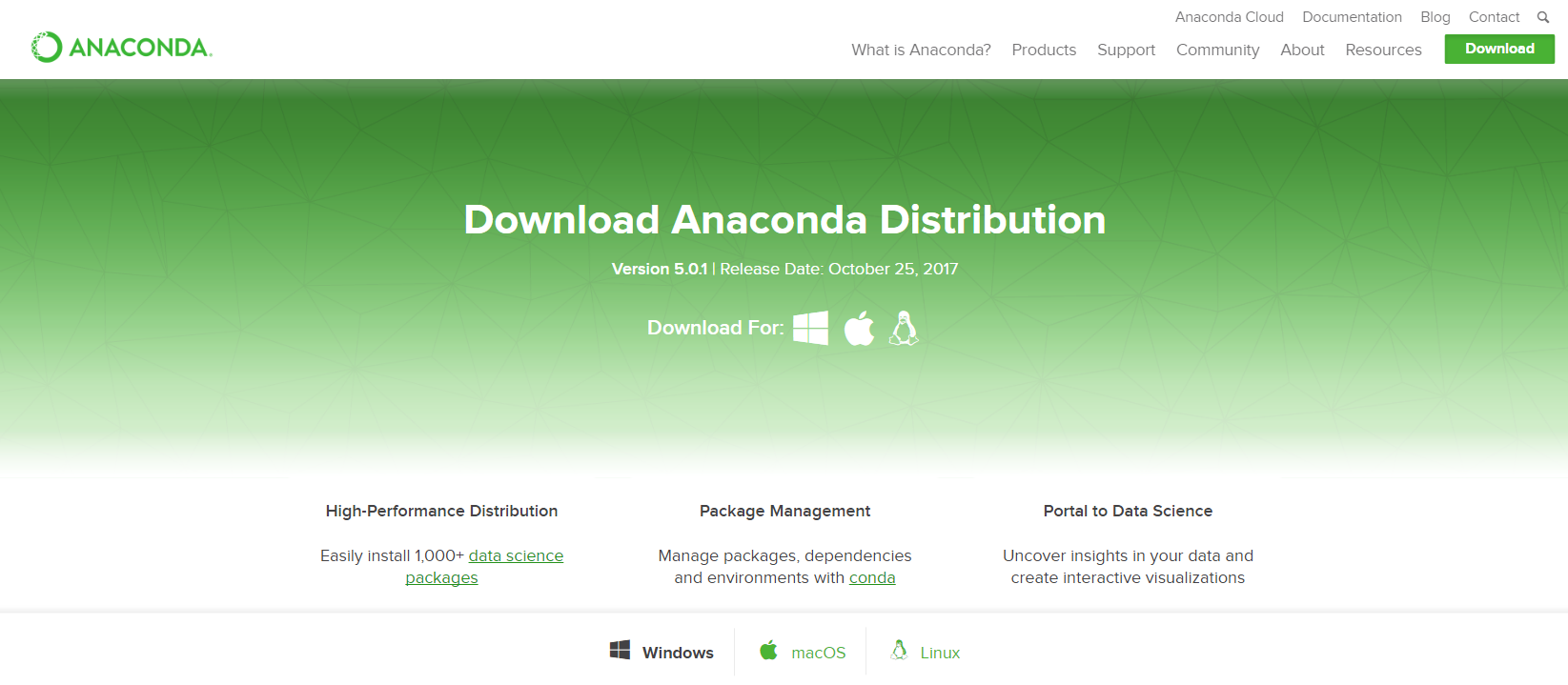
2. Selectați Windows
Selectați Windows unde sunt listate cele trei sisteme de operare.

3. Descărcați
Descărcați cea mai recentă versiune Python 3. La momentul scrierii acestui articol, cea mai recentă versiune era versiunea Python 3.6. Python 2.7 este versiunea Python moștenită. Pentru rezolvarea problemelor, selectați versiunea Python 3.6. Dacă nu sunteți sigur dacă computerul dvs. rulează o versiune de Windows pe 64 sau 32 de biți, selectați 64 de biți, deoarece Windows pe 64 de biți este cel mai frecvent.
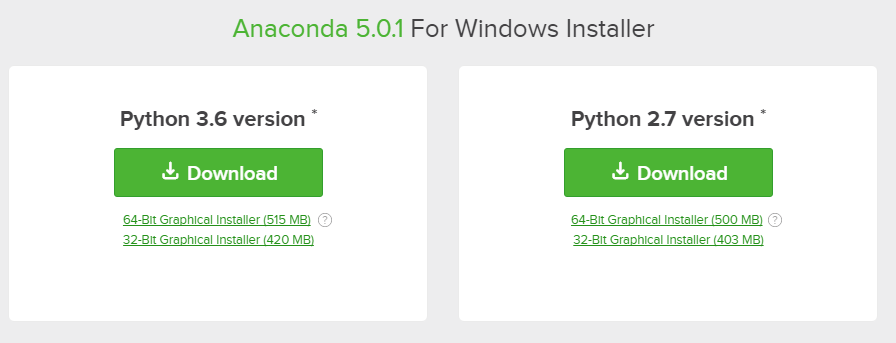
Este posibil să vi se ceară să introduceți adresa dvs. de e-mail. Puteți descărca în continuare Anaconda dacă faceți clic pe și nu introduceți adresa dvs. de e-mail de la locul de muncă.
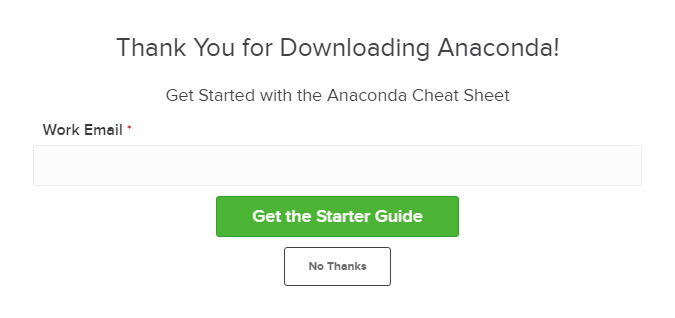
Descărcarea este destul de mare (peste 500 MB), astfel încât este posibil să dureze ceva timp pentru ca Anaconda să se descarce.
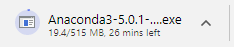
4. Deschideți și rulați programul de instalare
După ce se termină descărcarea, deschideți și rulați programul de instalare .exe installer
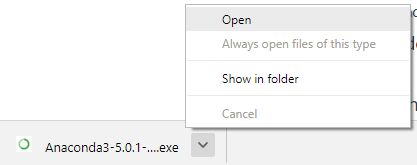
La începutul instalării, trebuie să faceți clic pe Next (Următorul) pentru a confirma instalarea.
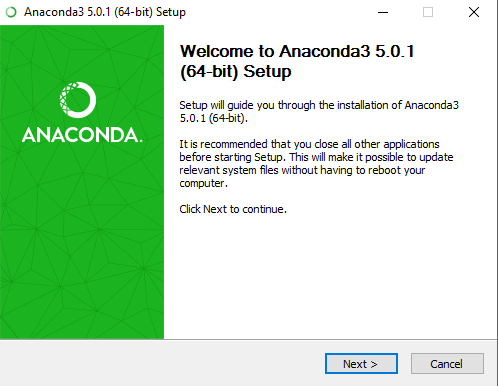
Apoi acceptați licența.
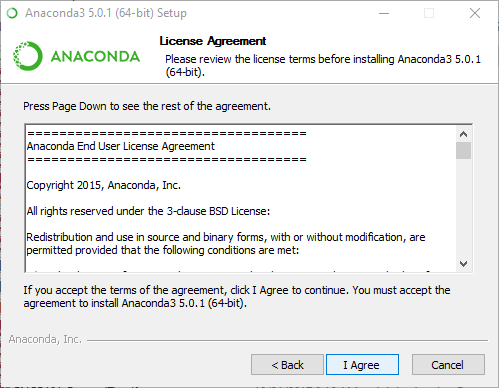
În ecranul Advanced Installation Options (Opțiuni avansate de instalare), vă recomand să nu bifați „Add Anaconda to my PATH environment variable” (Adaugă Anaconda la variabila de mediu PATH).”
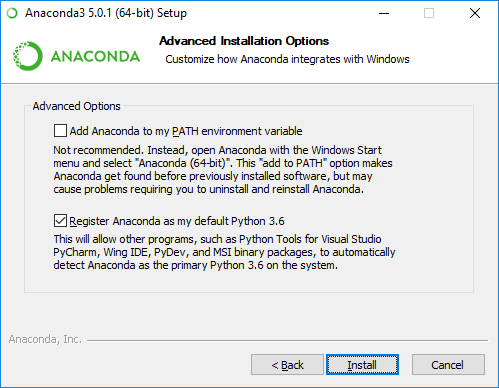
5. Deschideți Anaconda Prompt din meniul de start al Windows
După ce instalarea lui Anaconda este completă, puteți merge la meniul de start al Windows și selectați Anaconda Prompt.
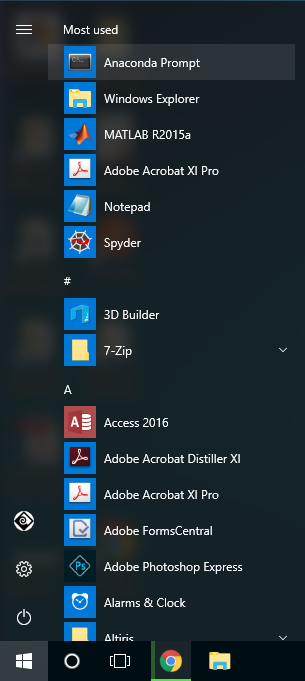
Aceasta deschide Anaconda Prompt. Anaconda este distribuția Python, iar Anaconda Prompt este un shell de linie de comandă (un program în care introduceți comenzi în loc să folosiți un mouse). Ecranul negru și textul care alcătuiesc Anaconda Prompt nu pare cine știe ce, dar este foarte util pentru cei care rezolvă probleme folosind Python.
La promptul Anaconda, tastați python și apăsați . Comanda python pornește interpretorul Python, numit și Python REPL (pentru Read Evaluate Print Loop).
> python
Rețineți versiunea Python. Ar trebui să vedeți ceva de genul Python 3.6.1. Cu interpretorul în funcțiune, veți vedea un set de simboluri greater-than >>> înaintea cursorului.

Acum puteți tasta comenzi Python. Încercați să tastați import this. Ar trebui să vedeți Zen of Python de Tim Peters
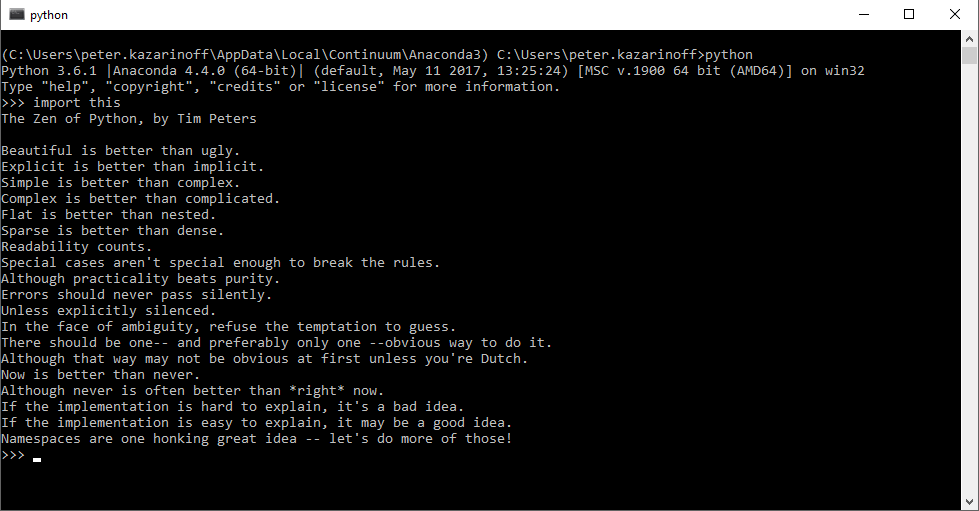
Pentru a închide interpretorul Python, tastați exit() la promptul >>>. Observați paranteza dublă de la sfârșitul comenzii exit(). este necesară pentru a opri interpretorul Python și a ieși din nou în Anaconda Prompt.
Pentru a închide Anaconda Prompt, puteți închide fereastra cu mouse-ul sau puteți tasta exit, fără a fi necesară paranteza.
Când doriți să folosiți din nou interpretorul Python, trebuie doar să faceți clic pe butonul Start din Windows, să selectați Anaconda Prompt și să tastați python.
.