Cum se face o diagramă Venn în Word
Pasul 1: Deschideți fereastra SmartArt Graphic
Deschideți un document nou, mergeți la fila Inserare, faceți clic pe butonul SmartArt și apoi deschideți fereastra SmartArt Graphic.
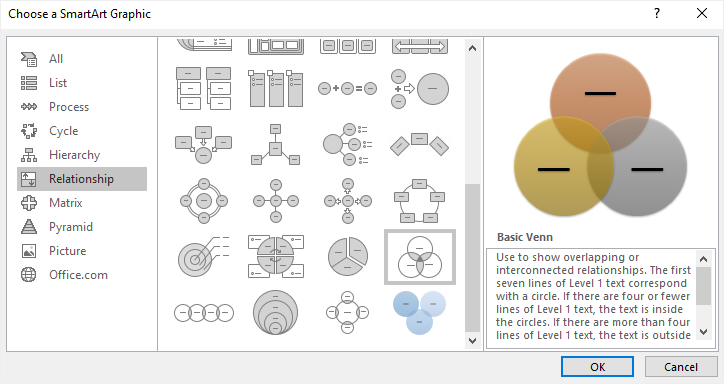
Pasul 2: Inserarea unei diagrame Venn
Selectați Basic Venn în fereastră și faceți clic pe OK. O diagramă Venn de bază se va afișa pe pagină.
Click pe pictograma săgeată pentru a deschide panoul Text. Puteți lipi sau tasta textul sau numerele în panoul Text și conținutul va apărea automat pe cercuri.
Pentru a adăuga text sau numere la porțiunile suprapuse ale cercurilor, desenați casete de text pe acele secțiuni și tastați textul pe ele.
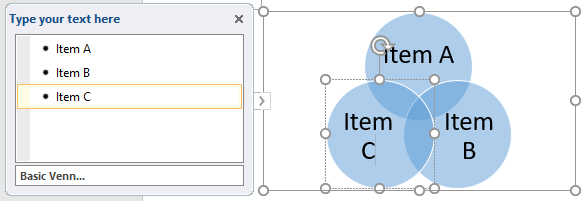
Pasul 3: Adăugați mai multe cercuri la diagrama Venn
Pentru a adăuga mai multe cercuri la diagrama Venn, faceți clic pentru a selecta întreaga diagramă la început, apoi există 2 moduri diferite:
- Accesați fila Design din SmartArt Tools, faceți clic pe Add Shape
- În panoul Text, selectați un punct, apăsați Enter pentru a adăuga unul nou și un cerc gol va fi adăugat pe diagramă.
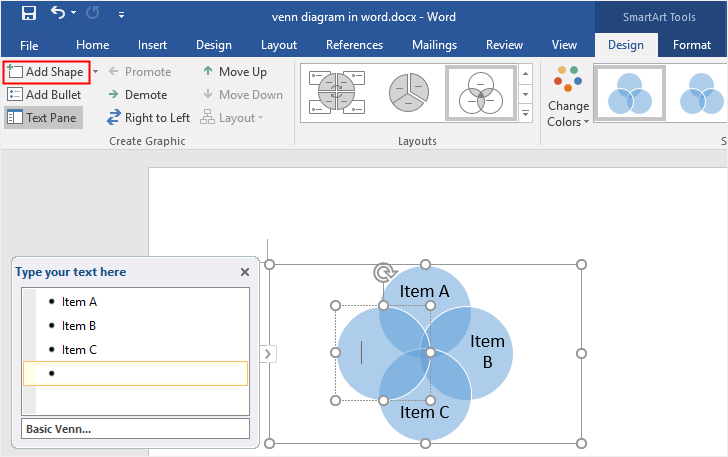
Pentru a șterge cercurile, selectați cercul pe care doriți să îl ștergeți și apăsați tasta Delete sau Backspace de pe tastatură.
Pasul 4: Stilizarea diagramei Venn
Pentru a stiliza diagrama Venn în Word, puteți utiliza instrumente de formatare diversificate, existente în 3 zone diferite.
- Navigați în fila Design and Format Of SmartArt Tools unde puteți modifica layout-urile diagramelor, culorile, stilurile, etc.
- Click dreapta pe cerc, selectați Format Shape și apoi puteți modifica stilul de umplere, culoarea de umplere, stilul liniei sau o altă opțiune din dreapta Format Shape
- Meniul contextual oferă alte opțiuni de editare rapidă, cum ar fi Change Shape, Add Shape sau Reset Shape.
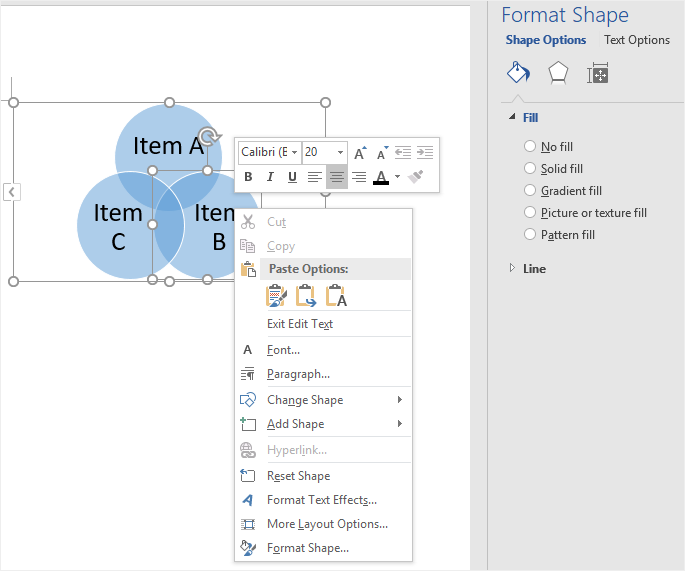
Pentru a adăuga manual cercuri regulate în pagină, puteți urma pașii de mai jos:
- Click pe butonul Shape (Formă) din fila Insert (Inserare);
- Selectați New Drawing Canvas (Noua pânză de desen) în meniu pentru a adăuga o pânză pe pagină;
- Selectați forma Oval din galeria de forme;
- Desenați cercuri pe pânză.
În plus, rețineți că trebuie să măriți transparența de umplere a fiecărui cerc în panoul Format Shape, altfel, proporțiile de suprapunere a cercurilor vor fi invizibile.
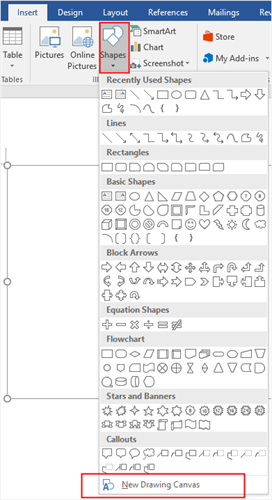
Cum se face o Diagramă Venn în Edraw Max
De fapt, realizarea unei Diagrame Venn în Word are unele limitări și pare să fie lipsită de flexibilitate. Este posibil să vă fie greu să aliniați cercurile sau să adăugați text la intersecții. Odată ce vă înscrieți la Edraw Max, sunteți capabil să creați diagrame Venn uimitoare și cu aspect profesional fără prea multe bătăi de cap.
Pasul 1: Alegeți șabloane de diagrame Venn
Dacă doriți să adăugați o diagramă Venn în prezentarea dumneavoastră, ar fi bine să folosiți un șablon pre-fabricat și delicat pentru a economisi timp și efort.
Deschideți (Edraw Max Online), găsiți Venn Diagram în meniul Basic Diagram, și veți vedea o mulțime de șabloane de diagrame Venn în galeria de șabloane.

Click aici pentru a găsi mai multe șabloane gratuite de diagrame Venn > >
Pasul 2: Deschideți un șablon Venn
Alegeți unul dintre șabloanele de diagrame Venn pe care urmează să le folosiți, faceți clic pe pictograma și șablonul selectat va fi deschis pe o nouă pagină web. Puteți tasta sau înlocui textul sau numerele direct pe șablon.
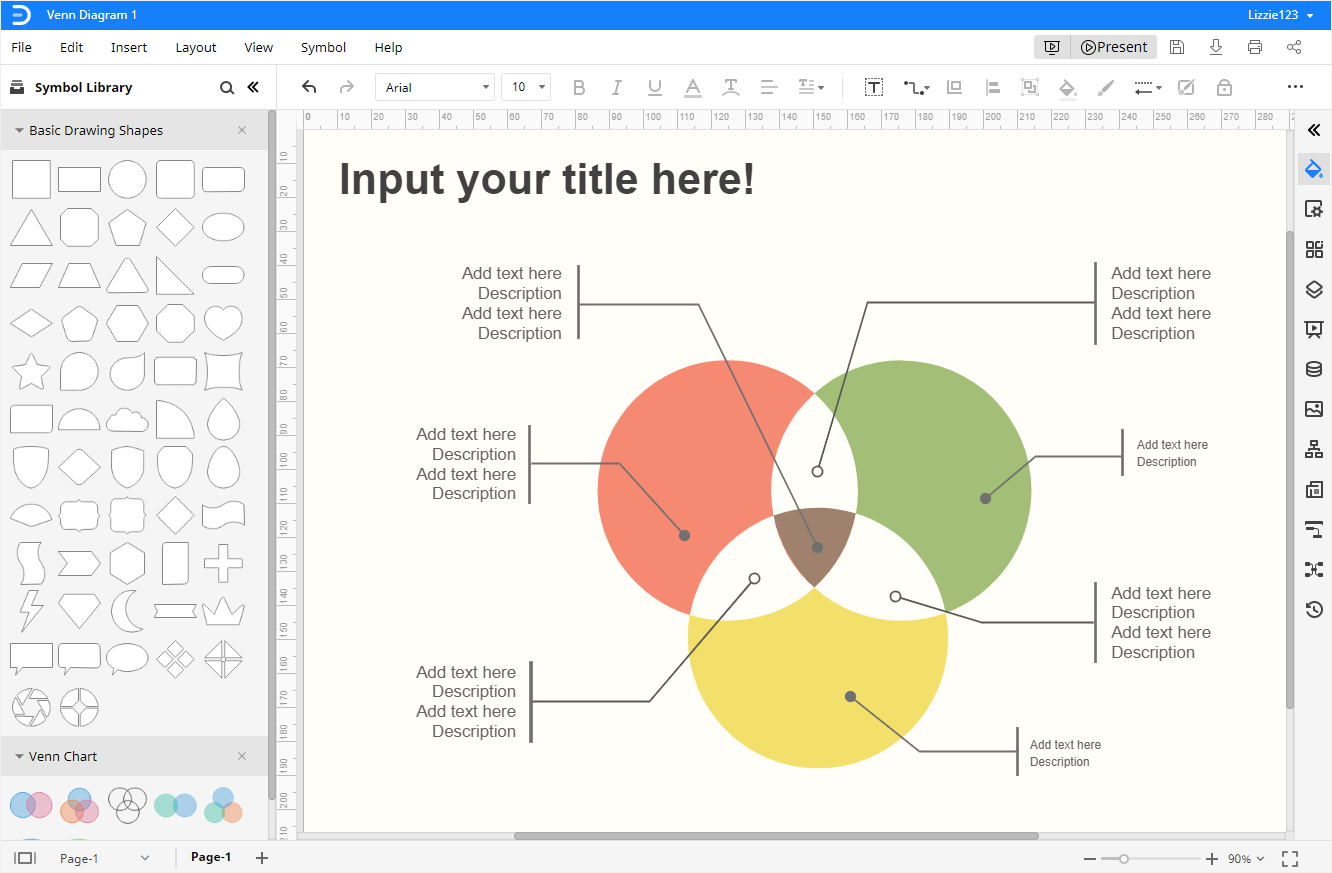
Pasul 3: Adăugați forme manual
Click pe pictograma Symbol Library ![]() pentru a deschide caseta de dialog Library, apoi alegeți Venn Chart (Diagramă Venn) din categoria Diagramă și faceți clic pe OK.
pentru a deschide caseta de dialog Library, apoi alegeți Venn Chart (Diagramă Venn) din categoria Diagramă și faceți clic pe OK.
Formele și simbolurile diagramelor Venn vor apărea în panoul Library din stânga. Puteți cu ușurință să glisați și să fixați orice formă și simbol din panoul Library (Bibliotecă) în pânza de desen.
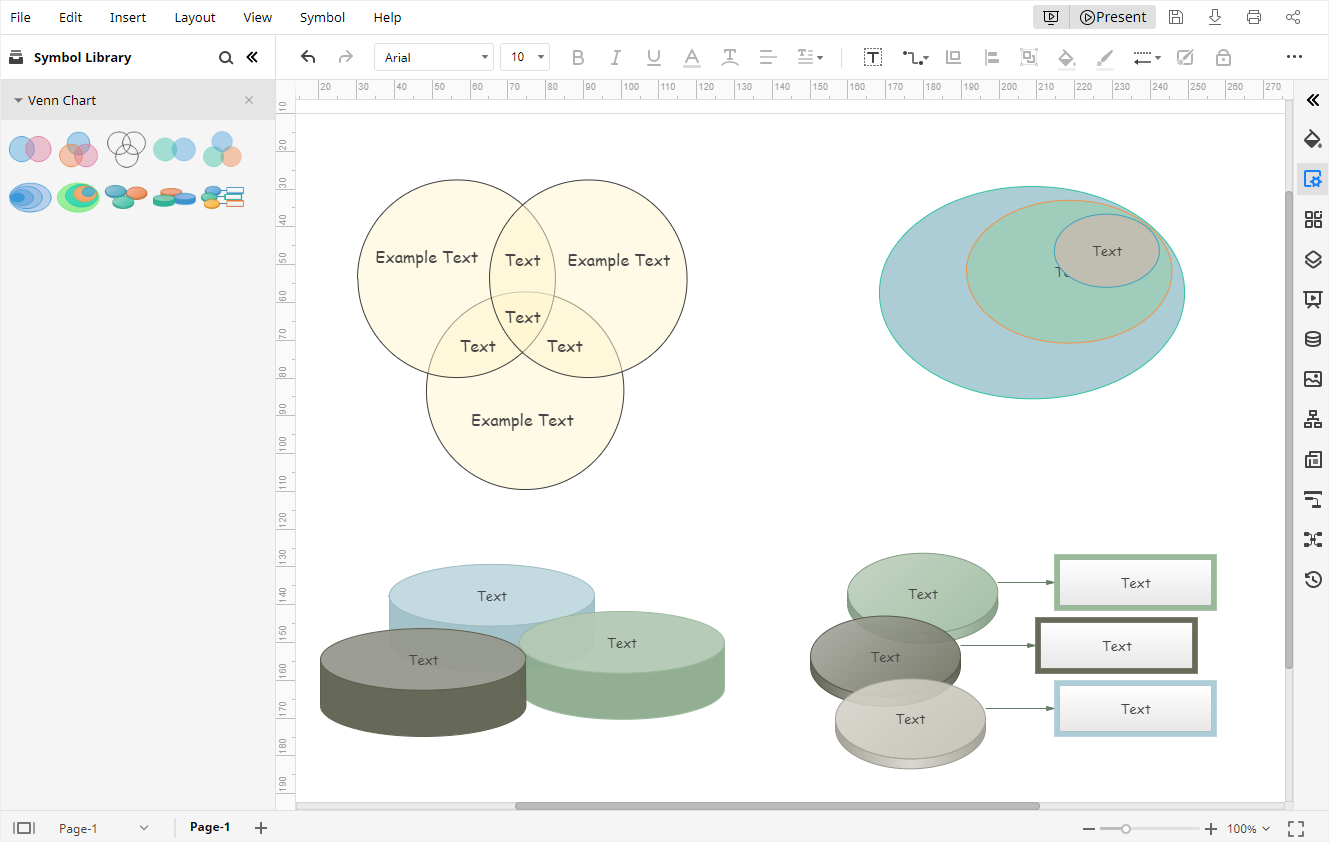
Pasul 4: Stilizarea diagramei Venn
Pentru a schimba stilul sau culoarea diagramei Venn în Edraw Max, puteți:
- Schimbarea stilurilor și culorilor formelor în panoul Fill/Line/Shadow (Umbrere/ Umbrere/ Umbrere) și în butoanele rapide de pe bara de instrumente.
- Schimbarea culorilor de fundal ale diagramei pe Page Setup
- Schimbarea temelor diagramelor sau a stilurilor de font pe Theme
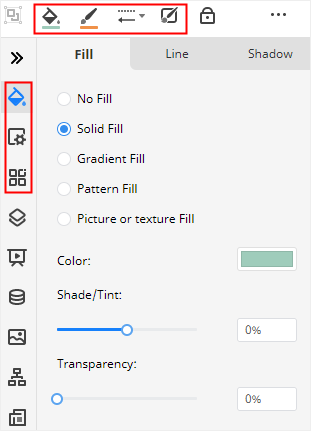
Pasul 5: Prezentați diagrama Venn
Click pe butonul Play din colțul din dreapta sus, iar Edraw Max vă va prezenta diagrama Venn în modul full-screen, ceea ce vă poate ajuta să verificați efectul de afișare.

Cum să salvați o diagramă Edraw ca fișier Word
În cele din urmă, veți constata că este ușor pentru utilizatori să salveze și să exporte diagrama Venn în Edraw Max. Accesați fila File (Fișier), faceți clic pe Save As (Salvare ca) și selectați pentru a salva diagramele în cloud-ul personal Edraw, Google Drive sau Dropbox.
Click pe Export și alegeți să exportați fișierul ca fișier Word. Mai mult decât atât, toate fișierele MS Office exportate din Edraw Max sunt editabile în aceste programe, ceea ce va fi mai convenabil pentru dvs. să vă împărtășiți creațiile și desenele cu alții și să modificați diagramele în formate de fișiere comune.
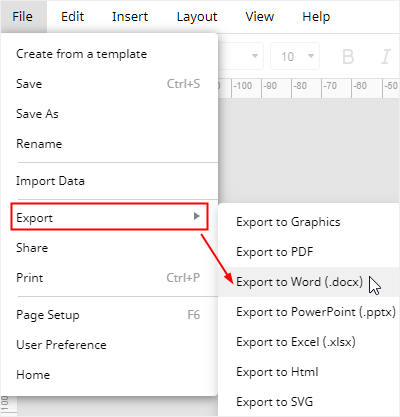
.