- Michael Crider
@MichaelCrider
- September 21, 2017, 10:24am EDT


Veche fereastră de proprietăți Windows există de mult timp. În Windows 8 și 10, probabil că ar fi fost o idee bună să se mute unele dintre aceste setări în noua aplicație Setări, dar, bineînțeles, acest lucru nu s-a întâmplat. Pentru a face ceva util, va trebui să vă scufundați în vechiul și bunul Panou de control.
Configurarea setărilor mouse-ului principal
RELATED: Windows 10’s Settings Are a Mess, and Microsoft Doesn’t Seem to Care
Pe Windows 7 sau mai târziu, apăsați Start, tastați „control panel” și apoi faceți clic pe link-ul rezultat.
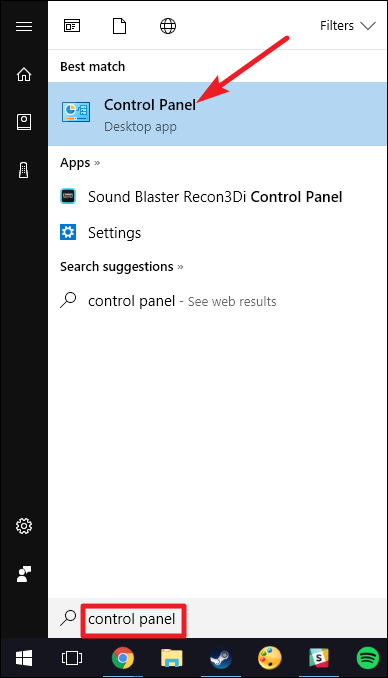
În partea din dreapta-sus a ferestrei „Control Panel”, schimbați meniul derulant „View By” în „Large Icons” pentru a face lucrurile mult mai ușor de navigat, iar apoi faceți dublu clic pe aplicația „Mouse”.

Buttons

Fila „Buttons” (Butoane) oferă trei opțiuni, iar acestea sunt destul de explicite. „Switch primary and secondary buttons” (Comutarea butoanelor principale și secundare) comută funcțiile de click stânga și click dreapta, ceea ce este convenabil dacă folosiți mouse-ul cu mâna stângă.
Setarea „Double-click speed” (Viteză dublu click) reglează intervalul dintre click-uri pentru acțiunile de dublu click pe toate fișierele și folderele Windows. Setați-l lent sau rapid după preferințele dumneavoastră – utilizatorii de Windows mai puțin experimentați tind să prefere un clic mai lent.
Setarea „Click Lock” vă permite să folosiți funcția „click-and-drag” fără să țineți apăsată opțiunea implicită de clic stânga. Majoritatea utilizatorilor nu vor dori ca această opțiune să fie activată, dar poate fi foarte utilă dacă degetul sau mâna dumneavoastră este obosită, sau dacă aveți probleme în a ține apăsat butonul mouse-ului în timp ce trageți.
Pointers

Fila „Pointers” vă permite să schimbați aspectul pointerului mouse-ului și al cursorilor contextuali care îl însoțesc. Diferitele colecții de pointeri și cursoare din lista derulantă „Scheme” reprezintă ceea ce își doresc majoritatea oamenilor: puteți trece la un pointer alb sau negru pentru un contrast mai bun în ferestre, sau puteți face cursorul mai mare sau mai mic pentru a se potrivi vederii dumneavoastră.
În lista „Customize” (Personalizați), puteți modifica pointeri și cursoare individuale din cadrul schemei. Evidențiați un pointer sau un instrument contextual, faceți clic pe butonul „Browse” (Răsfoiește), apoi selectați o imagine alternativă din folderul implicit – sau un alt folder dacă ați descărcat niște imagini interesante pe care doriți să le folosiți în schimb.
Pointer Options

Fila „Pointer Options” vă permite să controlați diverse setări referitoare la pointerul de pe ecran.
Opțiunea „Pointer Speed” din categoria „Motion” (Mișcare) este probabil cea mai frecvent ajustată setare din acest ghid. Deplasarea cursorului spre stânga sau spre dreapta face ca cursorul să se deplaseze mai lent sau, respectiv, mai rapid, în raport cu mișcarea fizică a mouse-ului dumneavoastră.
RELAȚIE: Ce este „Enhance Pointer Precision” în Windows?
Opțiunea „Enhance pointer precision” merită o atenție deosebită. Cu această opțiune activată, Windows accelerează mai mult pointerul pentru mișcări mai rapide ale mouse-ului, ceea ce face posibilă utilizarea mouse-ului într-un spațiu fizic mai mic. Este o opțiune utilă – în special dacă aveți un monitor mare – dar dezactivarea acestei opțiuni poate fi utilă pentru designerii și jucătorii care doresc un control mai specific, cu o relație unu la unu între mișcarea mâinii și cea a mouse-ului. Pentru o detaliere mai complexă a acestei caracteristici, nu uitați să consultați articolul How-To Geek’s Article on Enhance pointer precision.
Opțiunea „Snap To” (Fixare la) mută indicatorul pe butonul de dialog implicit ori de câte ori apare o fereastră nouă. Mulți oameni preferă ca această setare să fie lăsată activată pentru că înseamnă să mutați mai puțin mouse-ul. Cu toate acestea, unele persoane consideră că este puțin deconcertant să li se mute indicatorul în locul lor.
Opțiunile din grupul „Visibility” (Vizibilitate) fac ca indicatorul să fie mai evident pe ecran în diferite moduri. Opțiunea „Pointer trails” (Urme ale indicatorului) lasă „imagini ulterioare” ale indicatorului în timp ce acesta se mișcă, ceea ce îl face mai ușor de urmărit pentru cei cu dificultăți de vedere sau care folosesc un ecran mic. Opțiunea „Hide pointer while typing” (Ascundeți indicatorul în timp ce tastați) se explică de la sine și este preferată de majoritatea persoanelor care tastează mult. Ultima opțiune vă permite să apăsați butonul Ctrl în orice moment pentru a evidenția locația indicatorului. Este la îndemână dacă aveți dificultăți de vedere.
Roată

Fila „Roată” se referă la rotița de defilare a mouse-ului dumneavoastră. Opțiunile din grupul „Vertical Scrolling” vă permit să controlați ceea ce se întâmplă atunci când derulați roata mouse-ului în timp ce priviți pagini lungi. În mod implicit, atunci când derulați roata mouse-ului cu un „clic”, aceasta derulează trei rânduri de text. Puteți modifica această valoare aici, sau chiar să setați rotița să deplaseze un întreg ecran de text la un moment dat.
Opțiunile din secțiunea „Horizontal Scrolling” controlează ceea ce se întâmplă atunci când pentru a legăna rotița de defilare dintr-o parte în alta (presupunând că mouse-ul dvs. suportă acest lucru). În mod implicit, apăsarea rotiței de defilare în lateral deplasează pagina pe orizontală cu trei caractere. Puteți ajusta această valoare aici.
Hardware

Fila „Hardware” vă permite să vizualizați proprietățile mouse-ului sau ale mouse-urilor conectate la calculatorul dumneavoastră. Este necesară numai dacă vă depanați hardware-ul.
Configurați setările de accesibilitate
Există, de asemenea, o serie de setări ale mouse-ului pe care le puteți configura prin intermediul setărilor de accesibilitate ale PC-ului dumneavoastră. Deși aceste setări vizează mai mult facilitarea utilizării mouse-ului pentru persoanele cu dizabilități, oricine ar putea găsi câteva opțiuni utile aici.
Înapoi în fereastra principală „Control Panel”, faceți clic pe legătura „Ease of Access Center” și, în fereastra următoare, faceți clic pe opțiunea „Make the mouse easier to use”.

Fereastra „Make the mouse easier to use” conține o serie de setări utile.

Mouse Pointers
Această secțiune este o versiune mai mică și mai concentrată a filei „Pointers” din meniul complet de setări al mouse-ului, oferind cursoarele primare alb, negru și inversat în trei dimensiuni.
Mouse Keys
Opțiunea „Turn on Mouse Keys” (Activează tastele mouse-ului) din această secțiune vă permite să folosiți tastatura numerică cu 10 taste de pe tastatura completă pentru a muta cursorul. Este o opțiune practică doar dacă nu puteți utiliza niciun mouse sau dispozitiv de indicare. Pe cele mai multe laptopuri (care nu au layout-ul mai mare cu tastatură numerică pe partea dreaptă) nu va fi posibil să folosiți această funcție.
Faceți mai ușoară gestionarea ferestrelor
Opțiunea „Activați o fereastră trecând cu mouse-ul deasupra ei” este destul de utilă dacă gestionați mai multe ferestre. Aceasta vă permite să comutați accentul din Windows pe o anumită aplicație fără a face clic pe fereastra aplicației respective. Trebuie doar să mutați indicatorul în zona potrivită. O mică întârziere de timp vă împiedică să activați accidental o fereastră în timp ce vă deplasați peste ea pentru a ajunge la alta.
Activarea opțiunii „Prevent windows from being automatically arranged” dezactivează redimensionarea automată a ferestrelor „snap” în Windows 8 și Windows 10. Este o opțiune populară pentru cei cărora nu le plac modificările de interfață în stil nou din versiunile ulterioare ale sistemului de operare.
Verificați uneltele de mouse de la terți

Dacă folosiți un mouse de la Logitech – sau de la un alt furnizor, cum ar fi Razer sau Corsair – probabil că a fost livrat cu un software care rulează peste Windows pentru a controla aceste dispozitive specifice. Setările din aceste aplicații terțe înlocuiesc setările implicite ale mouse-ului din Windows. Consultați manualul de utilizare sau secțiunea de ajutor online a producătorului pentru îndrumări cu privire la aceste programe specifice.
Michael Crider este un jurnalist veteran în domeniul tehnologiei cu un deceniu de experiență. A scris timp de cinci ani pentru Android Police, iar lucrările sale au apărut pe Digital Trends și Lifehacker. A acoperit în persoană evenimente din industrie precum Consumer Electronics Show (CES) și Mobile World Congress.Read Full Bio ”