- Chris Hoffman
@chrisbhoffman
- 25 aprilie 2017, 10:24am EDT


Toate browserele web rețin o listă cu paginile web pe care le-ați vizitat. Puteți șterge această listă în orice moment, eliminând istoricul de navigare și ștergând urmele stocate pe computerul, smartphone-ul sau tableta dvs. Fiecare browser are propriul istoric separat, așa că va trebui să ștergeți istoricul în mai multe locuri dacă ați folosit mai mult de un browser.
RELATED: Cum să activați navigarea privată pe orice browser web
În viitor, puteți utiliza modul de navigare privată pentru a naviga pe site-uri web sensibile fără ca browserul dvs. să salveze niciun istoric. Nu va trebui să vă ștergeți istoricul după aceea.
Google Chrome pentru desktop
RELATED: Cum să ștergeți istoricul de navigare în Google Chrome
Pentru a șterge istoricul de navigare în Chrome, pe Windows, macOS sau Linux, faceți clic pe meniul cu trei puncte > More Tools > Clear Browsing Data. De asemenea, puteți apăsa Ctrl+Shift+Delete pentru a deschide acest ecran pe Windows, sau apăsați Command+Shift+Delete pe Mac.
Pentru a șterge întregul istoric de navigare, selectați de la „începutul timpului” în caseta din partea de sus a ecranului și bifați opțiunea „Istoric navigare”. De asemenea, puteți alege să ștergeți și alte date private de aici, inclusiv istoricul descărcărilor, modulele cookie și memoria cache a browserului.
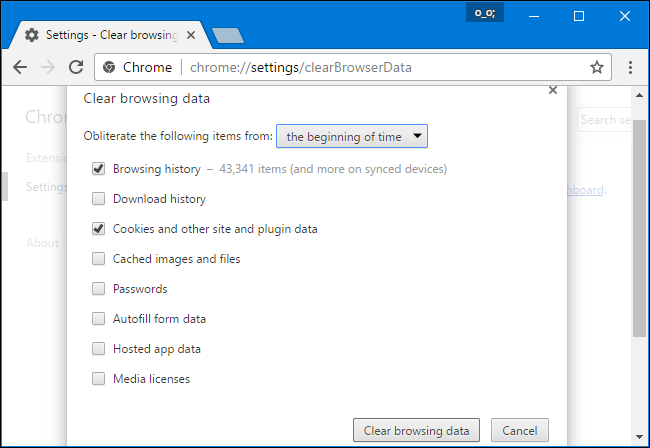
Google Chrome pe Android sau iOS
Pentru a șterge istoricul de navigare în Google Chrome pe Android sau iOS, atingeți meniul > Setări > Confidențialitate > Ștergere date de navigare.
Pe un dispozitiv Android, va trebui să alegeți cât de multe date doriți să ștergeți în partea de sus a ecranului. Selectați de la „începutul timpului” pentru a șterge totul. Pe un iPhone sau iPad, Chrome va șterge în mod implicit toate datele de navigare și nu vă va permite să alegeți aici alte perioade de timp.
RELATED: Cum să ștergeți istoricul browserului pe Android
Asigurați-vă că opțiunea „Istoric navigare” este bifată aici și atingeți butonul „Clear Data” sau „Clear Browsing Data”. De asemenea, puteți alege să ștergeți și alte tipuri de date personale de aici, inclusiv cookie-urile și fișierele din memoria cache.

Safari pe iOS
RELATED: Cum să ștergeți istoricul de navigare în Safari pentru iOS
Pentru a șterge istoricul de navigare în Safari pe un iPhone sau iPad, va trebui să accesați aplicația Setări. Navigați la Settings > Safari > Clear History and Website Data. Atingeți opțiunea „Clear History and Data” (Ștergeți istoricul și datele) pentru a vă confirma alegerea.
Acest buton va șterge toate datele sensibile de navigare, inclusiv modulele cookie și memoria cache.
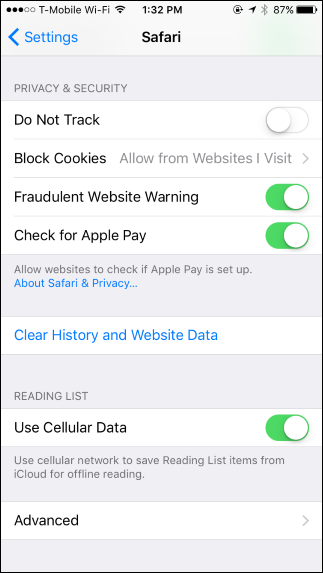

Mozilla Firefox
RELATED: Cum să ștergeți istoricul de navigare în Firefox
Pentru a șterge istoricul de navigare în Firefox pe desktop, faceți clic pe meniu > Istoric > Șterge. De asemenea, puteți apăsa Ctrl+Shift+Delete pentru a deschide acest instrument pe Windows, sau apăsați Command+Shift+Delete pe Mac.
Pentru a șterge întregul istoric de navigare, selectați „Totul” în partea de sus a ferestrei și bifați „Istoric de navigare & Download History” în lista detaliată a elementelor de șters. De asemenea, puteți alege să ștergeți și alte tipuri de date private de aici, inclusiv cookie-urile, memoria cache a browserului, datele offline ale site-ului web și preferințele specifice site-ului web.
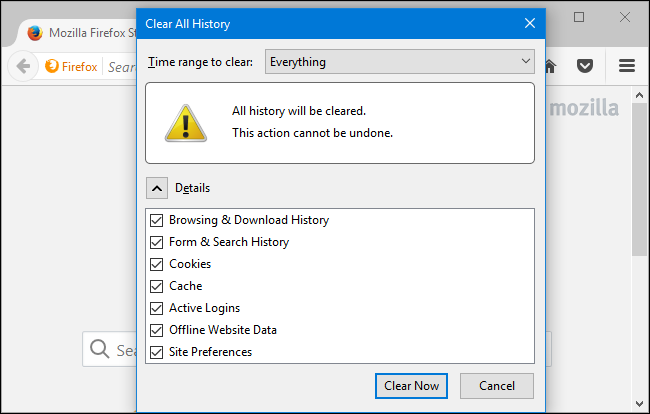
Microsoft Edge
RELATED: Cum să ștergeți istoricul de navigare în Microsoft Edge
Pentru a șterge istoricul de navigare în Microsoft Edge, faceți clic pe meniu > Setări > Alegeți ce să ștergeți. De asemenea, puteți apăsa Ctrl+Shift+Delete pentru a deschide aceste opțiuni.
Asigurați-vă că este bifată caseta „Istoric navigare” și faceți clic pe „Șterge”. De asemenea, puteți alege să ștergeți și alte tipuri de date private de aici, inclusiv istoricul descărcărilor, datele din memoria cache, cookie-urile și filele pe care le-ați pus deoparte. Doar bifați tipul de date pe care doriți să le ștergeți și faceți clic pe butonul „Clear” (Ștergeți).

Safari pe Mac
RELATED: Cum să ștergeți istoricul de navigare și cookie-urile din Safari pe OS X
Pentru a șterge istoricul de navigare în Safari pe un Mac, faceți clic pe History > Clear History in Safari. Selectați perioada de timp din care doriți să ștergeți istoricul și faceți clic pe „Clear History”. Pentru a șterge totul, selectați „all history”.
Safari vă va șterge istoricul de navigare, precum și cookie-urile, fișierele din memoria cache și alte date legate de navigare.

Internet Explorer
RELATED: Cum să ștergeți istoricul de navigare din Internet Explorer
Pentru a șterge istoricul de navigare în Internet Explorer, faceți clic pe meniul > Siguranță > Ștergere istoric de navigare sau apăsați Ctrl+Shift+Ștergere.
Asigurați-vă că opțiunea „Istoric” este bifată aici și faceți clic pe „Ștergere”. De asemenea, puteți alege să ștergeți și alte tipuri de date private de aici, inclusiv fișierele temporare de Internet, istoricul descărcărilor și cookie-urile.
În mod implicit, Internet Explorer va păstra cookie-urile și fișierele temporare de Internet pentru site-urile web pe care le-ați salvat ca favorite. Debifați opțiunea „Preserve Favorites website data” (Păstrați datele site-urilor favorite) aici pentru a vă asigura că Internet Explorer șterge totul.

Dacă utilizați un alt browser, ar trebui să puteți găsi cu ușurință o opțiune „clear browsing history” (ștergeți istoricul de navigare) undeva în meniurile sale sau pe ecranul de setări. De exemplu, în Opera, această opțiune se află la meniul > More tools > Clear browsing data.
Chris Hoffman este redactor-șef al How-To Geek. A scris despre tehnologie timp de peste un deceniu și a fost editorialist la PCWorld timp de doi ani. Chris a scris pentru The New York Times, a fost intervievat în calitate de expert în tehnologie la posturi de televiziune precum NBC 6 din Miami, iar activitatea sa a fost acoperită de agenții de presă precum BBC. Din 2011, Chris a scris peste 2.000 de articole care au fost citite de aproape un miliard de ori – și asta doar aici, la How-To Geek.Read Full Bio ”