- Walter Glenn
@wjglenn
- actualizare 11 iulie 2017, 22:18 EDT

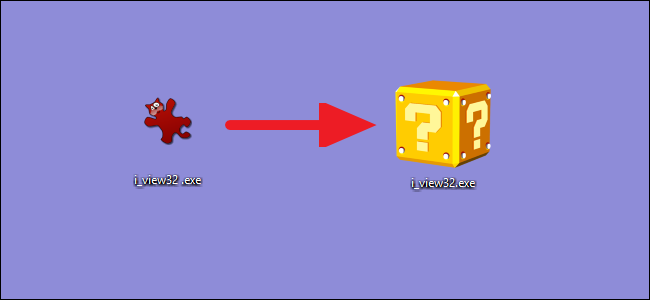
Să recunoaștem: unele aplicații au pictograme foarte urâte. Sigur, ați putea oricând să creați o comandă rapidă către fișierul EXE și apoi să schimbați pictograma pentru comanda rapidă, dar ce distracție ar fi asta? Iată cum să schimbați pictograma pentru fișierul EXE în sine.
Windows nu include o modalitate integrată de a schimba pictograma pentru fișierele EXE, așa că va trebui să descărcați o copie gratuită a Resource Hacker înainte de a începe. După ce l-ați instalat, porniți File Explorer și găsiți dosarul care conține fișierul EXE. Dacă aveți o comandă rapidă a aplicației și nu sunteți sigur unde se află, puteți face clic dreapta pe comanda rapidă (sau Shift+Clic dreapta pe ea dacă se află pe bara de activități sau în meniul Start) și alegeți „Open file location.”

După ce ați găsit dosarul care conține fișierul EXE, faceți o copie a acelui fișier pentru a servi drept copie de rezervă în cazul în care se întâmplă ceva. Selectați fișierul, apăsați Ctrl+C și apoi apăsați Ctrl+V pentru a lipi o copie chiar în același dosar.

Când ați instalat Resource Hacker, acesta a adăugat o opțiune la meniul contextual pe care îl obțineți atunci când faceți clic dreapta pe fișiere. Faceți clic dreapta pe fișierul EXE original (nu pe copia pe care ați făcut-o) și alegeți „Open using Resource Hacker.”
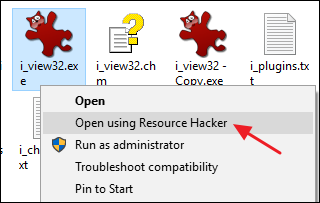
În fereastra Resource Hacker, selectați folderul „Icon” din panoul din stânga. Faceți clic pe meniul „Action” (Acțiune) și apoi selectați „Replace Icon” (Înlocuire pictogramă).”

În fereastra Replace Icon (Înlocuire pictogramă), faceți clic pe butonul „Open file with new icon” (Deschidere fișier cu pictogramă nouă) și navigați până la locația pictogramei pe care doriți să o utilizați. Sursa poate fi un fișier EXE, DLL, RES sau ICO.

După ce ați selectat pictograma, aceasta este afișată în fereastra Replace Icon (Înlocuire pictogramă). În continuare, selectați pictograma de înlocuit din lista din dreapta. Dacă vedeți mai multe pictograme listate, elementul de sus este de obicei pictograma principală pentru fișierul EXE, dar este posibil să trebuiască să vă uitați prin ele pentru a vă asigura. După ce ați selectat pictograma pe care doriți să o înlocuiți, faceți clic pe butonul „Replace” (Înlocuire).
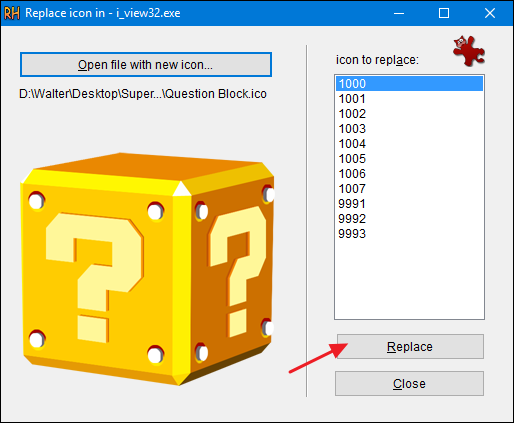
Înapoi în fereastra principală a Resource Hacker, veți vedea că în dosarul „Icon” pe care l-ați selectat apar acum mai multe dimensiuni diferite ale pictogramei pe care ați selectat-o ca înlocuitor.

Acum sunteți gata să vă salvați fișierul – înlocuind fișierul EXE original atunci când vi se cere – și să ieșiți din Resource Hacker. Când ați terminat, mergeți să verificați noua pictogramă a fișierului EXE în File Explorer.

Și dacă doriți vreodată să reveniți la originalul – sau dacă aveți probleme la deschiderea fișierului EXE – puteți restaura fișierul original din copia pe care ați făcut-o înainte de a începe.
Walter Glenn este directorul editorial al How-To Geek și al site-urilor sale surori. El are peste 30 de ani de experiență în industria informatică și peste 20 de ani ca redactor și editor tehnic. A scris sute de articole pentru How-To Geek și a editat mii de articole. Este autor sau coautor a peste 30 de cărți legate de calculatoare în peste o duzină de limbi pentru edituri precum Microsoft Press, O’Reilly și Osborne/McGraw-Hill. De asemenea, a scris sute de cărți albe, articole, manuale de utilizare și programe de curs de-a lungul anilor.Read Full Bio ”