Dacă sunteți un fotograf comercial sau de modă, în cele din urmă veți da peste un client care vă va cere ca produsul, modelul etc. să fie plasat pe un fundal perfect alb. Această metodă este foarte populară în industriile de comerț electronic și de imprimare pentru multe mărci, vânzători și cataloage. Dar unele tehnici în post-producție provoacă unele bătăi de cap și sunt, de asemenea, consumatoare de timp. Așadar, care este mai exact cel mai bun și mai rapid flux de lucru pentru a obține acel fundal perfect alb pentru clientul dumneavoastră?
În ultimii doi ani, am experimentat multe metode despre cum să obțin acest lucru în mod constant în post-procesare. Înainte de a ajunge la fluxul de lucru infailibil pentru a realiza un fundal alb în Photoshop, iată câteva metode convenționale de post-procesare pe care le-am găsit după ce am săpat pentru a găsi un răspuns pe web de-a lungul anilor.
Clipping folosind Pen Tool
Clipping folosind Pen Tool este o modalitate foarte eficientă de a obține un fundal alb. Procesul implică, practic, trasarea în jurul marginilor produsului dvs., decuparea acestuia și plasarea imaginii deasupra unui strat alb. Deși această metodă este foarte precisă, este foarte consumatoare de timp, mai ales dacă aveți un lot mare de livrat clienților. Un alt dezavantaj este atunci când o parte din produs este clară, iar alte părți sunt neclare din cauza profunzimii de câmp; odată ce produsul este decupat, există posibilitatea ca produsul să arate nefiresc în jurul marginilor.
Pros: Precizie
Cons: Consumă timp; decuparea atât a zonelor ascuțite, cât și a celor neclare arată nefiresc
Adjustment Brush Using Auto Mask
Aceasta este, de asemenea, o altă metodă populară, în special pentru utilizatorii Lightroom. Ceea ce se face aici este că pensula de ajustare este selectată și panoul de ajustări este afișat în caseta „Develop” din dreapta. De acolo puteți fie să măriți expunerea, fie să faceți fundalul alb. Pensula este setată pe mască automată, astfel încât pensula să poată descifra marginile contrastante ale subiectului și ale fundalului alb. De acolo trebuie doar să pictați pur și simplu în jurul marginilor.
În timp ce acesta este un proces foarte rapid și ușor, este foarte greu de realizat dacă pensula de mascare automată poate masca cu acuratețe marginile perfect. Din acest motiv, aceasta nu ar fi metoda preferată pentru a obține un fundal perfect alb.
Pros: Proces rapid și ușor
Cons: Funcția de mascare automată nu funcționează în mod constant
Cea mai bună și mai rapidă metodă
Ok, deci acum că am trecut prin câteva metode populare pe care le-ați încercat sau nu, am să vă arăt fluxul meu de lucru. Pe care l-am găsit personal ca fiind cel mai bun și cel mai rapid mod de a obține acel fundal alb consistent.
Această tehnică a fost găsită complet întâmplător, de fapt am preluat cel mai important pas (vezi Pasul cinci) de la fotograful și retușatorul Michael Woloszynowicz, când explica cum își face gradele de culoare pentru portretele sale. După ce l-am văzut folosind această tehnică, mi s-a aprins o lumină în cap și am încercat-o imediat pentru fotografia de produs pentru a vedea dacă ar funcționa, împreună cu câțiva pași suplimentari pe care i-am adăugat pentru a-mi crea propriul flux de lucru. A funcționat și a funcționat de fiecare dată în mod constant de atunci. În plus, este, fără îndoială, cea mai rapidă și mai precisă metodă pe care am găsit-o. Cea mai bună parte a acestei tehnici este că păstrează umbra și vă oferă acel aspect natural și profesional pe care ne străduim cu toții să îl obținem.
Am făcut un videoclip pentru ca voi să vedeți fluxul meu de lucru și să explicați acest proces. Am, de asemenea, acest tutorial scris pas cu pas pentru tine mai jos. Și, de asemenea, asigurați-vă că împărtășiți rezultatele dvs. după ce ați încercat această tehnică cu fotografia dvs. în secțiunea de comentarii de mai jos!


Pros: Proces rapid și ușor, foarte precis și consecvent
Cons: N/A
Un bun prieten fotograf, Minh, a fost destul de drăguț să mă lase să folosesc una dintre fotografiile sale de modă cu modele pe o coală albă pentru demonstrație. Fluxul de lucru a făcut o treabă grozavă, păstrând detaliile, după cum puteți vedea.


Primul pas: Așezați subiectul pe un fundal alb
Este important ca produsul sau modelul dvs. să fie plasat pe un fundal generic alb. Acesta este un bun punct de plecare, astfel încât, atunci când vom intra în postare, nu vom avea dificultăți în a separa cele două. Pentru această demonstrație, am plasat pur și simplu această geantă de mână deasupra unui poster alb și un alt poster în spatele ei. Am avut, de asemenea, două planșete albe în V pe fiecare parte. O cutie de lumină ar fi, de asemenea, potrivită pentru acest lucru.

Pasul doi: Deschideți imaginea în Photoshop; faceți ajustările necesare ale fișierului RAW
Înainte de a începe cu adevărat, ne asigurăm întotdeauna că echilibrul culorilor este corect și că totul este la pătrat. Faceți orice alte ajustări pe care le considerați necesare pentru ca subiectul dvs. să iasă în evidență în imaginea finală.
Pasul trei: Selectați gama de culori
În acest pas vom selecta fundalul nostru prin deschiderea funcției „Gama de culori” din Photoshop:
Selectați > Gama de culori
Acum că panoul Gama de culori este deschis, vom folosi instrumentul picurător de ochi care este de obicei deja deschis în mod implicit și pur și simplu faceți clic pe fundalul alb. De aici, trebuie să ajustăm ajustarea fuzziness. Utilizați cea mai bună judecată pentru a găsi acel punct dulce în care subiectul este decupat. Subiectul ar trebui să fie negru, iar fundalul ar trebui să fie alb pentru mască. Dacă subiectul dvs. nu este complet negru, nu vă faceți griji; vom remedia acest lucru în etapa următoare. Dacă sunteți mulțumit unde este masca, atunci faceți clic pe „OK”.
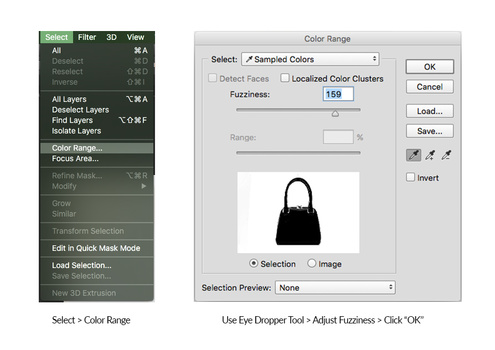
Pasul patru: Grupați și mascați selecția
După ce faceți clic pe OK, selecția dvs. ar trebui să apară cu „furnicile târâtoare” afișate în jurul marginilor. Nu trebuie să fie perfectă în acest moment. De aici este suficient să deschidem un nou grup și să facem clic pe mască în paleta de straturi.
După ce am creat un grup cu masca noastră, Alt+Click pe masca grupului. Masca pe care ați creat-o ar trebui să fie acum vizibilă.
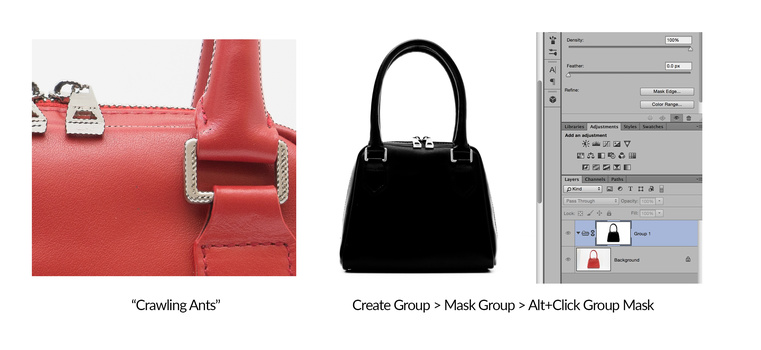
Pasul cinci: Efectuați ajustări la mască și finalizați
Aceasta poate fi cea mai critică etapă a procesului. Cu masca încă vizibilă, vom selecta instrumentul brush și îl vom seta pe negru. Din acel moment, vom schimba modul nostru de pensulă de la „Normal” la „Overlay”. (Opacitate 100%, Flux 100%, Duritate pensulă 0%) Acest lucru este foarte important, deoarece atunci când pensula este setată pe culoarea neagră și pe modul „Overlay”, aceasta va întuneca doar zonele întunecate ale măștii și va ignora zonele albe ale acesteia. Acesta este modul în care separați eficient subiectul de fundal.
Când faceți acest lucru asigurați-vă doar că vă concentrați pe subiect. Dacă, din anumite motive, marginile sunt încă întunecate, este în regulă. Vom remedia acest lucru în pasul următor.
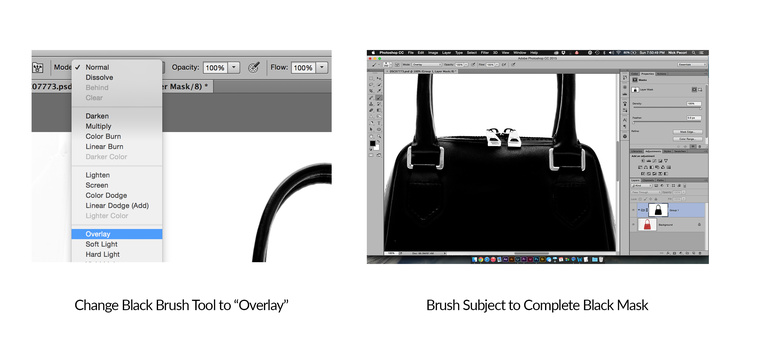
Pasul șase: Crearea fundalului alb
Din acest punct, dacă sunteți mulțumit de selecția măștii dvs. Creați un nou layer în grup și umpleți layer-ul cu alb (#FFFFFFFF).
Edit > Fill > 100% White
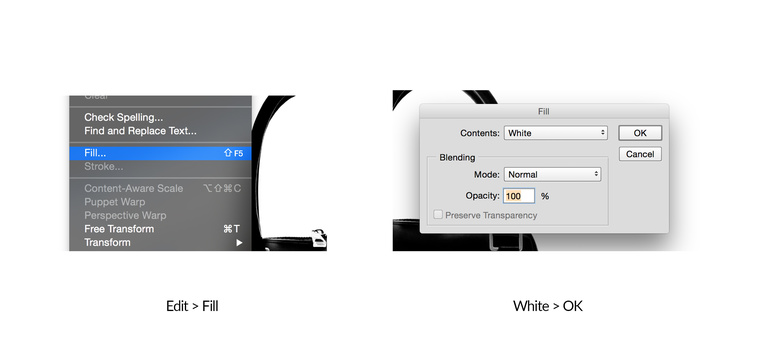
Step Seven: Atingeri de finisare
După pasul șase, ar trebui să aveți un fundal perfect alb pentru imaginea dumneavoastră. Dacă mai există încă unele zone mai întunecate în jurul marginilor, creați un strat nou deasupra grupului și umpleți zonele cu o pensulă albă.
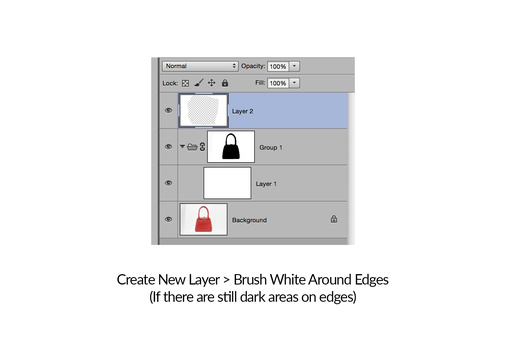
Opțional: Confirmați fundalul alb
Dacă doriți să confirmați fundalul alb, aveți posibilitatea de a personaliza panoul principal al fundalului în Photoshop. Pur și simplu faceți clic dreapta pe panoul de lângă imaginea dvs. și apoi urmați acești pași:
Select Custom Color… > #FFFFFFFF > OK
Acest lucru face ca întregul fundal să fie alb și ar trebui să apară ca și cum subiectul dvs. ar pluti. Aici putem detecta dacă am ratat vreo margine. Dacă totul se verifică în regulă, felicitări, aveți un fundal alb perfect!
