Dacă sunteți în căutarea unui companion ieftin sau pur și simplu nu doriți să plătiți prețuri foarte mari pentru un nou laptop Apple în acest moment, un Chromebook este o opțiune excelentă. Cu o interfață grafică rapidă, prietenoasă la atingere și o atitudine aerisită, care permite rezolvarea lucrurilor, un Chromebook este un accesoriu excelent în geanta de echipament a oricărui fan Apple, indiferent dacă este sau nu dispozitivul lor principal.
Singura problemă: Chromebook-urile sunt mult mai apropiate de un PC cu Windows decât de un Mac. De la experiență până la interfață, Chrome OS este clar inspirat de Windows, dar nu trebuie să rămână așa. Google oferă o mulțime de opțiuni de personalizare pentru a vă scăpa Chromebook-ul de toate influențele Windows.
Îmbrățișați raftul
Unul dintre principalele lucruri care separă macOS de Windows OS este Dock-ul. Dar Chromebook-urile au ceva similar, numit raft, care este locul unde se pot stoca aplicațiile și site-urile web utilizate frecvent pentru a fi lansate mai ușor. Raftul poate conține un număr nelimitat de aplicații – dacă adăugați mai multe decât puteți vedea, veți putea glisa pentru a vedea restul – și, la fel ca în macOS, îl puteți păstra vizibil sau îl puteți muta în părțile laterale ale ecranului. Trebuie doar să faceți clic dreapta pe un loc gol de pe dock și veți vedea opțiunile de autoascundere și de poziționare.
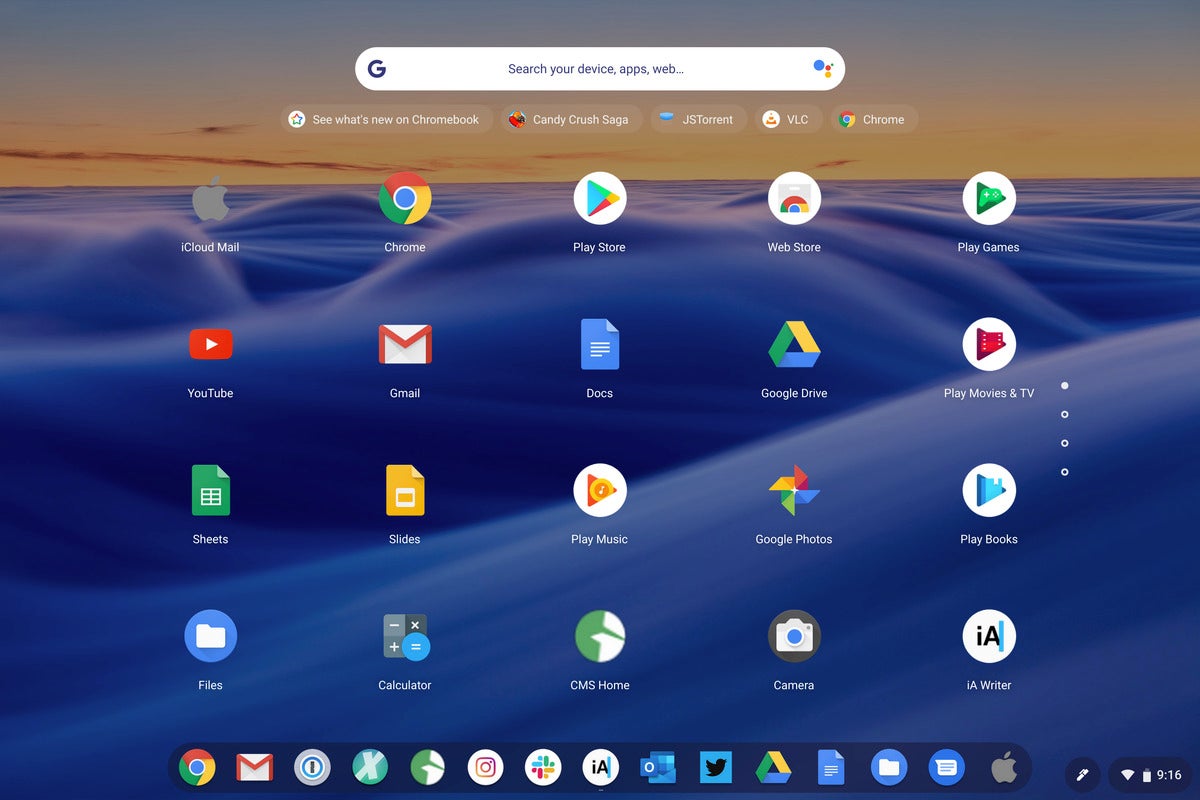 IDG
IDGRaftarul din Chrome OS este la fel ca Dock-ul din macOS.
Pentru a adăuga aplicații pe raft, trebuie doar să faceți clic dreapta pe o pictogramă și să selectați Pin to shelf. Puteți face același lucru pentru a elimina o aplicație (Unpin) sau puteți să o trageți și să o plasați undeva pe desktop.
Este ușor diferit pentru aplicațiile web. Când sunteți în Chrome și găsiți un site la care doriți să vă întoarceți în mod regulat (cum ar fi iCloud mai jos), mergeți la meniul din dreapta sus și selectați Create shortcut. Apoi redenumiți-o cu ce doriți și bifați căsuța „Open as window” (Deschidere ca fereastră) dacă doriți ca aceasta să arate ca o aplicație mai degrabă decât ca o filă în Chrome.
Schimbă-ți tastele
Poate că nu au o tastă Windows, dar tastaturile Chromebook sunt în mod hotărât asemănătoare cu cele de PC, cu tastele Alt și Ctrl în loc de Command și Option. Dar, deși nu veți putea obține nodul Bowen pe tastatura dvs., vă puteți remapta tastele astfel încât degetele dvs. să creadă că se află acolo. Trebuie doar să mergeți la setările dispozitivului și să faceți clic pe fila Keyboard (Tastatură) pentru a schimba tastele Alt și Ctrl și a readuce o aparență de normalitate.
Adaugați iCloud la Dock
Dacă sunteți în căutarea unei extensii sau a unei aplicații din Play Store care să vă permită să vă accesați contul iCloud, nu veți găsi una. Dar asta nu înseamnă că contul dvs. iCloud este blocat pe Chromebook. Dacă vă conectați la iCloud.com prin intermediul unui browser, veți avea acces la Mail, Contacts, Calendar, Photos, Notes, Reminders și iCloud Drive, precum și la Pages, Numbers, Keynote și aplicațiile Find My. Nu este la fel de transparent ca pe un Mac – va trebui să vă conectați în mod repetat și să vă verificați în mod regulat acreditările 2FA – dar cu siguranță este mai bine decât să nu aveți acest lucru. Și dacă doriți să fie disponibil la un clic, urmați instrucțiunile de mai sus pentru adăugarea unui site web la Dock.
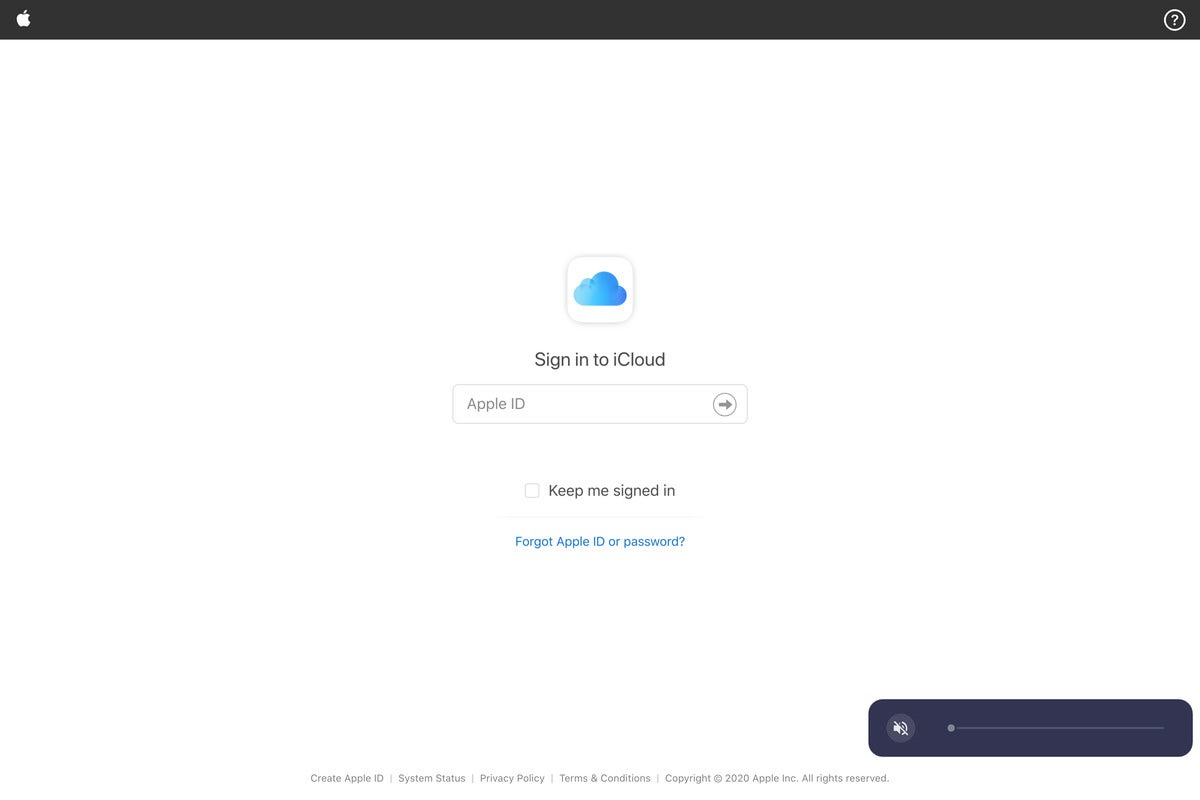 IDG
IDGPuteți obține acces la majoritatea lucrurilor iCloud pe Chromebook.
Schimbă-ți derularea
Există multe diferențe între PC-uri și Mac-uri, dar cea mai mare este derularea cu trackpad-ul. Încă de la MacOS X Lion, Apple a comutat derularea pentru a se potrivi cu cea de pe iOS – glisați în sus și conținutul de pe pagină se mișcă în aceeași direcție. Este diferit pe PC-uri și, dacă Chromebook-ul dvs. folosește defilarea „naturală”, puteți să o comutați în modul Mac activând defilarea inversă în setările trackpad-ului.
Obțineți un tapet pentru macOS
Papierul de fundal potrivit poate face sau nu un desktop. Chromebook-ul vine cu o mulțime de opțiuni interesante, dar dacă doriți cu adevărat să aveți senzația unui Mac, veți avea nevoie de unul dintre fundalurile iconice ale OS X. Din fericire, le puteți găsi pe toate la 512 pixeli la o rezoluție glorioasă de 5K – până la și inclusiv Big Sur. Pur și simplu descărcați-l pe cel pe care îl doriți, salvați-l în aplicația Fișiere, găsiți-l, faceți clic dreapta și selectați Set as wallpaper.
Încercați o temă nouă
Dacă browserul Chrome vă amintește prea mult de un PC, există posibilități infinite de a-l schimba. Nu trebuie decât să mergeți la Chrome Web Store și să selectați Themes (Teme) în bara laterală pentru a parcurge numeroasele opțiuni disponibile pentru browserul Chrome. Nouă ne place tema Mac OS și Mac OS X Simple Theme pentru un aspect modern și elegant, dar puteți merge până la Aqua dacă doriți să deveniți nostalgici.
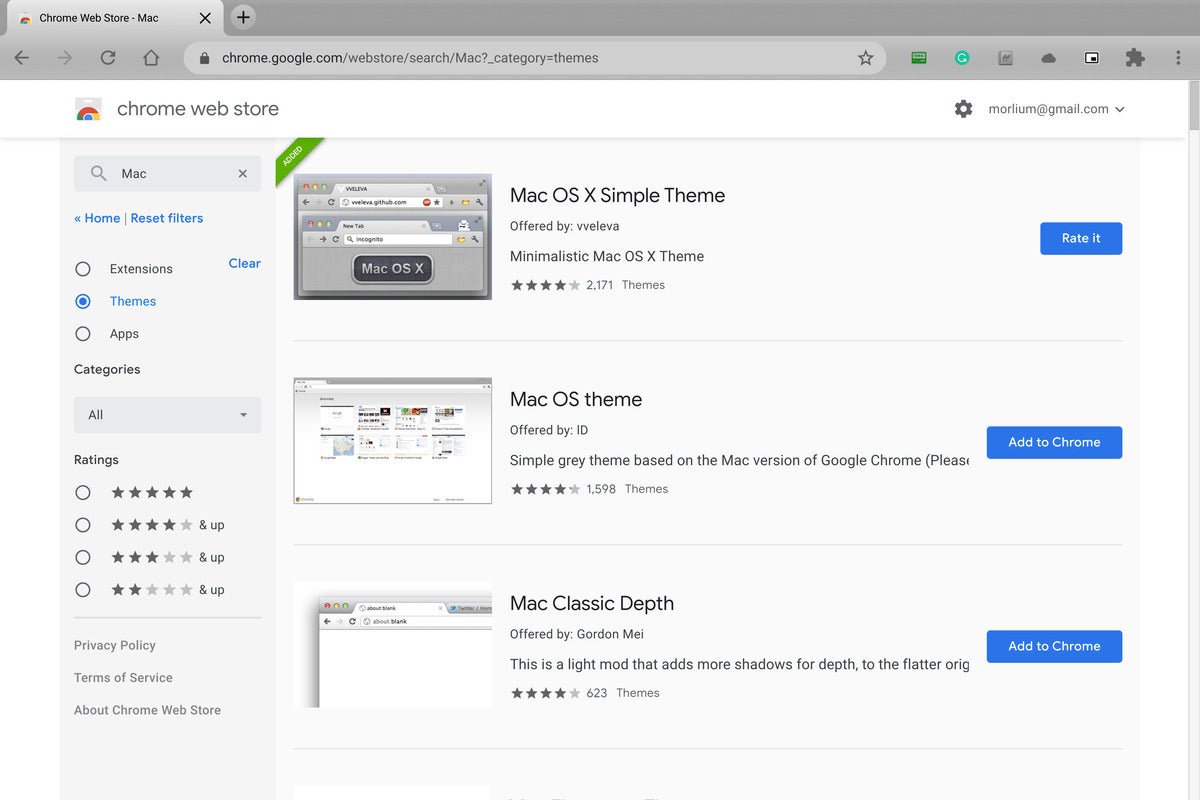 IDG
IDGCu tema potrivită, Chrome poate arăta exact ca pe un Macbook.
Descărcați QuicKey
Veteranii Mac știu cu toții cât de grozav era QuicKeys de la Startly pentru Mac OS X, iar QuicKey pentru Chrome este o mică parte din acea nostalgie. Veți avea un comutator de aplicații, căutare în timp real și o tastatură personalizabilă, toate acestea fără să vă luați vreodată degetele de pe tastatură.
 Michael Simon/IDG
Michael Simon/IDGPuteți pune iCloud și Apple Music pe Chromebook.
Utilizați Apple Music și Apple TV+
Doar pentru că nu folosiți un Mac nu înseamnă că trebuie să renunțați la îndrăgitele servicii Apple. Ei bine, cel puțin nu la toate. Deși Apple nu are încă o modalitate de a utiliza News+ și Arcade outside pe un PC, puteți să vă păstrați abonamentele Apple Music și Apple TV+ și să vă bucurați în continuare de ele pe Chromebook. Va trebui doar să le accesezi de pe web. Puteți accesa music.apple.com (sau beta.music.apple.com pentru a încerca versiunea în stil iOS 14) sau tv.apple.com și să vă conectați pentru a începe să ascultați și să vizionați. Și partea cea mai bună este că, din moment ce nu folosiți aplicația, nici măcar nu se va lua în considerare în limita de dispozitive.
.