Acest articol a fost publicat inițial la 20 noiembrie 20192019/11/20
9:25am PST și actualizat ultima dată la 5 martie 20212021/03/05
4:45am PST.
- Actualizare
Actualizat pentru 2021
Când rezolvi probleme legate de aplicații, uneori te lovești de un fapt simplu: versiunea actuală nu este bună. Poate că nu vă place cum s-a schimbat aplicația, sau poate că are un bug legitim. Indiferent de cauză, există o soluție (cel puțin, pe termen scurt) și puteți reveni la o versiune mai veche. În funcție de tipul de aplicație, acest lucru este fie simplu, fie complicat. Dacă nu este un proces pe care sunteți familiarizat să îl faceți, avem toți pașii pe care trebuie să îi urmați documentați chiar mai jos.
Pentru mulți dintre cititorii noștri mai tehnici, acest how-to nu va prezenta prea multe informații noi, dar este totuși util pentru cei care sunt noi pe platformă sau pentru cei care rezolvă probleme cu acești pași pentru prima dată, mai ales dacă nu sunt familiarizați cu modul în care funcționează pachetele de aplicații Google.
De asemenea, ar trebui să notăm: Dacă faceți rollback pentru a rezolva o problemă, primul pas este să anunțați dezvoltatorul despre problemă printr-un raport. În acest fel, orice problemă cu care v-ați confruntat poate fi rezolvată într-o actualizare viitoare și nu veți rămâne blocat pe o versiune depășită – ceea ce poate fi o problemă de securitate.
De asemenea, dacă sunteți înscris în Programul de protecție avansată al Google, nu veți putea să încărcați aplicațiile în mod lateral. Asta înseamnă că, deși veți putea dezinstala versiunea curentă a unei anumite aplicații, nu veți putea reinstala manual o versiune mai veche și nu există o soluție simplă. În acest caz, acest ghid nu va funcționa.
Dezinstalează versiunea curentă
Actualizat pentru 2021
Acest ghid a fost actualizat pentru Android 11 și pentru a clarifica faptul că Programul de protecție avansată al Google va interfera cu aplicațiile sideloading.
Pentru a începe, va trebui să dezinstalați aplicația în cauză, iar uneori acest lucru este mai ușor de spus decât de făcut. Majoritatea aplicațiilor de la terți pot fi eliminate cu ușurință, dar este posibil ca aplicațiile de sistem cu care a venit telefonul dvs. să nu poată fi dezinstalate. Cel mai bun lucru pe care îl puteți face, în aceste cazuri, este să dezinstalați orice actualizări care se pot odihni deasupra aplicației originale (vom ajunge la asta mai târziu).
Sistem sau nu, cel mai simplu și universal mod de a dezinstala o aplicație este prin intermediul aplicației Setări. Este posibil să dezinstalați aplicații sau actualizări de la terți prin alte căi, cum ar fi apăsarea lungă pe pictogramele aplicațiilor în unele lansatoare sau prin intermediul Play Store, dar această metodă ar trebui să funcționeze pe aproape toate dispozitivele Android. Nu ezitați să săriți peste această parte dacă aveți o metodă diferită pe care ați prefera să o folosiți.


Navigați în secțiunea Apps (Aplicații) din Settings (Setări) în Android 10 (deși va arăta similar în versiunile anterioare).
Pentru versiunile de tip stock ale Android 8.0 Oreo și versiunile ulterioare (inclusiv Android 9, 10 și 11), mergeți la Settings -> Apps & notifications (Setări -> Aplicații & notificări) și fie selectați aplicația dacă se află în lista de aplicații deschise recent, fie selectați „See all ## apps” (Vezi toate aplicațiile ##) și găsiți-o. În Android 5.0 până la 7.1 – inclusiv Nougat, Marshmallow și Lollipop – lista respectivă este accesibilă prin Settings -> Apps. În cazul versiunilor anterioare de Android sau al programelor cu skin mai puternic, acest flux de lucru poate fi puțin diferit, dar o opțiune legată de aplicații se găsește de obicei undeva pe primul ecran al meniului Setări, în urma căruia este posibil să aveți liste de aplicații ordonate pe file.


Opțiunea de afișare a aplicațiilor de sistem în lista de informații despre aplicații pentru Android 10 (stânga), informații pentru o singură aplicație (dreapta).
De asemenea, este posibil să trebuiască să activați o opțiune de afișare a aplicațiilor de sistem dacă aplicația pe care doriți să o restaurați a fost livrată împreună cu telefonul dvs. În acest caz, puteți afișa de obicei acele aplicații prin intermediul meniului cu trei puncte din dreapta sus a paginii cu lista completă a aplicațiilor (deși este posibil ca acestea să fie, de asemenea, într-o filă separată).
Când ați găsit aplicația dorită, atingeți-o pentru a intra în ecranul cu informații despre aplicație.

În ecranul relevant „App info”, care ar trebui să fie afișat, veți dori să faceți două lucruri. În primul rând, selectați „Force Stop” (Oprire forțată) pentru a vă asigura că aplicația nu rulează în timp ce noi ne jucăm cu ea. (Acest lucru nu este întotdeauna necesar, dar mai bine să fim siguri decât să ne pară rău.) Rețineți că, uneori, poate fi util, în caz de depanare, să notați versiunea curentă, derulând până în partea de jos a panoului „App info” (după ce ați apăsat pe „Advanced” în unele versiuni de Android) și făcând o captură de ecran cu numărul versiunii curente sau chiar scriindu-l pur și simplu. Cu toate acestea, nu este necesar.

După ce s-a oprit, va trebui să determinăm cum să dezinstalăm versiunea curentă. Pentru aplicațiile de la terți, este la fel de simplu ca și cum ați selecta „Uninstall”, alături de butonul „Force Stop”. Urmați instrucțiunile simple de acolo, iar aplicația ar trebui să dispară.


Aplicațiile de sistem au un flux de lucru ușor diferit, deoarece nu pot fi dezinstalate în întregime.
Pentru aplicațiile de sistem preinstalate, va trebui să selectați în schimb opțiunea ușor ascunsă „Uninstall updates” (Dezinstalare actualizări) din meniul cu trei puncte din dreapta sus. Va apărea o solicitare similară care vă va anunța că versiunea din fabrică va înlocui actualizarea instalată în prezent, iar toate datele vor fi eliminate. Rețineți: probabil că nu veți putea să reveniți la o versiune anterioară a aplicației decât această versiune din fabrică.
Instalați versiunea dorită
Din nou, trebuie să subliniem că, dacă sunteți în Programul de protecție avansată al Google, nu veți putea face pașii descriși mai jos. Întregul proces nu va funcționa pentru dvs. pentru că nu veți putea să încărcați aplicațiile lateral.
După ce aplicația este dezinstalată, este timpul să reinstalați versiunea pe care o doriți. Dacă ar exista un depozit vast și istoric cu aproape toate APK-urile Android pe care ți le-ai putea dori sau de care ai avea nevoie pentru o instalare ușoară. Oh, așteptați, există, și se numește APK Mirror. (Și îl rulăm și noi.)

APK Mirror este destul de ușor de navigat.
Doar mergeți acolo și căutați aplicația de care aveți nevoie. Dacă nu știți ce versiune doriți și vă întoarceți pentru a remedia o problemă, încercați să vă amintiți la ce dată ați început să aveți o problemă și căutați o versiune sau două în urmă la acel moment. De asemenea, luați în considerare posibilitatea de a contacta dezvoltatorul cu un raport al problemei dvs. și verificați mai târziu dacă a fost rezolvată – nu doriți să rămâneți pe o versiune mai veche pentru prea mult timp, poate fi o problemă de securitate.
Câteva aplicații au, de asemenea, mai multe versiuni pentru diferite arhitecturi și DPI-uri, așa că va trebui să faceți un pic de cercetare pentru a determina de care aveți nevoie. Majoritatea telefoanelor moderne vor fi arm64. Dacă tot nu reușiți să găsiți versiunea de care aveți nevoie, avem instrucțiuni mai detaliate aici.



În Android 8.0 și mai târziu (inclusiv Android 9 și 10), instalarea din surse necunoscute este o setare pentru fiecare aplicație.
Când ați găsit versiunea aplicației de care aveți nevoie, instalarea acesteia este uneori la fel de simplă ca și cum ați descărca-o de pe APK Mirror și, ei bine… să o instalați. Trebuie doar să atingeți notificarea de descărcare pentru a începe procesul.
La versiunile mai vechi de Android (Pre-Android 8.0 Oreo – luați în considerare actualizarea pentru propria dvs. securitate dacă telefonul dvs. este atât de vechi), va trebui să activați manual un comutator separat pentru a instala aplicații din surse necunoscute. Aceasta se află, de obicei, în Settings -> Security (Setări -> Securitate) sau puteți căuta în aplicația Settings (Setări) „Install apps” (Instalare aplicații) sau „Install unknown apps” (Instalare aplicații necunoscute).”
În Android 8.0 Oreo și mai târziu, acest lucru este tratat ca o permisiune pentru fiecare aplicație în parte. Este posibil ca telefonul dvs. să vă întrebe indirect dacă doriți să schimbați acest lucru pentru o anumită aplicație, solicitându-vă să intrați în setări și să comutați setarea „Allow from this source” (Permite din această sursă), moment în care puteți apoi să vă întoarceți la ecranul de instalare și să continuați. În versiunile anterioare de Android, cum ar fi Nougat, va trebui să comutați manual o setare globală care permite instalarea din „Surse necunoscute” în Setări (Setări -> Securitate -> bifați caseta sau glisați comutatorul pentru Surse necunoscute.).
După ce ați activat această funcție, dați înapoi și încercați să instalați din nou aplicația și ar trebui să funcționeze.
Dar, dacă aplicația de care aveți nevoie este etichetată ca „APK Bundle” pe site-ul nostru înfrățit APK Mirror, atunci veți avea nevoie de aplicația APK Mirror care o însoțește pentru a o instala, iar procesul este un pic mai anevoios. (Nu dați vina pe noi, dați vina pe Google.)
Instalarea pachetelor de aplicații

Pentru a instala un pachet de aplicații, selectați „Download APK Bundle” pentru aplicația de care aveți nevoie la APK Mirror, iar un fișier va fi salvat local pe dispozitivul dvs. Apoi, va trebui să vă asigurați că aveți aplicația APK Mirror Installer instalată pe telefon. O puteți obține din Play Store, sau o puteți instala de pe site-ul APKMirror – ambele sunt bune, dar Play Store este mai ușor.
După ce APK Mirror Installer este, ei bine, instalat, atunci puteți încerca să deschideți acel fișier APK Bundle. Puteți face acest lucru prin intermediul notificării pe care este posibil să o mai aveți de la descărcarea finalizată sau puteți naviga la dosarul de descărcare într-un browser de fișiere. Dacă ați folosit Chrome, îl puteți accesa și prin meniul cu trei puncte -> Descărcări.
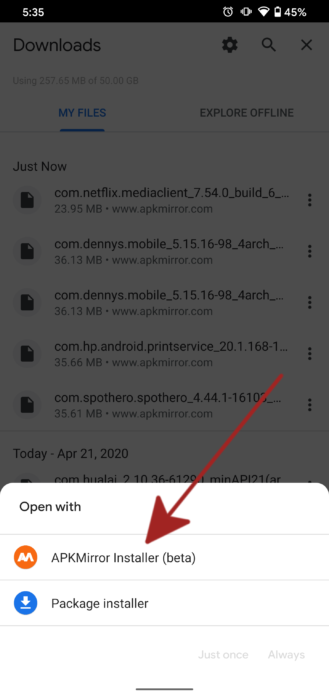

Deschiderea unui fișier pachet de aplicații din APK Mirror.
Când vi se solicită, deschideți fișierul cu aplicația APK Mirror Installer. APKMirror Installer vă va furniza o grămadă de detalii cu privire la aplicația pe care o instalați, cum ar fi arhitectura și DPI-ul de care aveți nevoie, dar puteți ignora cea mai mare parte a acestora, sunt acolo doar dacă știți că trebuie să schimbați ceva în legătură cu instalarea pentru a se potrivi dispozitivului dvs. Setările implicite vor fi probabil în regulă.

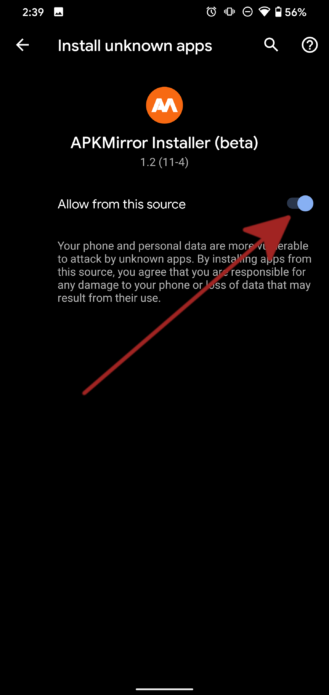
Instalarea unui pachet de aplicații cu APK Mirror Installer.
Apăsați „instalați aplicația”. Pe versiunile recente de Android, vi se va cere să permiteți aplicația APKMirror Installer ca sursă pentru instalarea aplicațiilor, sub forma unui comutator ușor de activat (vizibil mai sus). Deși nu ar trebui să activați această setare pentru orice aplicație, este în regulă să o faceți pentru APKMirror. Dar este acolo pentru a vă proteja de aplicațiile care ar putea instala programe malware.
La versiunile mai vechi de Android (Pre-Android 8.0 Oreo – luați în considerare actualizarea pentru propria dvs. securitate dacă telefonul dvs. este atât de vechi), va trebui să activați manual un toggle separat pentru a instala aplicații din surse necunoscute. Aceasta se află, de obicei, în Settings -> Security (Setări -> Securitate) sau puteți căuta în aplicația Settings (Setări) „Install apps” (Instalare aplicații) sau „Install unknown apps” (Instalare aplicații necunoscute).”
În Android 8.0 Oreo și ulterior, aceasta este tratată ca o permisiune pentru fiecare aplicație în parte. Este posibil ca telefonul dvs. să vă întrebe indirect dacă doriți să schimbați acest lucru pentru o anumită aplicație, solicitându-vă să intrați în setări și să comutați setarea „Allow from this source” (Permite din această sursă), moment în care puteți apoi să vă întoarceți la ecranul de instalare și să continuați. În versiunile anterioare de Android, cum ar fi Nougat, va trebui să comutați manual o setare globală care permite instalarea din „Surse necunoscute” în Setări (Setări -> Securitate -> bifați caseta sau glisați comutatorul pentru Surse necunoscute.).
După ce permisiunea a fost acordată, puteți naviga înapoi până când vă aflați din nou în aplicația APKMirror, care va continua procesul de instalare, sau o puteți lua de la capăt, încercând să rulați/instalați aplicația pe care ați descărcat-o din browser sau din managerul de fișiere.



APKMirror va pregăti instalarea, apoi telefonul vă va întreba (din nou) dacă doriți să instalați aplicația,. Atingeți „Install” pentru a continua și, practic, ați terminat. Odată ce APKMirror Installer a terminat de instalat aplicația, vi se va cere să o deschideți, dar ar trebui să rulați versiunea pe care ați instalat-o.
Dacă întâmpinați probleme în timpul acestui proces, APKMirror Installer vă va anunța, scuipând un avertisment mare dacă instalarea aplicației eșuează din orice motiv.
Dezactivați actualizările, dacă este necesar
După ce versiunea aplicației pe care o doriți este instalată, obiectivul dvs. a fost atins. Cu toate acestea, va trebui să țineți cont de faptul că este posibil ca actualizările ulterioare să înlocuiască versiunea retrasă pe care ați instalat-o. Din nou, acest lucru se poate transforma într-o problemă de securitate dacă ajungeți să rămâneți blocat pe o versiune prea veche, dar puteți dezactiva actualizările automate pentru a vă asigura că aplicația nu este înlocuită din greșeală.

Dezactivarea actualizărilor automate în Play Store. (Acest lucru poate avea un aspect ușor diferit în funcție de interfața de utilizare pe care o aveți pentru Play Store.)
Această setare poate fi modificată pentru fiecare aplicație în parte în Play Store, atingând meniul cu trei puncte suprapuse din dreapta sus a unei anumite liste de aplicații și debifând „Enable auto update”. Rețineți că acest lucru ar putea să vă expună la vulnerabilități de securitate care ar putea fi corectate ulterior într-o anumită aplicație, iar fără actualizări, nu veți vedea niciodată soluțiile.
Dacă reveniți la versiunea anterioară din cauza unei probleme, asigurați-vă că contactați dezvoltatorul cu un raport referitor la problema dvs. și verificați în mod regulat pentru a vedea dacă a fost rezolvată, astfel încât să nu rămâneți blocat pe versiunea veche a unei aplicații pentru prea mult timp.
Și asta este tot ce trebuie făcut. Ar trebui să fii rulat înapoi pe orice versiune de care ai nevoie pentru o anumită aplicație.
.