Mark Twain a fost cel care a spus odată: „Dacă nu-ți place vremea în New England, așteaptă câteva minute”. Eu sunt din Boston, Massachusetts, așa că, pot să confirm, a avut dreptate! Și am impresia că același lucru se poate spune despre SharePoint Online și Office 365. Lucrurile se schimbă cu viteza luminii acolo. Ceea ce înseamnă că funcțiile pe care le avem astăzi s-ar putea să nu fi existat cu doar un an în urmă. Un exemplu excelent – șabloanele moderne de site-uri pe care le avem acum. Așadar, cu această postare, vreau să explic toate tipurile de site-uri din SharePoint Online (la data scrierii acestei postări). Distracție plăcută!
Site Template # 1: Team Site (cu un grup Office 365)
Gândiți-vă la acesta ca la un site de echipă de proiect sau de departament unde are loc colaborarea în echipă. Pentru acest tip de site, doriți să utilizați un șablon de site de grup Office 365. Acest lucru vă va oferi nu doar un site SharePoint pentru colaborarea cu documente, ci și alte aplicații pentru a îmbunătăți experiența de colaborare, cum ar fi Teams, Planner, Outlook. În această postare, descriu mai detaliat ce este și din ce constă un Grup Office 365.
Utilizatorii pot crea acest tip de site din mai multe locuri (descriu majoritatea acestor locuri aici), dar cel mai comun ar fi să navigați la Pagina principală SharePoint și să faceți acest lucru de acolo.
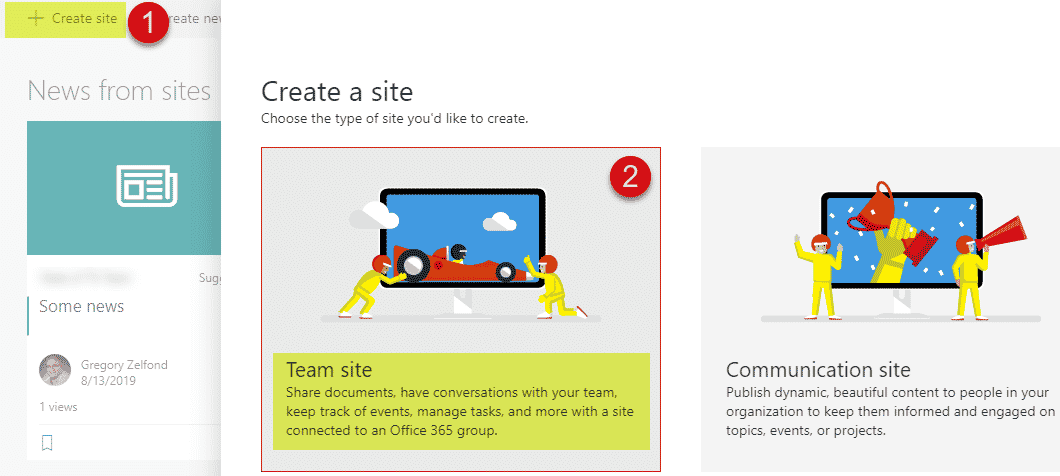
Acesta este modul în care orice utilizator final poate crea un site de echipă
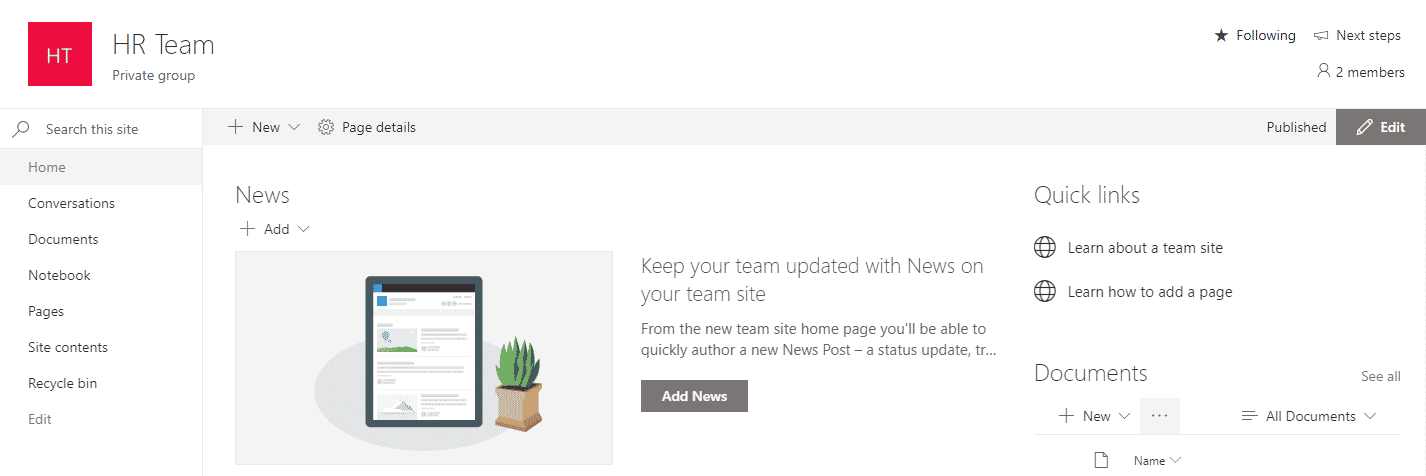
Acesta este modul în care arată un site de echipă (conectat la un grup Office 365) după ce a fost creat
Site Template # 2: Site de comunicare
În mod diferit de site-ul de colaborare de mai sus, acesta este mai mult un schimb de informații într-un singur sens. Un exemplu excelent este un site al angajaților de la Resurse Umane, unde angajații pot vizualiza cel mai recent manual, politicile, pot solicita concediu etc. Pentru aceste tipuri de site-uri, doriți să utilizați șablonul Site de comunicare. Acesta este un site cu ecran lat, atractiv din punct de vedere vizual, care vă va permite să partajați și să împachetați o mulțime de conținut. Foarte important, site-urile de comunicare NU sunt legate de Teams/Planner/Outlook, precum site-urile de grup Office 365. Ofer o descriere detaliată a Site-urilor de Comunicare în această postare.
Încă o dată, utilizatorii pot crea Site-uri de Comunicare din SharePoint Home Page, la fel ca un Grup Office 365 (Site de Echipă) de mai sus.
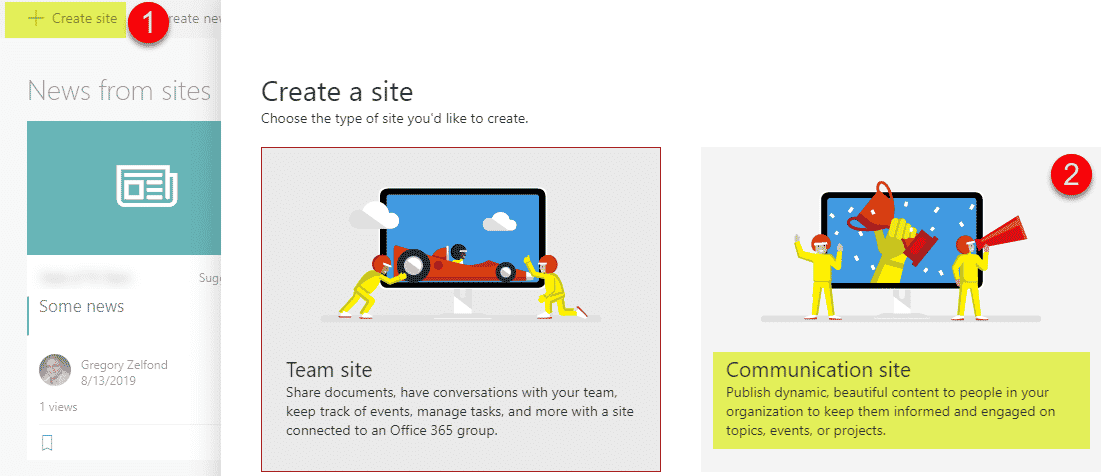
Acesta este modul în care orice utilizator final poate crea un Communication Site
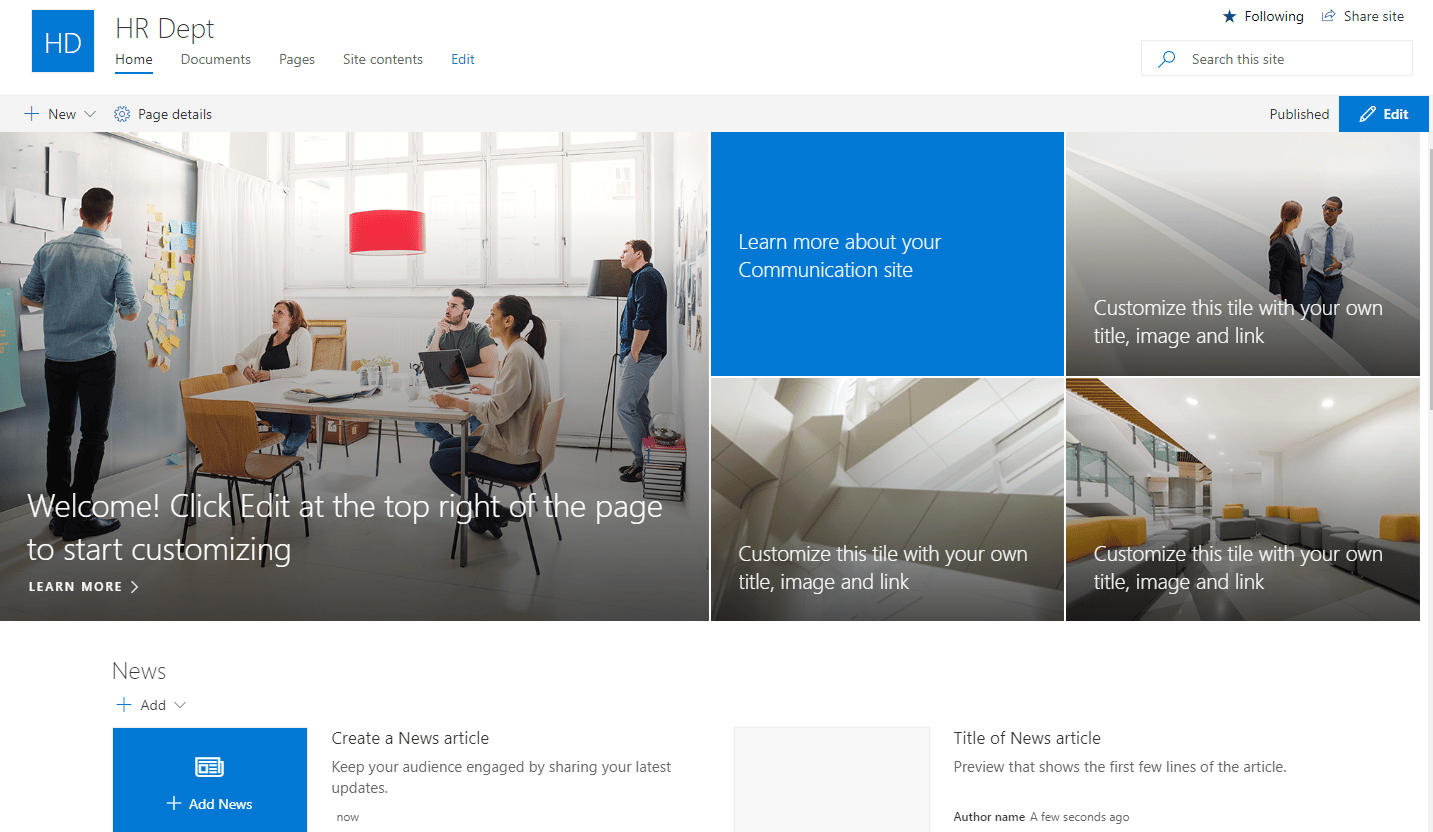
Acesta este modul în care arată un Communication Site odată creat
De asemenea, în cazul în care vă întrebați dacă să creați un Team Site sau un Communication Site, poate doriți să citiți această postare.
Site Template # 3: Site de echipă fără un grup Office 365
Cele două opțiuni de mai sus sunt singurele două șabloane pe care utilizatorii finali le pot crea singuri. Cu toate acestea, aceia dintre noi care au un rol norocos de administratori SharePoint au și opțiuni suplimentare.
Un alt tip de site pe care îl puteți construi în SharePoint este oarecum o deviere a unui site de echipă pe care l-am descris mai sus. Este, în esență, același șablon de site ca cel folosit pentru un site de grup Office 365, dar site-ul nu este conectat la un grup Office 365. Este pentru cazurile în care utilizatorii doresc doar site-ul SharePoint fără clopotele și fluierele unui Grup Office 365 (Planner, Outlook, Teams). Iată cum se creează unul:
- Trebuie să aveți un rol SharePoint Admin pentru a putea crea acest tip de site
- Navigați în portalul Office 365 Admin
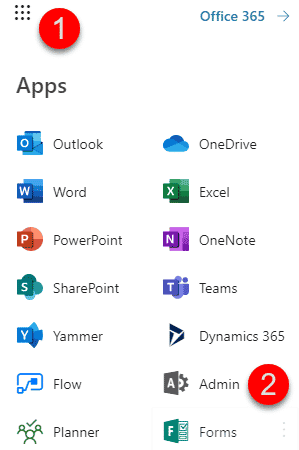
- Click pe SharePoint Admin Center
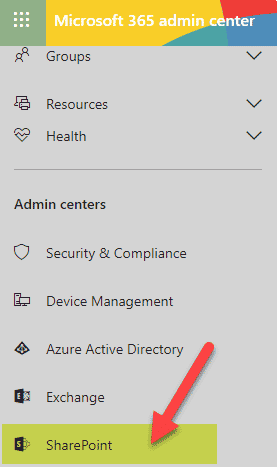
- Click pe Active sites
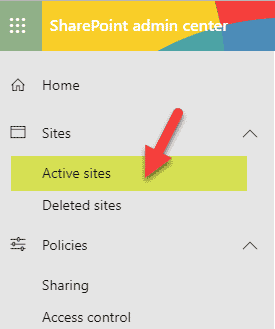
- Acesta este locul unde veți vedea toate site-urile existente. Faceți clic pe butonul Create
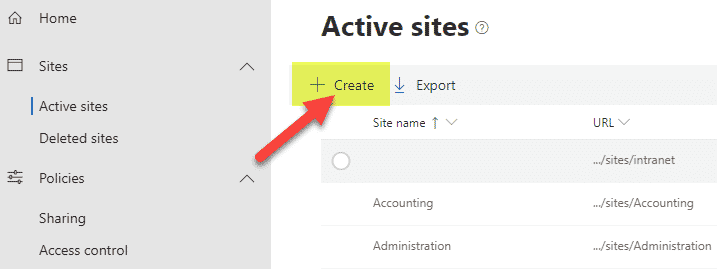
- Vă veți vedea un ecran familiar, cu cele două opțiuni pe care le-am acoperit mai sus. Cu toate acestea, acum că v-ați logat ca administrator în Centrul de administrare, acum vedeți Alte opțiuni. Faceți clic pe ea.
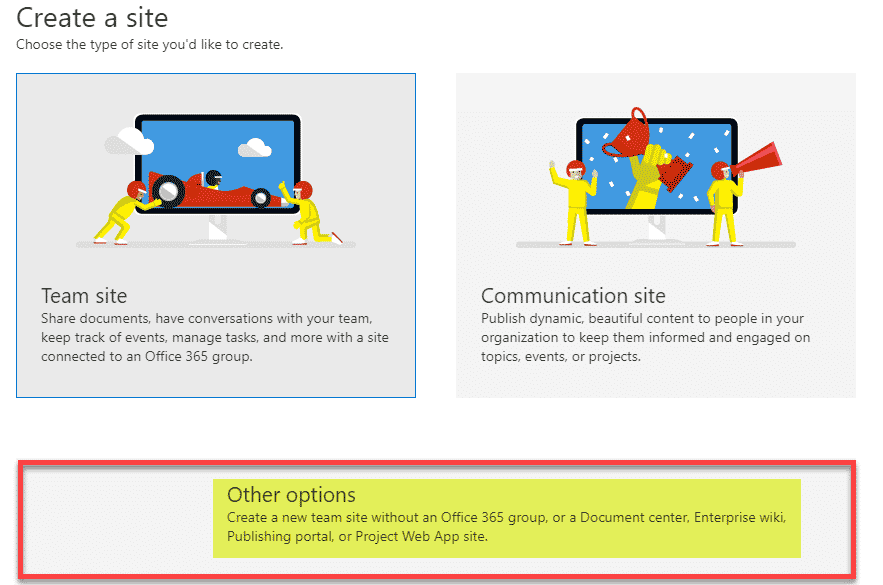
- Vă veți vedea o listă derulantă de opțiuni, iar prima va spune Team Site. Știu că este confuz, deoarece folosește același nume de site ca și Opțiunea 1, dar acest Team Site nu creează un grup Office 365, Teams, Outlook sau Planner. Completați spațiile goale după cum este necesar și faceți clic pe Finish (Terminare) pentru a crea un site.
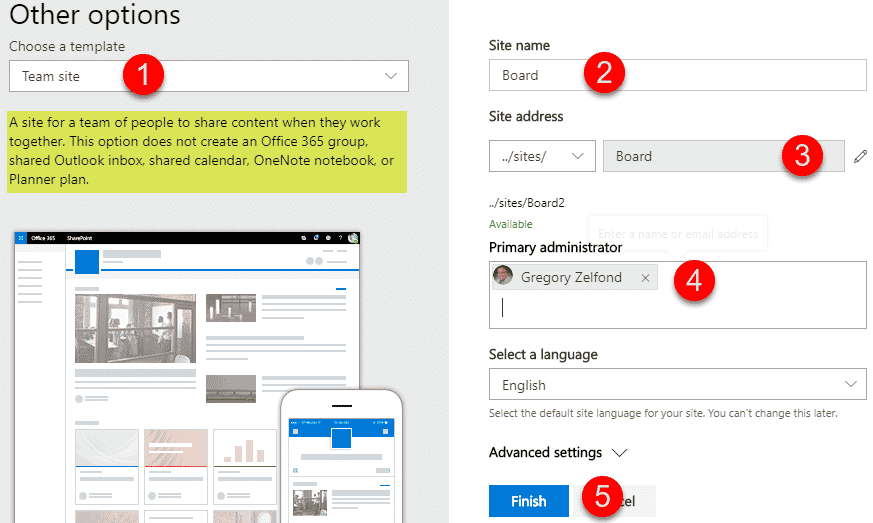
- Și iată cum arată după ce a fost creat. Același aspect ca și un site Team „obișnuit”, dar fără costurile generale ale unui Office 365 Group!
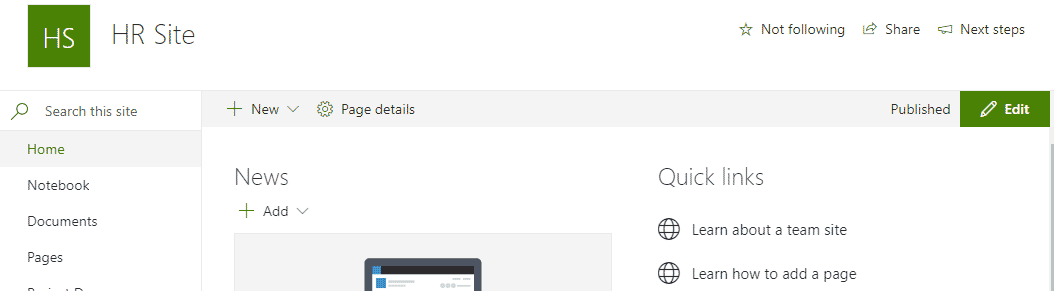
Și, apropo, dacă veți crea vreodată acest tip de site și apoi, un an mai târziu, vă decideți să faceți upgrade la un Office 365 Group – aveți noroc!
Site Template # 4: Site-uri clasice (Legacy)
Un alt tip de site pe care îl puteți crea din SharePoint Admin Center este un site clasic (mai exact, există câteva șabloane de site-uri clasice care se încadrează în această grupare/categorie, nu unul singur). Cu toată sinceritatea, cu greu îmi vine în minte un caz de utilizare pentru acestea în SharePoint-ul modern. Cu excepția cazului în care, desigur, ați fumat iarbă aseară și călătoriți mental înapoi în 2013. Ați putea accesa acele șabloane prin Alte opțiuni pe care le-am făcut mai sus.
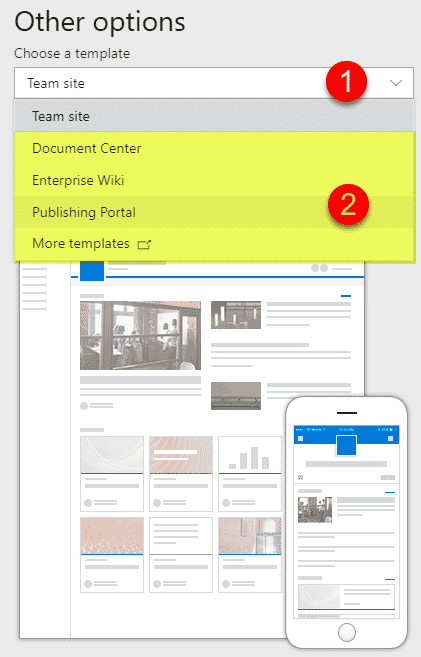
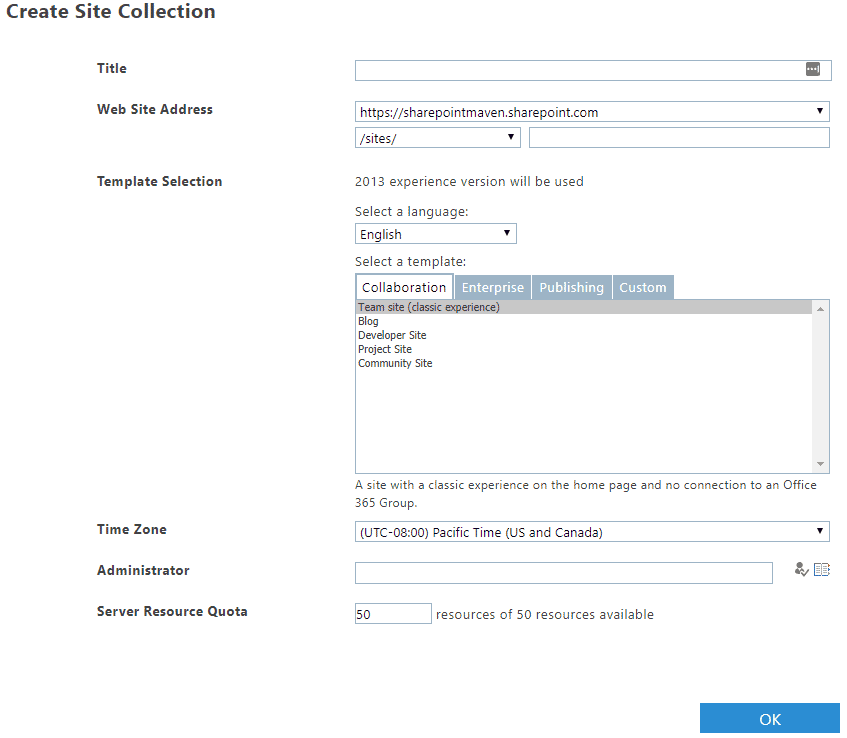
.