Najlepsze czytniki PDF są darmowe bez reklam. Długa historia w skrócie: Adobe Reader nie jest jedynym czytnikiem dokumentów. Istnieje wiele różnych i lepszych opcji tam na zewnątrz.
Przedstawione tutaj alternatywne czytniki PDF oferują szeroki wachlarz możliwości, od minimalnych, lekkich aplikacji zbudowanych wyłącznie do przeglądania plików PDF do bardziej funkcjonalnych aplikacji zawierających adnotacje i wyróżnienia. Niektóre aplikacje zawierają nawet funkcje, których nie znajdziesz w Adobe Acrobat Reader, takie jak podstawowe narzędzia do edycji PDF.
1. Sumatra PDF
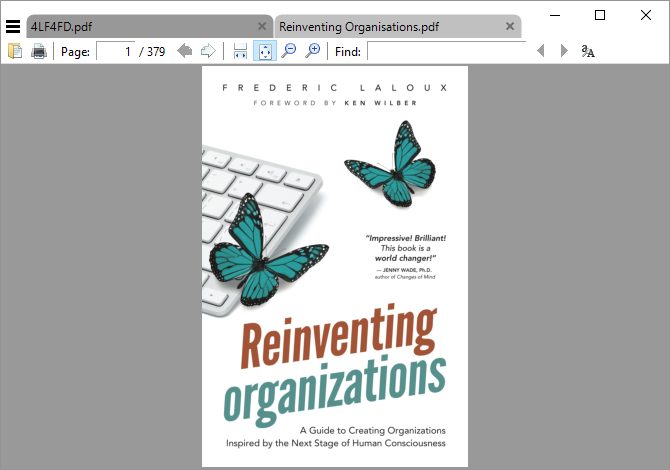
Podświetlanie: Najlżejszy czytnik PDF, dostępny również jako aplikacja przenośna.
Sumatra PDF jest najlepszą alternatywą dla używania przeglądarki jako czytnika PDF, ponieważ jest łatwy w obsłudze zasobów systemowych. Jest również open source. Jeśli chcesz czegoś jeszcze bardziej minimalistycznego, możesz pobrać jego aplikację przenośną zamiast wersji desktopowej.
Sumatra PDF nie ma żadnych opcji edycji ani innych zaawansowanych funkcji – to tylko okno, które ładuje się bardzo szybko i wyświetla pliki PDF. Obsługuje jednak zakładki i jest naszpikowana skrótami klawiaturowymi, co czyni ją jeszcze bardziej idealną do szybkiego czytania plików PDF. Co więcej, Sumatra obsługuje inne rodzaje plików, w tym ebooki w formatach ePub i Mobi oraz komiksy w formatach CBZ i CBR. Chcesz obsługiwać więcej formatów ebooków? Wypróbuj jeden z tych dedykowanych czytników ebooków na swój komputer.
Pobierz: Sumatra PDF
2. PDF-XChange Editor
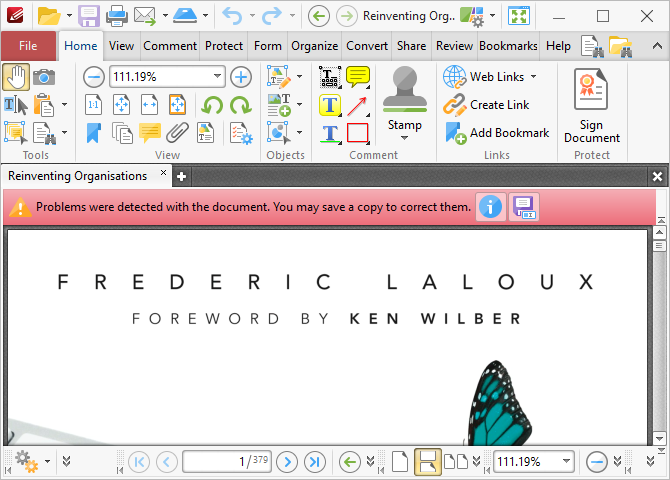
Highlight: Wyposażony w funkcje, a jednocześnie szybki.
PDF-XChange Editor oferuje bukiet funkcji, dzięki czemu świetnie nadaje się do edycji i dodawania adnotacji. A PDF-XChange Editor jest darmowy. Można kupić licencję, aby odblokować funkcje pro, ale można również korzystać z tych funkcji w zamian za znak wodny.
Jeśli uważasz, że zagracony wygląd paska narzędzi rozprasza, przejdź dalej i edytuj go do swoich upodobań. Kliknij prawym przyciskiem myszy dowolne miejsce na pasku narzędzi, aby uruchomić menu umożliwiające szybkie zmiany. Kliknij przycisk Dostosuj paski narzędzi na dole, aby przejść do statycznego menu, w którym możesz nie spieszyć się z zarządzaniem tymi samymi opcjami.
Podczas gdy PDF-XChange Editor i Foxit Reader mają podobny zestaw funkcji, zauważyłem, że PDF-XChange Editor wymagał dwa razy więcej pamięci do uruchomienia tego samego dokumentu. Należy o tym pamiętać, jeśli wydajność zasobów jest priorytetem.
Pobierz: PDF-XChange Editor
3. Nitro PDF Reader
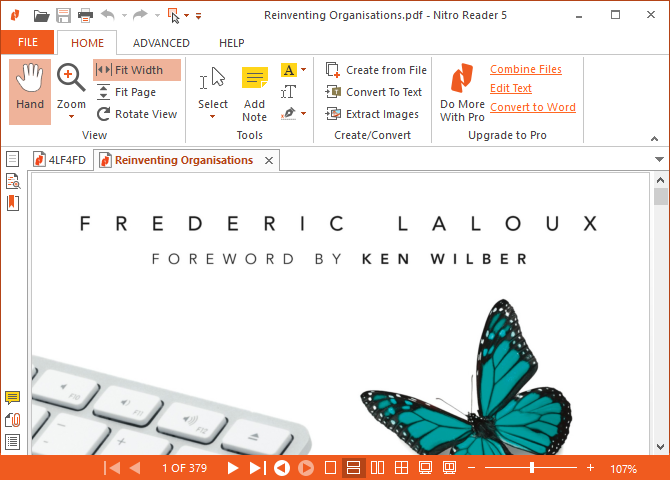
Highlight: Łączy się z aplikacjami pakietu Microsoft Office i oferuje bogate funkcje.
Interfejs Nitro wygląda jakby został wyciągnięty prosto z Microsoft Office. I podobnie jak wiodący na rynku pakiet biurowy, ten czytnik PDF jest bogaty w funkcje.
W przeciwieństwie do wielu innych darmowych czytników PDF, w Nitro możesz wypełniać formularze i podpisywać dokumenty używając swojego cyfrowego identyfikatora. Możesz również dodawać notatki, wyodrębniać obrazy lub konwertować PDF na zwykły dokument tekstowy.
Podczas gdy podobieństwo do interfejsu wstążki Microsoftu jest nieco urocze, może to nie być Twoja filiżanka herbaty.
Pobierz: Nitro Reader 5
4. Foxit Reader
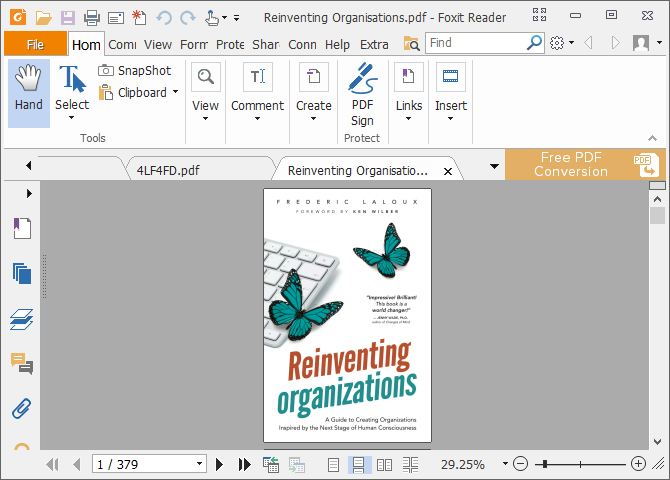
Highlight: Najbardziej kompletny pod względem funkcji darmowy czytnik plików PDF.
Foxit Reader był jedną z pierwszych alternatyw dla Adobe Reader. Pozostaje on świetną opcją, ponieważ–wśród darmowych czytników PDF—oferuje najwięcej funkcji, bez żadnych ograniczeń.
Zauważysz, że obszerna liczba zakładek edycji dominuje w interfejsie. Obejmują one szereg zaawansowanych opcji, w tym znaczniki tekstu, opcję maszyny do pisania, obsługę formularzy, podpisy cyfrowe, zarządzanie recenzjami i śledzenie zmian oraz połączone pliki PDF.
Jedną z najlepszych cech Foxit Reader jest możliwość dodawania własnych skrótów do paska narzędzi Quick Action Toolbar w lewym górnym rogu. Kliknij prawym przyciskiem myszy w dowolnym miejscu na pasku narzędzi, aby uzyskać dostęp do wszystkich opcji dostosowywania.
Foxit Reader zdołał upakować wszystkie te funkcje w czystszym interfejsie niż PDF-XChange Editor. Bogactwo funkcji wiąże się jednak z kosztami: zasobami systemowymi. Możesz jednak pobrać przenośną wersję Foxit Readera.
Pobierz: Foxit Reader
5. STDU Viewer
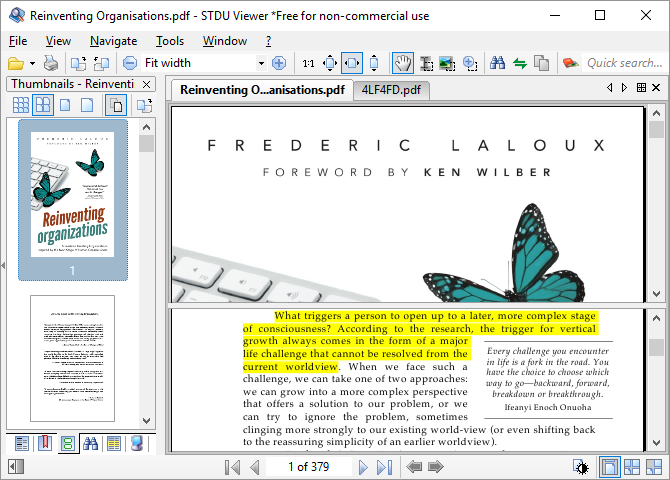
Highlight: Jedna przeglądarka, która zastąpi je wszystkie, świetna do nawigacji po wielu dokumentach.
Ta przeglądarka dokumentów chce być jedyną aplikacją, której używasz do wszystkich swoich dokumentacji technicznych, książek i innych lektur. STDU Viewer obsługuje TXT, Comic Book Archive, PDF, DjVu, MOBI, EPub, kilka plików graficznych i wiele innych formatów dokumentów.
Mocną stroną STDU Viewer jest zarządzanie wieloma różnymi dokumentami naraz. Nie tylko można otworzyć dokumenty w zakładkach i rozwinąć panel nawigacyjny, ale można również tworzyć i nawigować zakładki i podkreślenia, przeglądać miniatury otwartych dokumentów i podzielić okna, aby porównać różne strony w tym samym dokumencie. Inną fajną funkcją jest możliwość odwrócenia kolorów, np. z czarnego na białym na biały na czarnym, co może zmniejszyć zmęczenie oczu.
Podczas gdy STDU Viewer nie ma wszystkich funkcji Nitro i Foxit Reader, jest to świetna alternatywa dla tych, którzy muszą czytać lub odnosić się do wielu dokumentów cyfrowych.
Pobierz: STDU Viewer
6. Adobe Reader
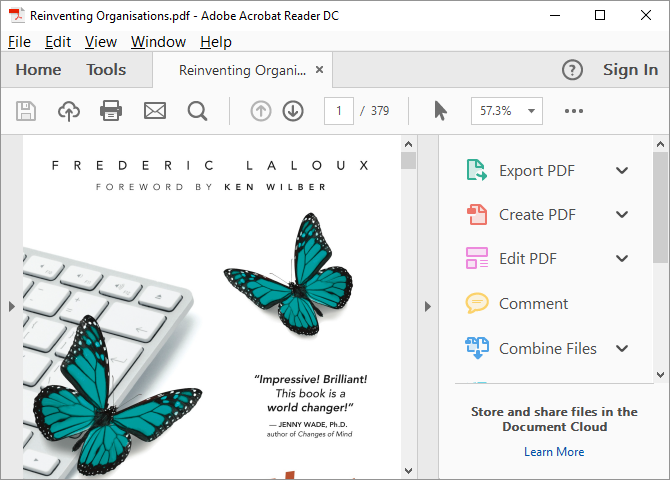
Highlight: Prosty interfejs i minimalne funkcje.
Czytnik PDF firmy Adobe pozostaje de-facto standardem. Przy 105 MB, bez opcjonalnych ofert, jest to zdecydowanie mistrz wagi ciężkiej wśród czytników przedstawionych tutaj.
Na jasnej stronie, Adobe Reader utrzymuje przyjemny interfejs i nie jest przeładowany funkcjami. Możesz komentować, wypełniać & znak i konwertować do PDF lub innych formatów (eksport). Jeśli kiedykolwiek napotkasz problemy z otwarciem pliku PDF lub wypełnieniem formularza za pomocą alternatywnego narzędzia PDF, nie ucierpisz zbytnio, gdy będziesz musiał powrócić do Adobe Readera.
Podczas gdy znajdziesz opcje do edycji i łączenia plików PDF wymienione w sekcji Narzędzia, są to w rzeczywistości funkcje pro, które ustawią Cię z powrotem co najmniej 15 USD miesięcznie.
Download: Adobe Acrobat Reader DC
Bonus: Read PDFs With Your Web Browser
Czy używasz Google Chrome, Firefox, lub Microsoft Edge, twoja przeglądarka ma już wbudowany czytnik PDF. Nie będzie on miał wszystkich funkcji, ale używanie przeglądarki jako czytnika PDF jest szybkim sposobem na czytanie dokumentów PDF i pozwoli ci zaoszczędzić wiele zasobów systemowych.
Mały rozmiar i łatwy dostęp wiąże się z kosztami. Czytniki PDF w przeglądarce nie zawsze są kompatybilne z wszystkimi typami plików PDF. Co więcej, przeglądarkowym czytnikom PDF brakuje zaawansowanych funkcji, takich jak wypełnianie formularzy, podpisywanie dokumentów czy dodawanie adnotacji. Jest to kompromis, ale dla przeciętnego użytkownika jest on niewielki.
Microsoft Edge
W Windows 10 Microsoft Edge jest zarówno domyślną przeglądarką, jak i domyślnym czytnikiem PDF.
Pliki PDF otwierają się w karcie przeglądarki Edge. Jedyną rzeczą, która odróżnia je od zwykłej strony internetowej, jest pasek narzędzi PDF u góry. Umożliwia on przeszukiwanie dokumentu, regulowanie poziomu powiększenia, drukowanie i zapisywanie pliku.

Można też udostępnić dokument lub dodać go do Ulubionych lub Listy Czytelnia. Niestety, unikalna funkcja Notatek internetowych w Edge’u nie jest dostępna w plikach PDF.
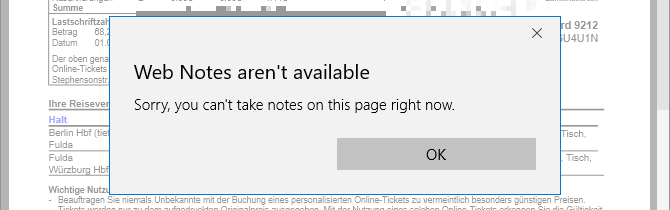
Uwaga: Microsoft Edge ucierpiał z powodu exploita PDF jeszcze w 2016 roku. Ta luka została już załatana, ale problemy takie jak ten są powodem, dla którego zawsze należy instalować aktualizacje zabezpieczeń.
Aby zmienić domyślny czytnik plików PDF w systemie Windows 10, przejdź do Start > Ustawienia. W aplikacji Ustawienia kieruj się do Aplikacje > Domyślne aplikacje, kliknij na Wybierz domyślne aplikacje według typu pliku i zmień skojarzenie aplikacji z rozszerzeniem pliku PDF z wybraną aplikacją. Może to być inna przeglądarka lub czytnik PDF innej firmy.
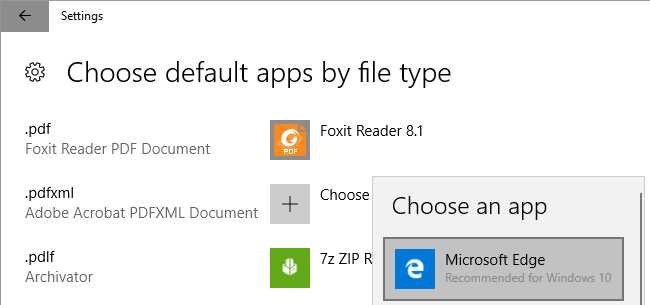
Google Chrome
Interfejs PDF w Chrome jest podobny do interfejsu Microsoft Edge. Elementy sterujące poziomem powiększenia znajdują się w prawym dolnym rogu. Oprócz wszystkiego, co robi Edge, możesz obracać dokument, co jest niezbędne na Windows 2-in-1 lub tablecie.
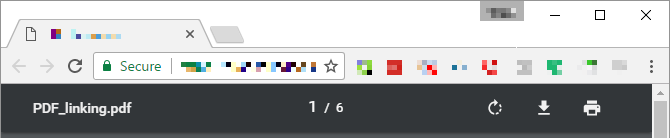
Jeśli Chrome jest Twoją domyślną przeglądarką, ale wolałbyś, aby nie otwierała za Ciebie plików PDF, możesz wyłączyć jej wbudowany czytnik PDF. Otwórz chrome://settings/content, przewiń do dolnej części okna ustawień treści i w sekcji Dokumenty PDF zaznacz opcję Otwieraj pliki PDF w domyślnej aplikacji do przeglądania plików PDF. Upewnij się, że wybrana została domyślna przeglądarka plików PDF systemu Windows.
Mozilla Firefox
Spośród czytników PDF w przeglądarce Firefox oferuje najbardziej wszechstronny pakiet. Oprócz standardowych funkcji oferowanych w Chrome i Edge, można rozwinąć pasek boczny, obracać w obu kierunkach i przełączać narzędzie ręczne.
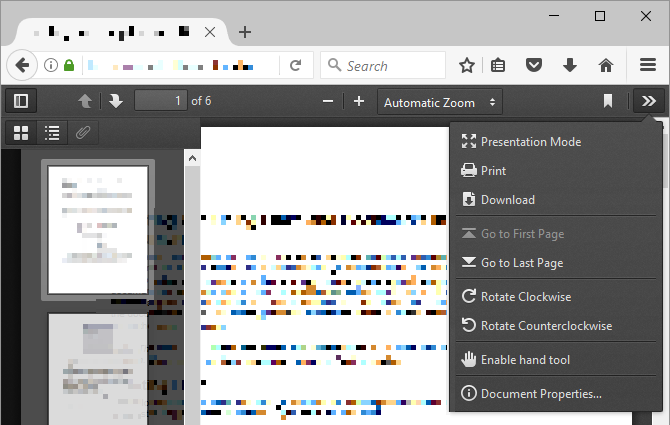
Aby wyłączyć przeglądarkę plików PDF w przeglądarce Firefox, przejdź do Menu > Opcje > Aplikacje. Obok Typ zawartości Portable Document Format (PDF) wybierz preferowane działanie.
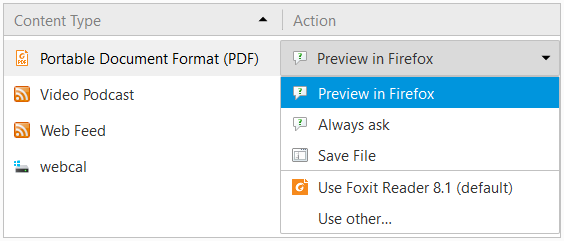
Podczas gdy czytniki PDF w przeglądarce i domyślne aplikacje systemowe są świetne, czasami potrzebujesz czegoś więcej. Dlatego też rynek dedykowanych czytników PDF pozostaje bardzo konkurencyjny. Oto kilka innych alternatyw z zaawansowanymi funkcjami.
Najlepsze czytniki PDF robią wszystko
Te sześć aplikacji to najlepsze czytniki PDF w okolicy. Ale nie wszystkie potrzeby są takie same. Mimo to, mamy nadzieję, że jedna z tych przeglądarek dokumentów PDF jest idealna dla Ciebie.
W przypadku, gdy musisz edytować pliki PDF lub przekonwertować prezentację PowerPoint do formatu PDF, mamy cię tam również! Wypróbuj również te darmowe edytory PDF online i narzędzia do adnotacji PDF.
W trakcie robienia doktoratu, Tina zaczęła pisać o technologiach konsumenckich w 2006 roku i nigdy nie przestała. Obecnie jest również redaktorem i SEO, można ją znaleźć na Twitterze lub wędrującą po pobliskim szlaku.
Więcej od Tiny Sieber