Zawsze podobał mi się pomysł użycia i3 kafelkowego menadżera okien na moim pulpicie, ale byłem zniechęcony przez wymaganą konfigurację i ustawienia.
i3 jest menedżerem okien kafelkowych zaprojektowanym dla X11, który zazwyczaj jest ustawiany i konfigurowany przy użyciu zwykłych plików tekstowych – co może być odstraszające
Tak było dopóki nie odkryłem Regolith Linux.
Regolith to dwie rzeczy: jest to dystrybucja Linuksa oparta na Ubuntu i jest to instalowalna sesja pulpitu, którą można zainstalować na istniejącej instalacji Ubuntu. Oba podejścia mają ten sam cel: ułatwić rozpoczęcie pracy z i3 na Ubuntu.
Czy to brzmi jak coś, co chciałbyś wypróbować?
Czytaj dalej!
Czym jest menedżer okien i3?
W porządku. Jeśli siedzisz tam i mówisz do mnie „czym jest i3?” ze zdezorientowanym, graniczącym z rozpaczą wyrazem twarzy, wyjaśnię ci to:
i3 jest menedżerem okien z kafelkami stworzonym dla X11 (menedżera wyświetlania używanego przez większość dystrybucji Linuksa, w tym Ubuntu). i3 obsługuje tradycyjne poziome i pionowe kafelki okien – pomyśl o przyciąganiu okien, ale ułożonych i zwymiarowanych automatycznie – a także układanie w stos i tabulację.
Różnice na tym się nie kończą.
Podobnie jak ja, jesteś prawdopodobnie przyzwyczajony do zarządzania oknami aplikacji za pomocą myszy, ale menedżer okien i3 jest w dużej mierze sterowany za pomocą klawiatury. Idea jest taka, że używasz skrótów klawiaturowych do przenoszenia, zarządzania i organizowania otwartych aplikacji i okien (choć możesz też użyć myszy).
Typowy pulpit i3 wygląda tak:

Minimalnie, prawda? I to jest właśnie część tego uroku. Kafelkowe menedżery okien tworzą pulpit skoncentrowany na robieniu rzeczy.
Nie daj się jednak zwieść obrazowi: i3 może wyglądać o wiele bardziej niesamowicie przy starannej konfiguracji – a to właśnie ona jest zazwyczaj najtrudniejsza.
Regolith Linux czyni i3 przyjaznym dla użytkownika
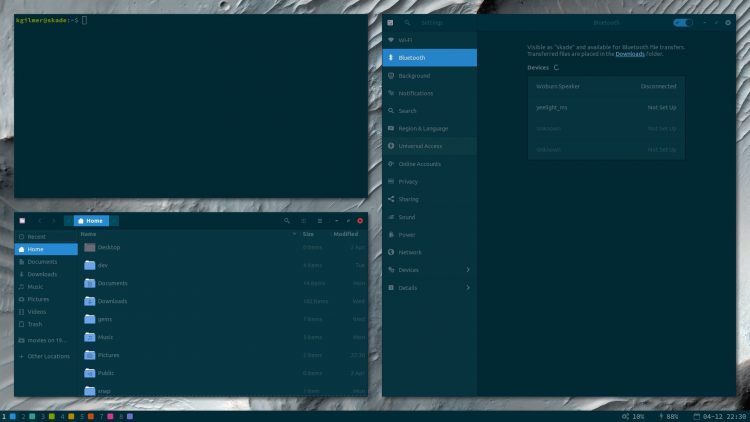
Jak wspomniano, Regolith Linux jest dostępny jako samodzielna dystrybucja Linuksa oparta na Ubuntu, utrzymywana i rozwijana przez Kena Gilmera. Dostarczany jest z „Pulpitem Regolith” jako domyślnym środowiskiem graficznym.
Pulpit Regolith czyni i3 użytecznym po wyjęciu z pudełka; ma rozsądne ustawienia domyślne i dostarczany jest ze wszystkim wstępnie skonfigurowanym
Co to jest pulpit Regolith?
Cóż, zasadniczo jest to meta-pakiet składający się z wielu komponentów, w tym: i3-gaps (ulepszona wersja i3-wm), i3blocks, i3bar, conky, motyw GTK i ikony, rofi przełącznik okien i launcher aplikacji (na zdjęciu poniżej), kompozytor compton; i więcej.
Co ważne, wszystkie one są wstępnie skonfigurowane z rozsądnymi ustawieniami domyślnymi.
Na przykład, nie jesteś proszony o ustawienie klawisza modyfikatora (często używanego w i3-wm) przy pierwszym logowaniu, ponieważ jest on wstępnie ustawiony na Super (aka klawisz windows).
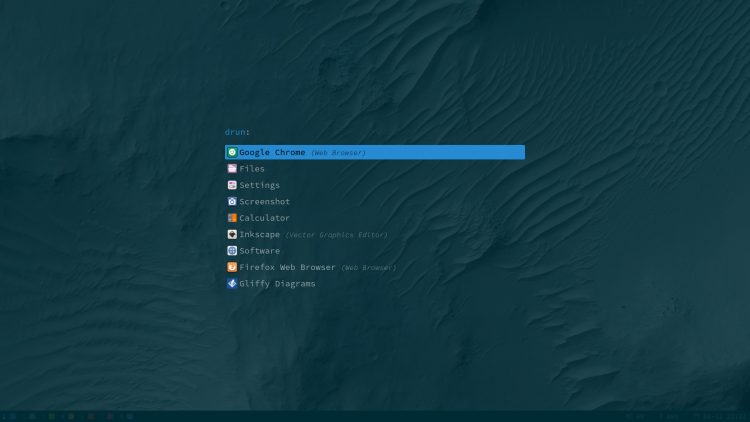
Regolith Linux nie jest hiper-minimalny ani „goły”. Używa aplikacji GNOME Control Center/Settings (i GNOME Flashback) do obsługi ciężkiej konfiguracji systemu.
Puryści mogą postrzegać to GUI jako wadę, ale dla mnie to zwycięstwo: Mogę się po prostu zalogować i zacząć; nie muszę zmagać się z plikami tekstowymi tylko po to, aby połączyć się z siecią wi-fi, zmienić tapetę lub zrobić cokolwiek innego.
Podsumowując, Regolith Linux oferuje użyteczne, gotowe do użycia środowisko graficzne i3, które jest super dostępne dla nowych użytkowników.
i3-gaps dodaje wizualnego polotu
Regolith używa i3-gaps. Różni się on od waniliowego pakietu i3-wm tym, że (szok) obsługuje „szczeliny” między oknami kafelkowymi.
Wiem, wiem: brzmi to strasznie trywialnie. Ale wizualnie rzecz biorąc, myślę, że przerwy robią wielką różnicę:
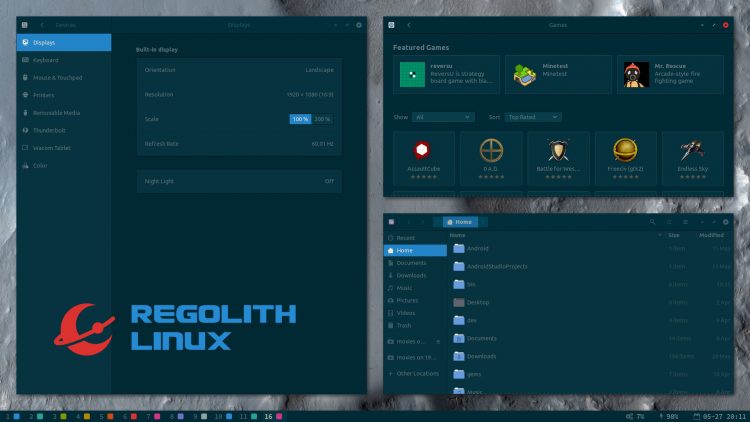
Wszystko wydaje się mniej… zatłoczone, wiesz?
Decyzja o ponownym użyciu stosu GNOME do obsługi konfiguracji i zarządzania kluczowymi funkcjami systemu, takimi jak WiFi, wyświetlacze, wiele monitorów, i tak dalej, jest kolejnym naprawdę mile widzianym krokiem.
Nautilus i oprogramowanie GNOME są zainstalowane domyślnie, co oznacza, że można zarządzać plikami i aplikacjami z wygodnego GUI i za pomocą znanej myszy – ale fani klawiatury nie muszą panikować, nawet domyślne aplikacje mają przypisane dedykowane skróty klawiaturowe.
Nie oznacza to, że całkowicie rezygnuje z minimalizmu, z którego słynie i3; to wciąż lekki, zwinny, sterowany klawiaturą DE/distro, który wielu uzna za zbyt nerdowski (ja jednak go uwielbiam):
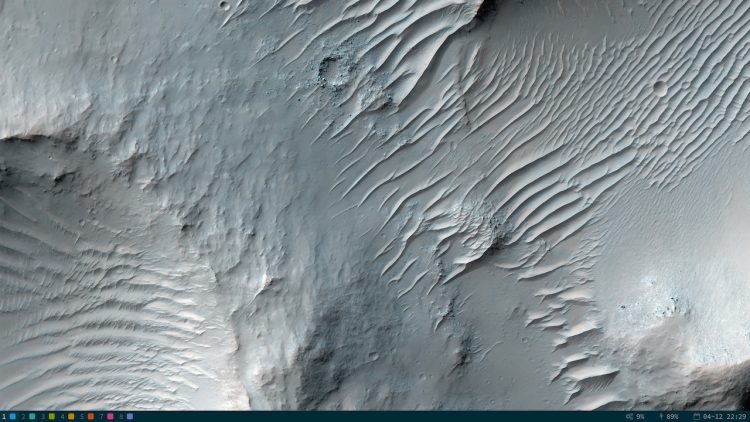
Jeśli regularnie przeglądasz konfiguracje i3 innych użytkowników udostępniane na stronach takich jak Reddit, ale uważasz, że złożoność jest zbyt dużą przeszkodą, to z pewnością docenisz to, co to distro n’ desktop experience próbuje zrobić.
To nie ma być recenzja DE, ale oto kilka przypadkowych myśli:
- Jest to szybkie i lekkie środowisko graficzne
- Wyrzutnia aplikacji
rofipotrafi zrobić więcej niż tylko uruchamiać aplikacje - Jest tematyczna
- Użyj wbudowanego-w skróty klawiaturowe arkusz
- Jeśli masz wątpliwości, po prostu naciśnij klawisz
super
Jak zainstalować Regolith na Ubuntu
Przełączanie dystrybucji Linuksa jest dramatycznym krokiem, jeśli wszystko, co chcesz zrobić, to spróbować innego środowiska graficznego lub nowego sposobu pracy.
Więc, co pomocne, pulpit Regolith jest dostępny do zainstalowania na Ubuntu jako alternatywna sesja pulpitu (można używać z innymi Ubuntu również). Oznacza to, że istnieje poręczna droga ucieczki, jeśli spróbujesz i nie spodoba Ci się.
Możesz zainstalować pulpit Regolith na Ubuntu z PPA
Sesja pobiera wszystkie wymagane komponenty (i3-gaps, rofi, ikony moka, itp.) wspomniane powyżej i, ponownie, konfiguruje je gotowe do użycia „z pudełka”.
Jedyna prawdziwa różnica między używaniem distro a używaniem sesji pulpitu jest taka, że jedno musi być zainstalowane od zera (i nie zawiera regularnych pakietów pulpitu Ubuntu), podczas gdy drugie będzie działać z istniejącą konfiguracją.
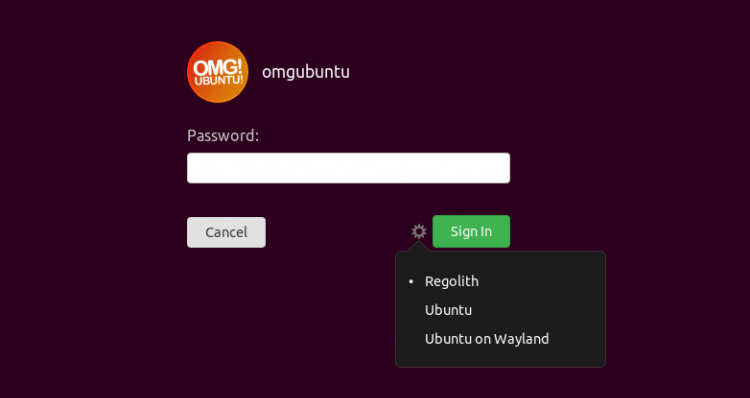
To, co czyni Regolith interesującym dla mnie, jako zagorzałego użytkownika Ubuntu, to fakt, że nie muszę zmieniać distro ani konfigurować oddzielnej instalacji, aby wypróbować jego i3-made-easy effort!
Udostępnienie wstępnie przygotowanej sesji instalacyjnej sprawia, że wypróbowanie i3-gaps na Ubuntu jest super łatwe.
Aby zainstalować Regolith desktop na Ubuntu 18.04 LTS lub nowszym (jak również na wszystkich smakach lub pochodnych opartych na tych wersjach), musisz dodać stabilne PPA Regolith do listy źródeł oprogramowania.
Aby dodać Regolith PPA, wykonaj to polecenie w nowym oknie terminala (ctrl + t):
sudo add-apt-repository ppa:regolith-linux/release
Następnie zainstaluj metapakiet Regolith desktop. To ściąga wszystkie potrzebne pakiety i ustawia je gotowe do użycia:
sudo apt install regolith-desktop i3xrocks-net-traffic i3xrocks-cpu-usage i3xrocks-time
Na koniec, wyloguj się.
Na ekranie logowania kliknij trybik obok przycisku 'zaloguj się’ i wybierz sesję pulpitu 'Regolith’. Zaloguj się jak zwykle i…
Witamy w i3-wm
Wow, to wszystko jest trochę inne, prawda? Tradycyjny sposób otwierania i przesuwania okien nie ma tu zastosowania, ale nie daj się zrazić tym, że wszystko wydaje się obce.
Po pierwsze, zapoznaj się z doskonałym przewodnikiem 'getting started’ na stronie Regolith Linux. Stanowi on zwięzłe wprowadzenie do „unikalnego” sposobu nawigacji w menedżerze okien opartym na klawiaturze.
Po drugie, zanotowałem listę skrótów klawiaturowych, które okazały się najbardziej przydatne przy pierwszym logowaniu:
-
Super+?– Show shortcut cheatsheet -
Super+Space– Open app launcher -
Super+Enter– Launch Terminal -
Super+w– Configure Wi-Super+r– Zmiana rozmiaru okna (okien) za pomocą klawiszy strzałek (naciśnijesc, gdy skończysz) -
Super+Shift+e– Wyloguj się z pulpitu Regolith
Mam nadzieję, że to pomoże także tobie.
Odinstaluj Pulpit Regolith
Jeśli po wypróbowaniu rzeczy stwierdzisz, że praca z kafelkowym menedżerem okien nie jest dla Ciebie: nie martw się, łatwo jest odinstalować i wrócić do Powłoki GNOME, Budgie, czy czegokolwiek innego, czego używałeś.
Po prostu otwórz terminal i uruchom:
sudo apt remove regolith-desktop
A następnie usuń PPA ze swoich źródeł oprogramowania:
sudo add-apt-repository --remove ppa:regolith-linux/release
Testowałem odinstalowywanie pulpitu na Ubuntu 19.04 i w większości przypadków poszło dobrze. Pozostałem z błędem o brakującym pliku ubuntu.css w folderze GDM3. Rozwiązałem to przez sklonowanie pliku gnome-shell.css i zmianę jego nazwy na ubuntu.css.
W końcu, wyloguj się. Na ekranie logowania kliknij ikonę trybika i wybierz sesję, którą chcesz przywrócić. Zaloguj się jak zwykle i … Ahh, znajomość.
Jeśli podoba Ci się to, co widzisz, daj ten post akcji. Więcej ludzi musi usłyszeć o tym fantastycznym małym kombo distro n’ desktop.