Jak utworzyć diagram Venn w programie Word
Krok 1: Otwórz okno SmartArt Graphic
Otwórz nowy dokument, przejdź do karty Wstawianie, kliknij przycisk SmartArt, a następnie otwórz okno SmartArt Graphic.
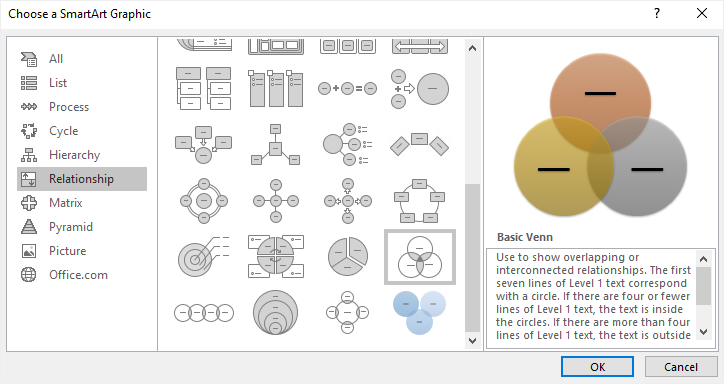
Krok 2: Wstaw diagram Venn’a
Wybierz w oknie opcję Podstawowy Venn i kliknij przycisk OK. Na stronie pojawi się podstawowy diagram Venn.
Kliknij ikonę strzałki, aby otworzyć okienko Tekst. Możesz wkleić lub wpisać tekst lub liczby w okienku Tekst, a zawartość pojawi się na okręgach automatycznie.
Aby dodać tekst lub liczby do zachodzących na siebie części okręgów, narysuj pola tekstowe na tych częściach i wpisz w nich tekst.
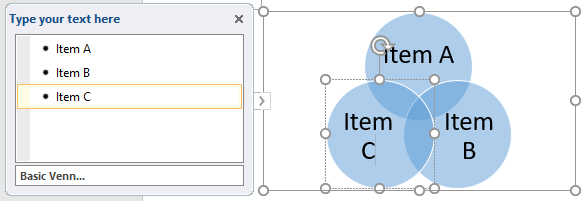
Krok 3: Dodaj więcej okręgów do diagramu Venn
Aby dodać więcej okręgów do diagramu Venn, kliknij, aby zaznaczyć cały diagram na początku, istnieją 2 różne sposoby:
- Przejdź do zakładki Projektowanie w Narzędziach SmartArt, kliknij Dodaj kształt
- W okienku Tekst wybierz punktor, naciśnij Enter, aby dodać nowy, a na diagramie zostanie dodany pusty okrąg.
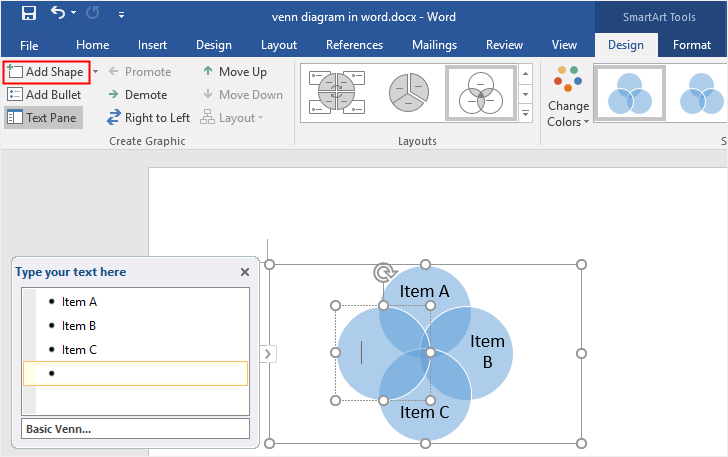
Aby usunąć okręgi, wybierz okrąg, który chcesz usunąć, i naciśnij klawisz Delete lub Backspace na klawiaturze.
Krok 4: Styl diagramu Venn’a
Aby nadać styl diagramowi Venn’a w programie Word, można użyć zróżnicowanych narzędzi formatowania istniejących w 3 różnych obszarach.
- Przejdź do karty Projektowanie i formatowanie w narzędziach SmartArt, gdzie można zmienić układ diagramu, kolory, style itp.
- Kliknij prawym przyciskiem myszy na okręgu, wybierz polecenie Formatuj kształt, a następnie możesz zmienić styl wypełnienia, kolor wypełnienia, styl linii lub inną opcję z prawej strony Formatuj kształt
- Menu kontekstowe oferuje inne opcje szybkiej edycji, takie jak Zmień kształt, Dodaj kształt lub Wyzeruj kształt.
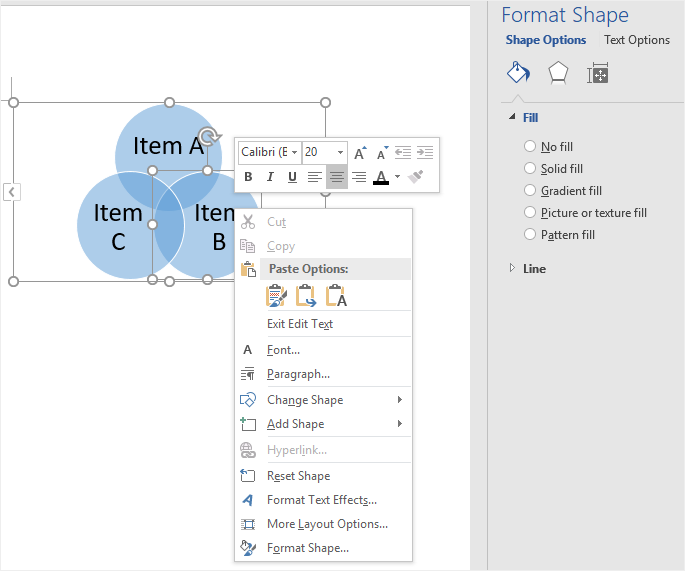
Aby ręcznie dodać regularne okręgi na stronie, można wykonać poniższe czynności:
- Kliknij przycisk Kształt na karcie Wstaw;
- Wybierz opcję Nowe płótno rysunkowe w menu, aby dodać płótno na stronie;
- Wybierz kształt Owal z galerii kształtów;
- Narysuj okręgi na płótnie.
Pamiętaj, że musisz zwiększyć przezroczystość wypełnienia każdego okręgu w panelu Formatuj kształt, w przeciwnym razie nakładające się proporcje okręgów będą niewidoczne.
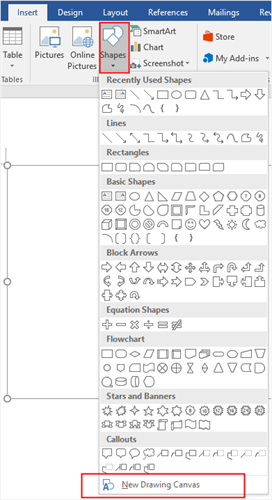
Jak zrobić diagram Venna w programie Edraw Max
Właściwie tworzenie diagramu Venna w programie Word ma pewne ograniczenia i wydaje się mało elastyczne. Możesz mieć trudności z wyrównywaniem okręgów lub dodawaniem tekstu do przecięć. Po zarejestrowaniu się w Edraw Max, będziesz mógł tworzyć wspaniałe i profesjonalnie wyglądające diagramy Venn z niewielkimi problemami.
Krok 1: Wybierz szablony diagramu Venn
Jeśli chcesz dodać diagram Venn do swojej prezentacji, lepiej użyj gotowego i delikatnego szablonu, aby zaoszczędzić czas i wysiłek.
Otwórz (Edraw Max Online), znajdź Diagram Venn’a w menu Podstawowy diagram, a zobaczysz wiele szablonów diagramu Venn’a w galerii szablonów.

Kliknij tutaj, aby znaleźć więcej darmowych szablonów diagramu Venn > >
Krok 2: Otwórz szablon diagramu Venn
Wybierz jeden z szablonów diagramu Venn, którego zamierzasz użyć, kliknij ikonę, a wybrany szablon zostanie otwarty na nowej stronie internetowej. Możesz wpisać lub zastąpić tekst lub liczby bezpośrednio na szablonie.
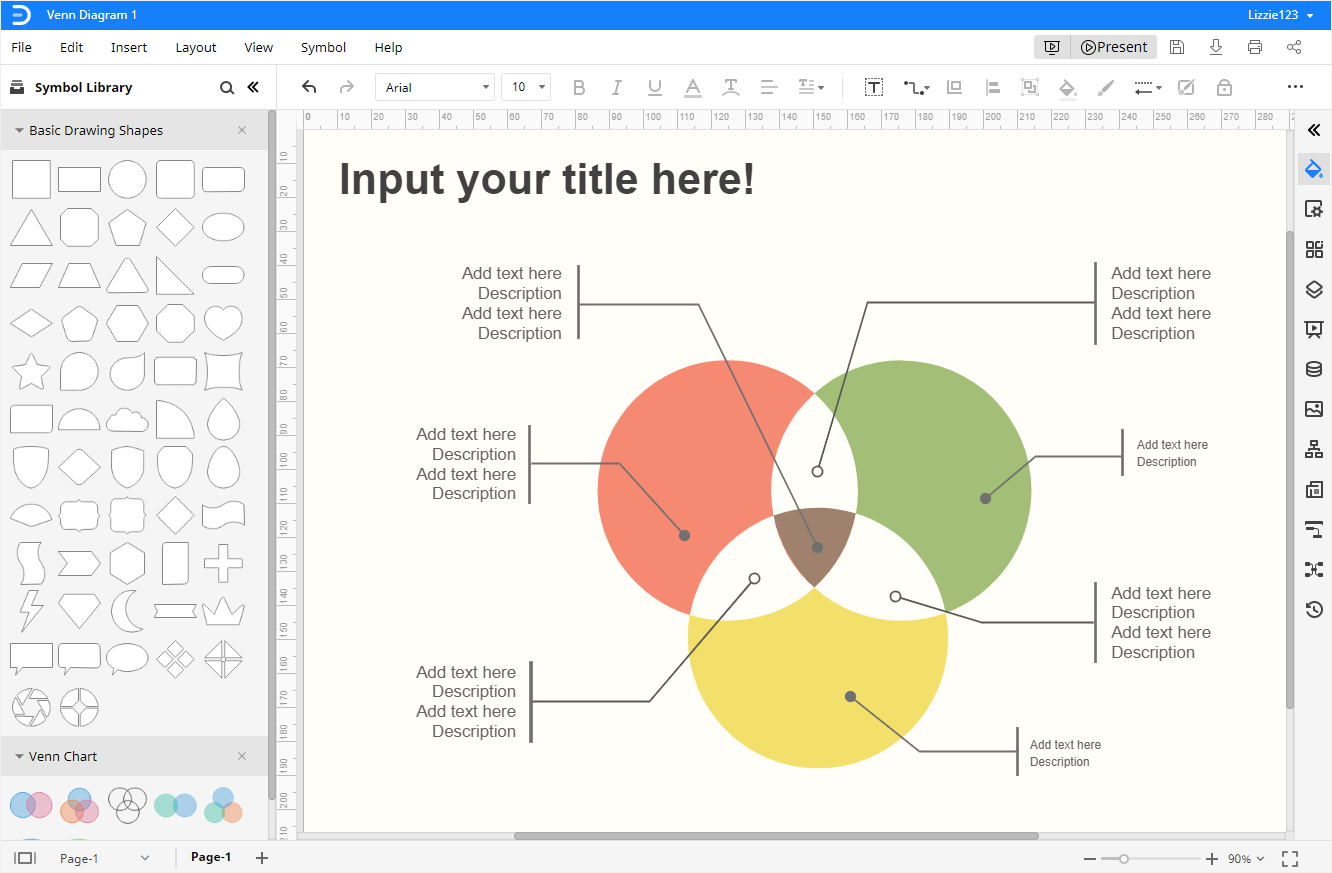
Krok 3: Dodaj kształty ręcznie
Kliknij ikonę Biblioteka symboli ![]() , aby otworzyć okno dialogowe Biblioteka, a następnie wybierz Wykres Venn w kategorii Diagram i kliknij przycisk OK.
, aby otworzyć okno dialogowe Biblioteka, a następnie wybierz Wykres Venn w kategorii Diagram i kliknij przycisk OK.
Kształty i symbole diagramów Venn pojawią się w lewym panelu Biblioteki. Możesz łatwo przeciągnąć i upuścić dowolny kształt i symbol z panelu Biblioteka na płótno.
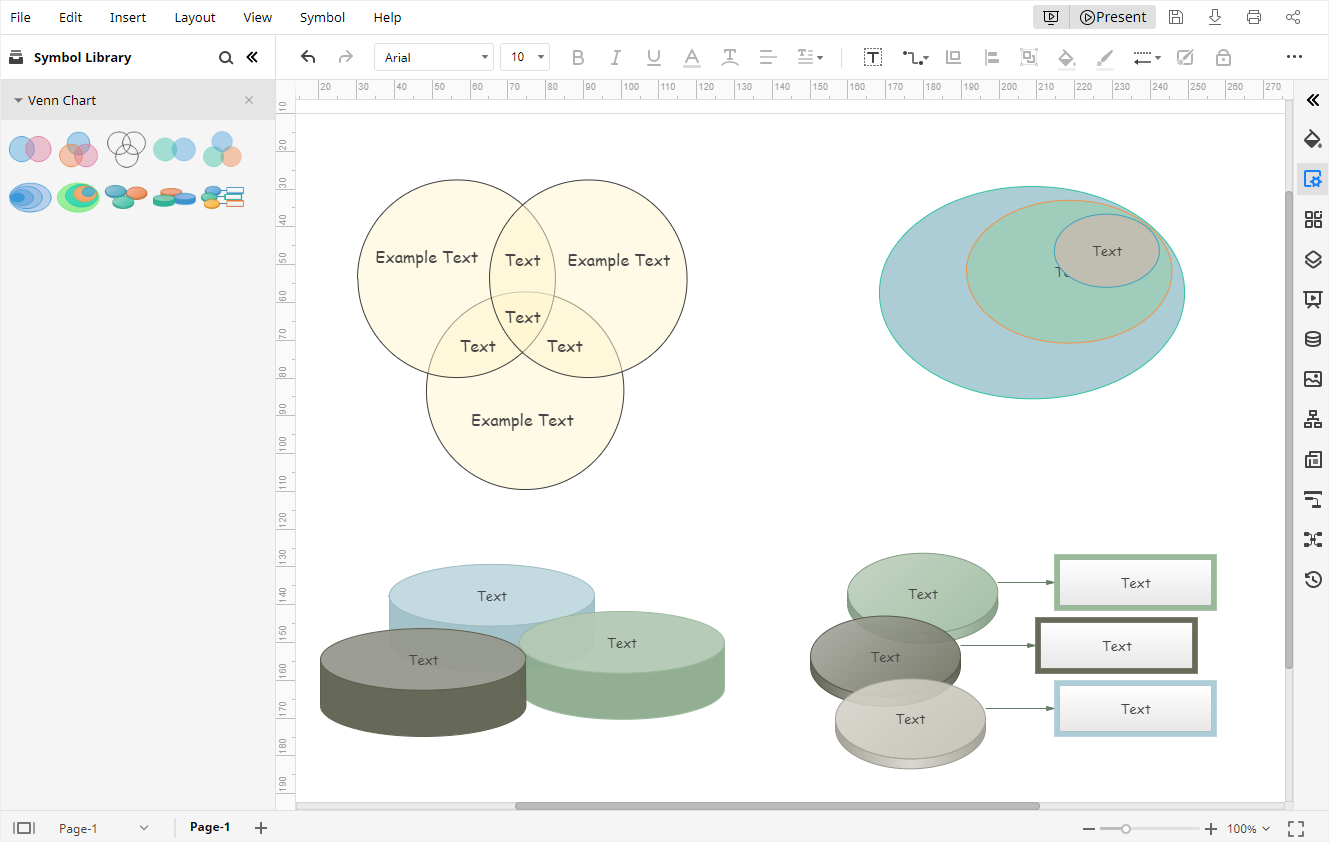
Krok 4: Styl diagramu Venna
Aby zmienić styl lub kolor diagramu Venna w programie Edraw Max, możesz:
- Zmieniać style i kolory kształtów w panelu Wypełnienie/Linia/Cień oraz za pomocą szybkich przycisków na pasku narzędzi.
- Zmień kolory tła diagramu na zakładce Ustawienia strony
- Zmień motywy diagramu lub style czcionek na zakładce Temat
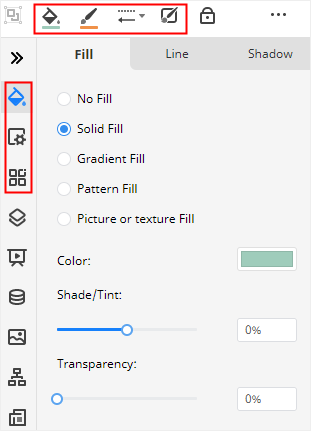
Krok 5: Prezentacja diagramu Venn’a
Kliknij przycisk Odtwórz w prawym górnym rogu, a Edraw Max zaprezentuje Twój diagram Venn’a w trybie pełnoekranowym, co pomoże Ci sprawdzić efekt wyświetlania.

Jak zapisać diagram Edraw jako plik Word
Na koniec, użytkownicy mogą łatwo zapisać i wyeksportować diagram Venn w programie Edraw Max. Przejdź do zakładki Plik, kliknij Zapisz jako i wybierz, aby zapisać diagramy w chmurze osobistej Edraw, Google Drive lub Dropbox.
Kliknij Eksportuj i wybierz, aby wyeksportować plik jako plik Word. Co więcej, wszystkie pliki MS Office wyeksportowane z Edraw Max są edytowalne w tych programach, co będzie wygodniejsze dla Ciebie, aby dzielić się swoimi kreacjami i projektami z innymi oraz modyfikować diagramy w popularnych formatach plików.
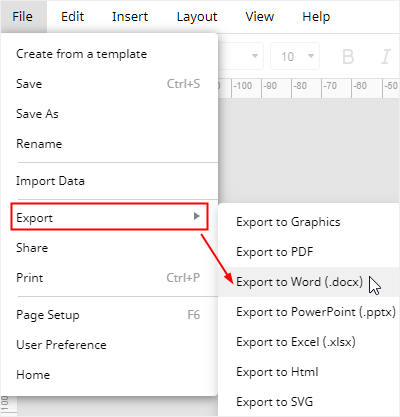
.