Instalacja programu Anaconda w systemie Windows
Dla osób rozwiązujących problemy zalecam instalację i korzystanie z dystrybucji Anaconda programu Python.Ta sekcja szczegółowo opisuje instalację dystrybucji Anaconda programu Python w systemie Windows 10. Uważam, że dystrybucja Anaconda Pythona jest najlepszą opcją dla osób rozwiązujących problemy, które chcą używać Pythona. Anaconda jest darmowa (choć pobieranie jest duże, co może zająć trochę czasu) i może być instalowana na komputerach szkolnych lub służbowych, gdzie nie ma dostępu administratora lub możliwości instalowania nowych programów. Anaconda jest dostarczana z około 600 pakietami preinstalowanymi, w tym NumPy, Matplotlib i SymPy. Te trzy pakiety są bardzo przydatne dla osób rozwiązujących problemy i zostaną omówione w kolejnych rozdziałach.
Postępuj zgodnie z poniższymi krokami, aby zainstalować dystrybucję Anaconda Pythona w systemie Windows.
Kroki:
-
Wejdź na stronę Anaconda.com/downloads
-
Wybierz Windows
-
Pobierz instalator .exe
-
Otwórz i uruchom instalator .exe
-
Otwórz Anaconda Prompt i uruchom kod Pythona
1. Odwiedź stronę z plikami do pobrania Anaconda
Wejdź na następujący link: Anaconda.com/downloads
Strona Anaconda Downloads będzie wyglądać mniej więcej tak:
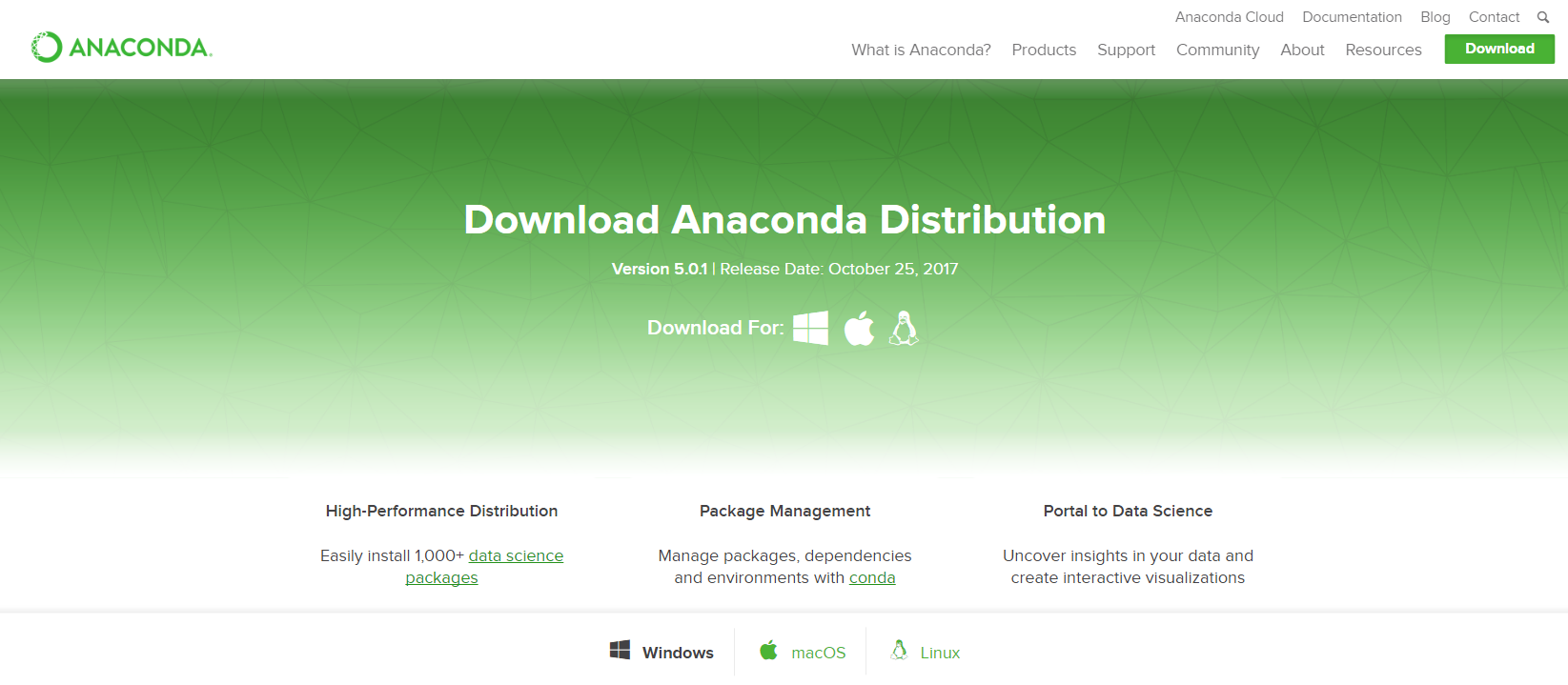
2. Wybierz Windows
Wybierz Windows w miejscu, gdzie wymienione są trzy systemy operacyjne.

3. Pobierz
Pobierz najnowsze wydanie Pythona 3. W czasie pisania tego tekstu najnowszą wersją był Python 3.6. Python 2.7 to starszy Python. Dla osób rozwiązujących problemy należy wybrać wersję Python 3.6. Jeśli nie jesteś pewien, czy Twój komputer pracuje pod kontrolą 64-bitowej czy 32-bitowej wersji systemu Windows, wybierz 64-bitową, ponieważ 64-bitowe systemy Windows są najczęściej spotykane.
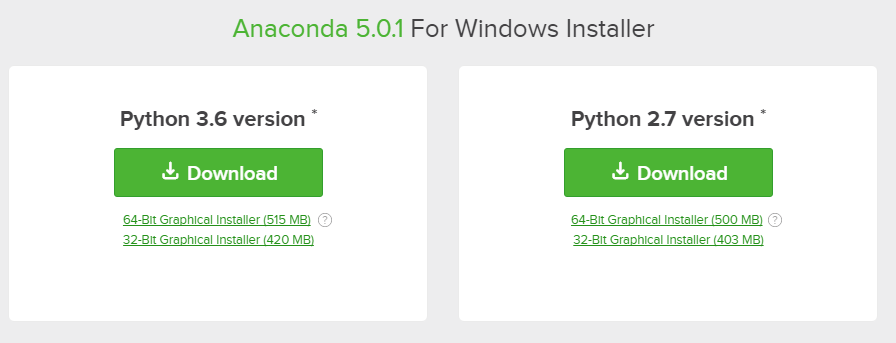
Możesz zostać poproszony o podanie swojego adresu e-mail. Nadal możesz pobrać program Anaconda, jeśli klikniesz i nie podasz swojego adresu e-mail.
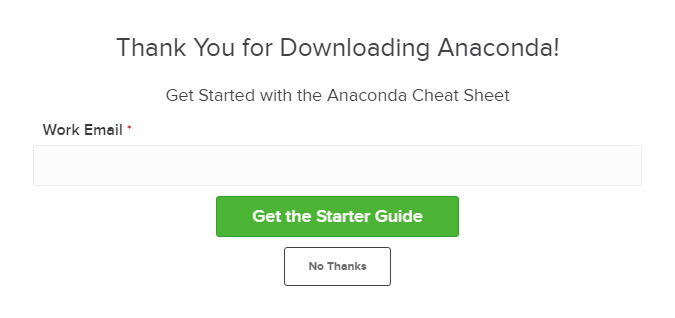
Pobieranie jest dość duże (ponad 500 MB), więc pobranie programu Anaconda może chwilę potrwać.
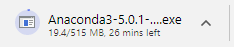
4. Otwórz i uruchom instalator
Po zakończeniu pobierania otwórz i uruchom instalator .exe
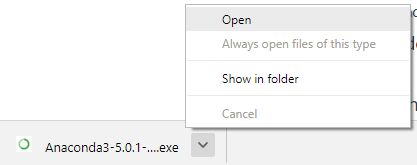
Na początku instalacji należy kliknąć przycisk Dalej, aby potwierdzić instalację.
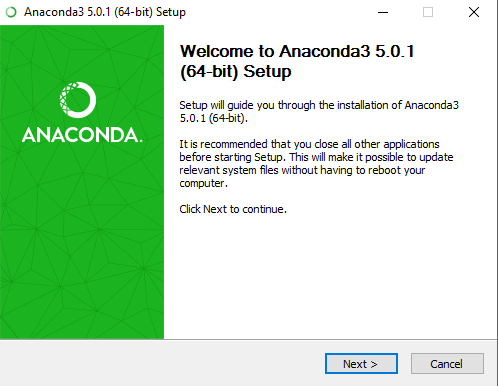
Następnie wyrazić zgodę na licencję.
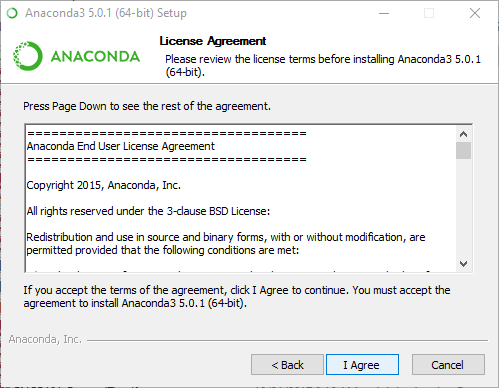
Na ekranie Zaawansowane opcje instalacji, zalecam nie zaznaczać opcji „Dodaj Anacondę do mojej zmiennej środowiskowej PATH”
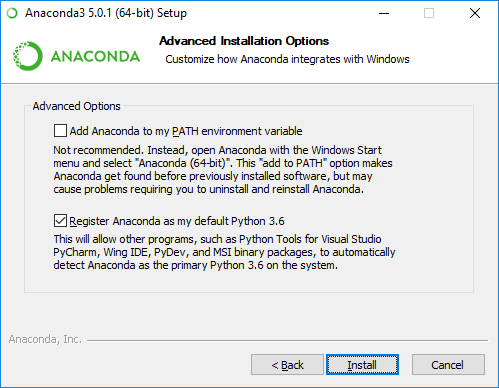
5. Otwarcie Anaconda Prompt z menu startowego Windows
Po zakończeniu instalacji programu Anaconda, można przejść do menu startowego Windows i wybrać Anaconda Prompt.
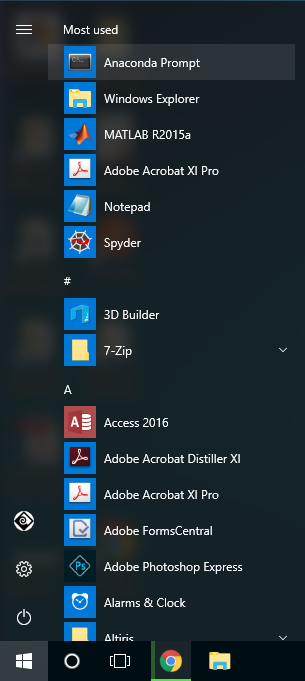
To otwiera Anaconda Prompt. Anaconda jest dystrybucją Pythona, a Anaconda Prompt jest powłoką wiersza poleceń (programem, w którym wpisuje się polecenia zamiast używać myszy). Czarny ekran i tekst, który tworzy Anaconda Prompt, nie wygląda na wiele, ale jest naprawdę pomocny dla osób rozwiązujących problemy przy użyciu Pythona.
Na znaku zachęty Anacondy wpisz python i naciśnij . Polecenie python uruchamia interpreter Pythona, zwany także Python REPL (od Read Evaluate Print Loop).
> python
Zauważ wersję Pythona. Powinieneś zobaczyć coś w stylu Python 3.6.1. Z uruchomionym interpreterem, zobaczysz zestaw symboli greater-than >>> przed kursorem.

Teraz możesz wpisywać polecenia Pythona. Spróbuj wpisać import this. Powinieneś zobaczyć tekst Zen of Python autorstwa Tima Petersa
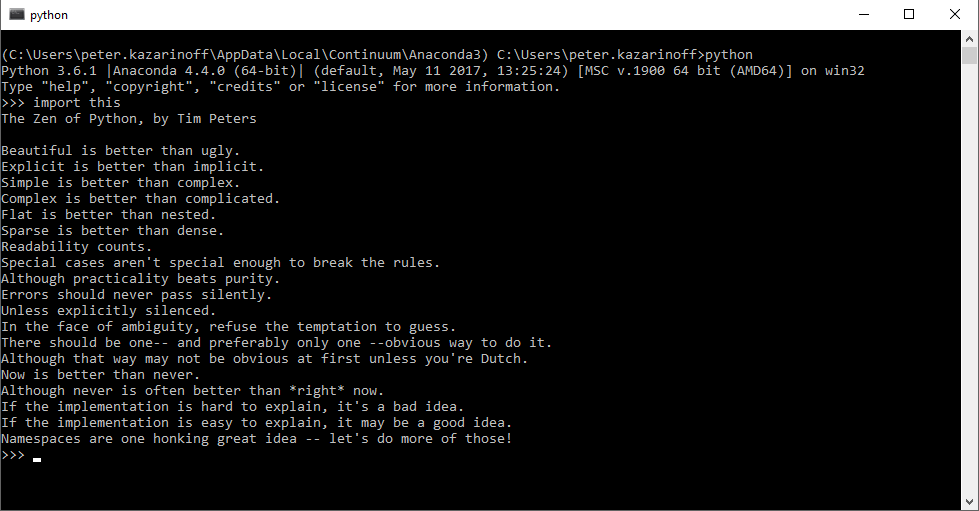
Aby zamknąć interpreter Pythona, wpisz exit() przy znaku zachęty >>>. Zwróć uwagę na podwójny nawias na końcu polecenia exit(). Nawias () jest potrzebny do zatrzymania interpretera Pythona i powrotu do Anaconda Prompt.
Aby zamknąć Anaconda Prompt, możesz albo zamknąć okno za pomocą myszy, albo wpisać exit, bez konieczności stosowania nawiasów.
Gdy chcesz ponownie użyć interpretera Pythona, po prostu kliknij przycisk Start systemu Windows, wybierz Anaconda Prompt i wpisz python.