- Walter Glenn
@wjglenn
- Updated July 11, 2017, 10:18pm EDT

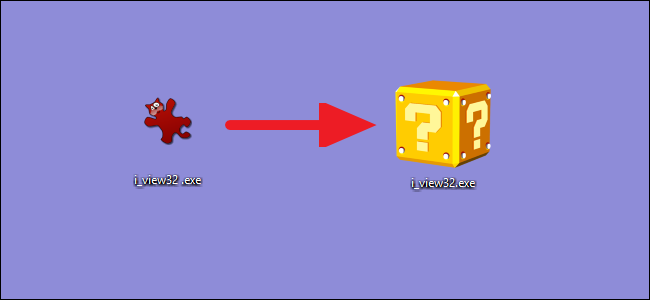
Patrzmy prawdzie w oczy: niektóre aplikacje mają naprawdę brzydkie ikony. Jasne, zawsze możesz utworzyć skrót do pliku EXE, a następnie zmienić ikonę dla skrótu, ale co to za zabawa? Oto jak zmienić ikonę dla samego pliku EXE.
Windows nie zawiera wbudowanego sposobu na zmianę ikony dla plików EXE, więc będziesz musiał pobrać darmową kopię Resource Hacker zanim zaczniesz. Kiedy już to zainstalujesz, uruchom Eksploratora plików i znajdź folder zawierający twój plik EXE. Jeśli masz skrót do aplikacji i nie jesteś pewien, gdzie się znajduje, możesz kliknąć prawym przyciskiem myszy skrót (lub Shift+kliknięcie prawym przyciskiem myszy, jeśli jest na pasku zadań lub menu Start) i wybrać „Otwórz lokalizację pliku.”

Gdy znalazłeś folder zawierający plik EXE, zrób kopię tego pliku, aby służyć jako kopia zapasowa na wszelki wypadek, gdyby coś się stało. Zaznacz plik, naciśnij Ctrl+C, a następnie naciśnij Ctrl+V, aby wkleić kopię w tym samym folderze.

Kiedy zainstalowałeś program Resource Hacker, dodał on opcję do menu kontekstowego, które pojawia się po kliknięciu plików prawym przyciskiem myszy. Kliknij prawym przyciskiem myszy oryginalny plik EXE (nie kopię, którą zrobiłeś) i wybierz „Otwórz za pomocą Resource Hacker.”
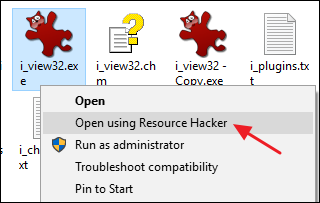
W oknie Resource Hacker, wybierz folder „Icon” w lewym panelu. Kliknij menu „Akcja”, a następnie wybierz „Zamień ikonę.”

W oknie Zamień ikonę, kliknij przycisk „Otwórz plik z nową ikoną” i przejdź do lokalizacji ikony, której chcesz użyć. Źródłem może być plik EXE, DLL, RES lub ICO.

Po wybraniu ikony jest ona wyświetlana w oknie Zamień ikonę. Następnie z listy po prawej stronie wybierz ikonę, którą chcesz zastąpić. Jeśli na liście znajduje się więcej niż jedna ikona, górna pozycja jest zazwyczaj główną ikoną pliku EXE, ale może być konieczne przejrzenie ich, aby się upewnić. Po wybraniu ikony, którą chcesz zastąpić, kliknij przycisk „Zamień”.
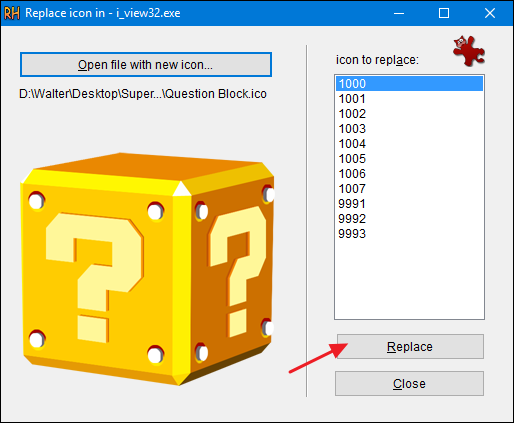
Powracając do głównego okna Resource Hacker, zobaczysz, że folder „Icon”, który wybrałeś, pokazuje teraz kilka różnych rozmiarów ikony, którą wybrałeś jako zamiennik.

Jesteś teraz gotowy, aby zapisać swój plik – zastępując oryginalny plik EXE, gdy zostaniesz o to poproszony – i wyjść z Resource Hackera. Kiedy skończysz, sprawdź nową ikonę swojego pliku EXE w Eksploratorze plików.

I jeśli kiedykolwiek będziesz chciał powrócić do oryginału – lub jeśli będziesz miał jakiekolwiek problemy z otwarciem pliku EXE – możesz przywrócić oryginalny plik z kopii, którą zrobiłeś przed rozpoczęciem pracy.
Walter Glenn jest dyrektorem redakcyjnym How-To Geek i jego siostrzanych stron. Ma ponad 30 lat doświadczenia w przemyśle komputerowym i ponad 20 lat jako pisarz techniczny i redaktor. Napisał setki artykułów dla How-To Geek i zredagował tysiące. Jest autorem lub współautorem ponad 30 książek o tematyce komputerowej w kilkunastu językach dla wydawnictw takich jak Microsoft Press, O’Reilly i Osborne/McGraw-Hill. Przez lata napisał również setki białych ksiąg, artykułów, podręczników użytkownika i materiałów szkoleniowych.Read Full Bio ”