Jeśli jesteś fotografem komercyjnym lub modowym, w końcu natkniesz się na klienta, który poprosi, aby ich produkt, model itp. został umieszczony na idealnie białym tle. Ta metoda jest bardzo popularna w branży e-commerce i druku dla wielu marek, sprzedawców i katalogów. Ale niektóre techniki w postprodukcji powodują ból głowy i są czasochłonne. Więc co dokładnie jest najlepszym i najszybszym przepływem pracy, aby uzyskać to idealne białe tło dla twojego klienta?
W ciągu ostatnich kilku lat eksperymentowałem z wieloma metodami, jak konsekwentnie osiągnąć to w postprocesie. Zanim przejdziemy do niezawodnego przepływu pracy przy tworzeniu białego tła w Photoshopie, oto kilka konwencjonalnych metod post-processingu, które znalazłem po przekopaniu się przez lata w poszukiwaniu odpowiedzi w sieci.
Clipping Using The Pen Tool
Clipping using the pen tool jest bardzo skutecznym sposobem na uzyskanie białego tła. Proces obejmuje zasadniczo śledzenie wokół krawędzi produktu, wycinanie go i umieszczanie obrazu na wierzchu białej warstwy. Chociaż ta metoda jest bardzo dokładna, jest to bardzo czasochłonne, zwłaszcza jeśli masz dużą partię, aby dostać się do klientów. Innym minusem jest, gdy część produktu jest ostra, a inne części są rozmyte z powodu głębi ostrości; gdy produkt jest wycięty, jest szansa, że produkt będzie wyglądać nienaturalnie wokół krawędzi.
Pros: Dokładne
Cons: Czasochłonne; wycinanie zarówno ostrych, jak i rozmytych obszarów wygląda nienaturalnie
Adjustment Brush Using Auto Mask
Jest to również inna popularna metoda, szczególnie dla użytkowników Lightrooma. Co jest zrobione tutaj jest pędzel dopasowujący jest wybrany i panel dopasowań jest pokazany w twoim „Develop” polu po prawej stronie. Stamtąd możesz albo podnieść ekspozycję, albo sprawić, że tło będzie białe. Pędzel jest ustawiony na automatyczne maskowanie, dzięki czemu może on rozszyfrować kontrastowe krawędzie obiektu i białego tła. From there you just simply simply paint around the edges.
While this is a very quick and easy process, it’s very hit or miss if the auto mask brush can accurately mask out of the edges perfectly. Z tego powodu, to nie będzie go-to metoda, aby osiągnąć idealnie białe tło.
Pros: Szybki i łatwy proces
Cons: Funkcja automatycznego maskowania nie działa konsekwentnie
Najlepsza i najszybsza metoda
Okay, więc teraz, gdy przeszliśmy przez kilka popularnych metod, które możesz lub nie możesz wypróbować, mam zamiar pokazać ci mój przepływ pracy. Który osobiście uznałem za najlepszy i najszybszy sposób na uzyskanie spójnego białego tła.
Ta technika została znaleziona przez zupełny przypadek, właściwie to podniosłem najważniejszy krok (patrz Krok Piąty) od fotografa i retuszera, Michaela Woloszynowicza, kiedy wyjaśniał jak koloruje swoje portrety. Po obejrzeniu tej techniki, zapaliła mi się lampka w głowie i natychmiast wypróbowałem ją w fotografii produktowej, by sprawdzić czy zadziała, wraz z kilkoma dodatkowymi krokami, które dodałem, by stworzyć swój własny workflow. To zadziałało i od tamtej pory za każdym razem konsekwentnie działa. Na dodatek, jest to najszybsza i najdokładniejsza metoda, jaką znalazłem. Najlepszą częścią tej techniki jest to, że zachowuje ona cień i daje ci ten naturalny, profesjonalny wygląd, do którego wszyscy dążymy.
Zrobiłem dla Ciebie wideo, aby zobaczyć mój przepływ pracy i wyjaśnić ten proces. Mam również ten samouczek rozpisany krok po kroku dla Ciebie poniżej. I również upewnij się, aby podzielić się swoimi wynikami po wypróbowaniu tej techniki ze swoim zdjęciem w sekcji komentarzy poniżej!


Pros: Szybki i łatwy proces, bardzo dokładny i spójny
Cons: N/A
Mój dobry przyjaciel fotograf, Minh, był na tyle miły, że pozwolił mi użyć swoich zdjęć mody modela na białym bez szwu dla demonstracji. Przepływ pracy wykonał świetną robotę zachowując szczegóły, jak widać.


Krok pierwszy: Umieść swój obiekt na białym tle
Ważne jest, aby Twój produkt lub model był umieszczony na ogólnie białym tle. Jest to dobry punkt wyjścia, więc kiedy przejdziemy do post, nie będziemy mieli trudności z rozdzieleniem tych dwóch elementów. Dla tej demonstracji, po prostu umieściłem torebkę na białej tablicy plakatowej, a za nią inny plakat. Miałem również dwie białe listwy v-flat po każdej stronie. Light box byłby również odpowiedni do tego.

Krok Drugi: Otwórz Obraz w Photoshopie; Zrób Niezbędne Dostosowania Pliku RAW
Zanim naprawdę zaczniemy, zawsze upewniamy się, że balans kolorów jest poprawny i wszystko jest wyrównane. Dokonaj wszelkich innych korekt, które uważasz za konieczne, aby Twój obiekt był widoczny na ostatecznym obrazie.
Krok trzeci: Select Color Range
W tym kroku wybierzemy nasze tło otwierając funkcję „Color Range” w Photoshopie:
Select > Color Range
Teraz, gdy panel Color Range jest otwarty, zamierzamy użyć narzędzia eye dropper, które zazwyczaj jest już domyślnie otwarte i po prostu kliknij na swoje białe tło. Z tego miejsca, musimy dostosować dostosowanie rozmycia. Użyj swojego najlepszego osądu, aby znaleźć ten słodki punkt, w którym obiekt jest wycięty. Obiekt powinien być czarny, a tło powinno być białe dla maski. Jeśli obiekt nie jest całkowicie czarny, nie martw się, naprawimy to w następnym kroku. Jeśli jesteś zadowolony z miejsca, w którym znajduje się maska, kliknij „OK”.
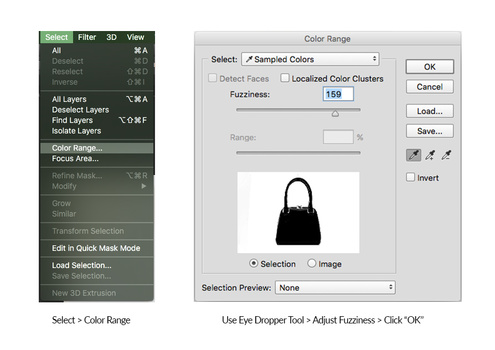
Krok czwarty: Group and Mask Your Selection
Po kliknięciu OK, twój wybór powinien pojawić się z „pełzającymi mrówkami” pokazanymi wokół krawędzi. Nie musi być ono teraz idealne. W tym celu wystarczy otworzyć nową grupę i kliknąć przycisk maskuj w palecie warstw.
Po utworzeniu grupy z naszą maską, Alt+klikamy na maskę grupy. Utworzona przez nas maska powinna być teraz widoczna.
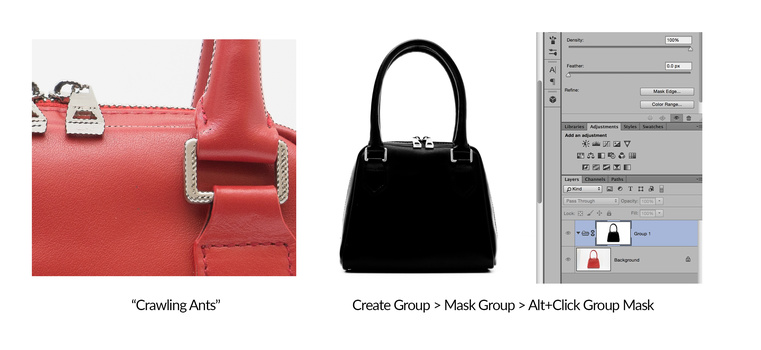
Krok piąty: Make Adjustments to Mask and Finalize
To może być najbardziej krytyczny krok w procesie. Z maską nadal widoczne, mamy zamiar wybrać nasze narzędzie pędzla i ustawić go na czarny. Od tego momentu zmienimy tryb pracy pędzla z „Normalny” na „Nakładanie”. (100% Krycia, 100% Przepływu, 0% Twardości Pędzla) Jest to bardzo ważne, ponieważ gdy pędzel jest ustawiony na kolor czarny i tryb „Nakładanie”, będzie on przyciemniał tylko ciemne obszary maski i ignorował białe obszary maski. W ten sposób można skutecznie oddzielić obiekt od tła.
Podczas wykonywania tej czynności upewnij się, że skupiasz się na swoim obiekcie. Jeśli krawędzie z jakiegoś powodu są nadal ciemne, to jest w porządku. Naprawimy to w następnym kroku.
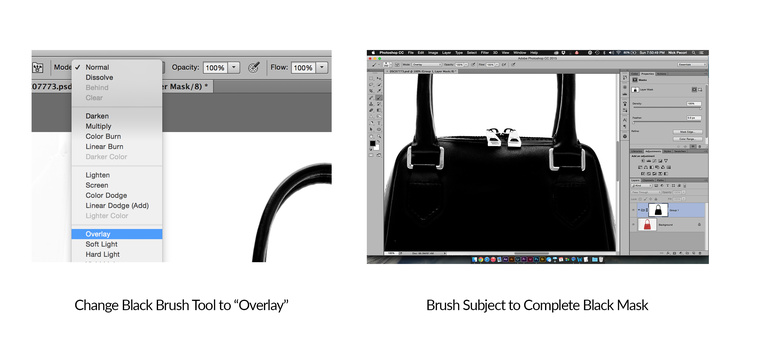
Krok szósty: Tworzenie białego tła
Od tego momentu, jeśli jesteś zadowolony ze swojego wyboru maski. Utwórz nową warstwę w grupie i wypełnij ją kolorem białym (#FFFFFF).
Edytuj >Wypełnij > 100% Biały
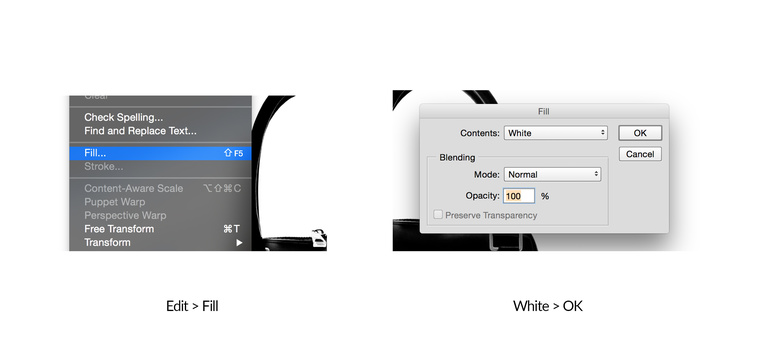
Krok siódmy: Finishing Touches
Po kroku szóstym, powinieneś mieć idealnie białe tło dla swojego obrazu. Jeśli nadal istnieją pewne ciemniejsze obszary wokół krawędzi, utwórz nową warstwę nad grupą i wypełnij te obszary białym pędzlem.
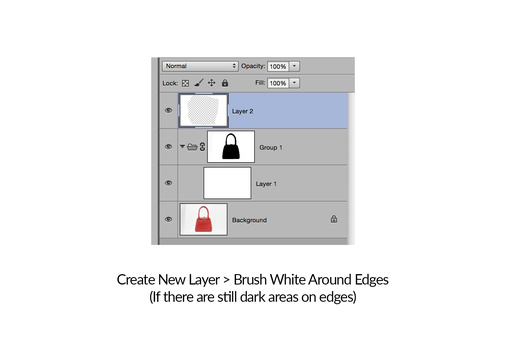
Opcjonalnie: Confirm Your White Background
Jeśli chcesz potwierdzić białe tło, jesteś w stanie dostosować główny panel tła w Photoshopie. Po prostu kliknij prawym przyciskiem myszy na panelu obok swojego obrazu, a następnie wykonaj następujące kroki:
Select Custom Color… > #FFFFFF > OK
To sprawia, że całe tło jest białe i powinno wyglądać tak, jakby twój obiekt unosił się w powietrzu. Tutaj możemy wykryć, czy nie przeoczyliśmy jakichś krawędzi. Jeśli wszystko jest w porządku, gratulacje, masz doskonałe białe tło!

.