- Michael Crider
@MichaelCrider
- September 21, 2017, 10:24am EDT


Stare okno właściwości systemu Windows istnieje od dawna. W Windows 8 i 10, to prawdopodobnie byłby dobry pomysł, aby przenieść niektóre z tych ustawień do nowej aplikacji Ustawienia, ale oczywiście, że nie stało. Aby uzyskać cokolwiek użytecznego, będziesz musiał zanurkować w starym dobrym Panelu Sterowania.
Konfiguracja głównych ustawień myszy
RELATED: Windows 10’s Settings are a Mess, and Microsoft Doesn’t Seem to Care
On Windows 7 or later, hit Start, type „control panel,” and then click the resulting link.
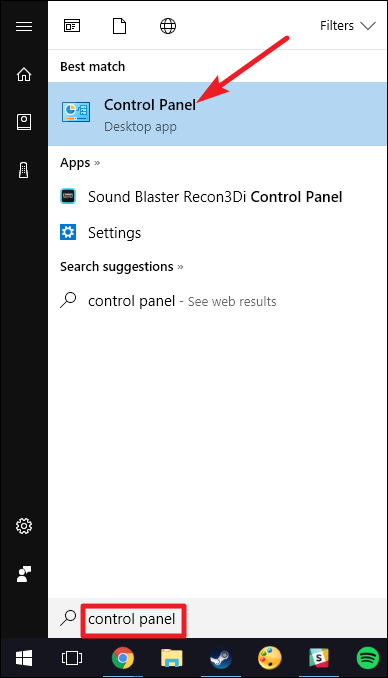
W prawym górnym rogu okna „Panel sterowania” zmień opcję „Widok według” na „Duże ikony”, aby ułatwić nawigację, a następnie kliknij dwukrotnie aplikację „Mysz”.

Przyciski

Zakładka „Przyciski” oferuje trzy opcje, które są dość oczywiste. Opcja „Przełącz przycisk główny i dodatkowy” zamienia funkcje lewego i prawego kliknięcia, co jest wygodne, jeśli używasz myszy jako leworęczny.
Ustawienie „Szybkość dwukrotnego kliknięcia” dostosowuje odstęp między kliknięciami dla akcji dwukrotnego kliknięcia we wszystkich plikach i folderach systemu Windows. Ustaw go powoli lub szybko według własnych preferencji – mniej doświadczeni użytkownicy systemu Windows zazwyczaj wolą wolniejsze klikanie.
Ustawienie „Blokada kliknięcia” umożliwia korzystanie z funkcji kliknięcia i przeciągnięcia bez przytrzymywania domyślnej opcji kliknięcia lewym przyciskiem myszy. Większość użytkowników nie będzie chciała tego włączać, ale może to być bardzo pomocne, jeśli palec lub ręka są zmęczone lub w inny sposób mają problemy z przytrzymaniem przycisku myszy podczas przeciągania.
Wskaźniki

Karta „Wskaźniki” pozwala zmienić wygląd wskaźnika myszy i kursorów kontekstowych, które mu towarzyszą. Różne kolekcje wskaźników i kursorów w rozwijanej liście „Schemat” są tym, czego większość ludzi chce: możesz przełączyć się na czarny lub biały wskaźnik, aby uzyskać lepszy kontrast w oknach, lub sprawić, że kursor będzie większy lub mniejszy, aby dopasować go do swojego wzroku.
Pod listą „Dostosuj” możesz zmienić poszczególne wskaźniki i kursory w ramach schematu. Podświetl wskaźnik lub narzędzie kontekstowe, kliknij przycisk „Przeglądaj”, a następnie wybierz alternatywny obraz z domyślnego folderu lub innego folderu, jeśli pobrałeś kilka fajnych obrazów, których chcesz użyć zamiast nich.
Opcje wskaźnika

Karta „Opcje wskaźnika” pozwala kontrolować różne ustawienia dotyczące wskaźnika ekranowego.
Opcja „Szybkość wskaźnika” w kategorii „Ruch” jest prawdopodobnie najczęściej dostosowywanym ustawieniem w tym przewodniku. Przesunięcie suwaka w lewo lub w prawo sprawia, że kursor porusza się wolniej lub szybciej, odpowiednio, w stosunku do fizycznego ruchu myszy.
POWIĄZANE: What Is „Enhance Pointer Precision” in Windows?
Na szczególną uwagę zasługuje opcja „Enhance pointer precision”. Gdy ta opcja jest włączona, system Windows przyspiesza wskaźnik bardziej dla szybszych ruchów myszy, dzięki czemu możliwe jest używanie myszy na mniejszej przestrzeni fizycznej. Jest to przydatna opcja – szczególnie jeśli masz duży monitor – ale jej wyłączenie może być pomocne dla projektantów i graczy, którzy chcą mieć bardziej szczegółową kontrolę z relacją jeden do jednego pomiędzy ruchem ręki i myszy. Aby uzyskać bardziej złożony rozkład tej funkcji, sprawdź artykuł How-To Geek na temat Zwiększ precyzję wskaźnika.
Opcja „Przyciągnij do” przenosi wskaźnik do domyślnego przycisku okna dialogowego za każdym razem, gdy pojawia się nowe okno. Wiele osób woli, aby to ustawienie pozostało włączone, ponieważ oznacza to mniejsze poruszanie myszą. Niektórzy jednak uważają, że to trochę niepokojące, że ich wskaźnik jest przesuwany za nich.
Opcje w grupie „Widoczność” sprawiają, że wskaźnik jest bardziej widoczny na ekranie na różne sposoby. Opcja „Ślady wskaźnika” pozostawia „powidoki” wskaźnika podczas jego ruchu, ułatwiając jego śledzenie osobom z problemami wzrokowymi lub korzystającym z małego ekranu. Opcja „Ukryj wskaźnik podczas pisania” nie wymaga wyjaśnień i jest preferowana przez większość ludzi, którzy dużo piszą na klawiaturze. Ostatnia opcja pozwala na naciśnięcie klawisza Ctrl w dowolnym momencie, aby zaznaczyć lokalizację wskaźnika. Jest to przydatne, jeśli masz problemy ze wzrokiem.
Kółko

Karta „Kółko” dotyczy kółka przewijania myszy. Opcje w grupie „Przewijanie w pionie” pozwalają kontrolować, co się dzieje, gdy przewijasz kółko myszy podczas przeglądania długich stron. Domyślnie, gdy przewijasz kółko myszy jednym „kliknięciem”, przewija ono trzy linie tekstu. Możesz tutaj zmienić tę wartość, a nawet ustawić kółko, aby przesuwało cały ekran tekstu za jednym razem.
Opcje w sekcji „Przewijanie poziome” kontrolują to, co dzieje się podczas kołysania kółka przewijania na boki (zakładając, że mysz to obsługuje). Domyślnie, naciśnięcie kółka przewijania na boki przesuwa stronę w poziomie o trzy znaki. Tutaj można dostosować tę wartość.
Hardware

Karta „Sprzęt” umożliwia wyświetlenie właściwości myszy lub myszy podłączonych do komputera. Jest ona konieczna tylko w przypadku rozwiązywania problemów ze sprzętem.
Konfigurowanie ustawień dostępności
Istnieje również pewna liczba ustawień myszy, które można skonfigurować w ustawieniach dostępności komputera. Chociaż ustawienia te mają na celu ułatwienie korzystania z myszy osobom niepełnosprawnym, każdy może znaleźć tu kilka przydatnych opcji.
Wracając do głównego okna „Panelu sterowania”, kliknij łącze „Centrum ułatwień dostępu”, a w następnym oknie kliknij opcję „Ułatw korzystanie z myszy”.

Okno „Ułatw korzystanie z myszy” zawiera wiele przydatnych ustawień.

Wskaźniki myszy
Ta sekcja jest mniejszą, bardziej skoncentrowaną wersją karty „Wskaźniki” w pełnym menu ustawień myszy, oferującą podstawowe kursory białe, czarne i odwrócone w trzech rozmiarach.
Klucze myszy
Opcja „Włącz klawisze myszy” w tej sekcji pozwala używać 10-klawiszowego bloku numerycznego na klawiaturze pełnowymiarowej do przesuwania kursora. Jest to praktyczna opcja tylko wtedy, gdy nie można używać żadnej myszy lub urządzenia wskazującego. Na większości laptopów (które nie mają większego układu z prawym blokiem numerycznym) nie będzie możliwe użycie tej funkcji.
Ułatwiaj zarządzanie systemami Windows
Opcja „Aktywuj okno przez najechanie na nie myszą” jest całkiem przydatna, jeśli zarządzasz wieloma oknami. Pozwala ona na przełączenie fokusu systemu Windows na konkretną aplikację bez konieczności klikania na jej okno. Wystarczy, że przesuniesz wskaźnik na odpowiedni obszar. Niewielkie opóźnienie czasowe chroni przed przypadkowym włączeniem jednego okna podczas przechodzenia nad nim, aby dostać się do innego.
Włączenie opcji „Zapobiegaj automatycznemu rozmieszczaniu okien” wyłącza automatyczną „zatrzaskową” zmianę rozmiaru okien w systemach Windows 8 i Windows 10. Jest to popularna opcja dla tych, którzy nie lubią nowego stylu interfejsu w późniejszych wersjach systemu operacyjnego.
Sprawdź narzędzia myszy innych firm

Jeśli używasz myszy firmy Logitech lub innego dostawcy, takiego jak Razer lub Corsair, prawdopodobnie została ona dostarczona z oprogramowaniem działającym w systemie Windows w celu sterowania tymi urządzeniami. Ustawienia w tych aplikacjach innych firm zastępują domyślne ustawienia myszy w systemie Windows. Zapoznaj się z podręcznikiem użytkownika lub sekcją pomocy online producenta, aby uzyskać wskazówki dotyczące tych konkretnych programów.
Michael Crider jest weteranem dziennikarstwa technologicznego z dziesięcioletnim doświadczeniem. Spędził pięć lat pisząc dla Android Police, a jego praca pojawiła się w Digital Trends i Lifehacker. Osobiście relacjonował wydarzenia branżowe, takie jak Consumer Electronics Show (CES) i Mobile World Congress.Read Full Bio ”