To Mark Twain powiedział kiedyś: „Jeśli nie podoba ci się pogoda w Nowej Anglii, po prostu poczekaj kilka minut”. Jestem z Bostonu, Massachusetts, tak, że mogę potwierdzić, był poprawny! I mam wrażenie, że to samo można powiedzieć o SharePoint Online i Office 365. Rzeczy zmieniają się tam z prędkością światła. Oznacza to, że funkcje, które mamy dzisiaj, mogły nie istnieć jeszcze rok temu. Jednym z przykładów są nowoczesne szablony stron, które mamy teraz do dyspozycji. Tak więc w tym poście chcę wyjaśnić wszystkie typy witryn w SharePoint Online (od momentu pisania tego posta). Enjoy!
Szablon witryny # 1: Witryna zespołu (z grupą Office 365)
Pomyśl o tym jako o witrynie zespołu projektu lub działu, gdzie odbywa się współpraca zespołu. W przypadku tego rodzaju witryny chcesz użyć szablonu witryny grupy Office 365. W ten sposób uzyskasz nie tylko witrynę SharePoint do współpracy nad dokumentami, ale także inne aplikacje zwiększające doświadczenie współpracy, takie jak Teams, Planner, Outlook. W tym poście opisuję bardziej szczegółowo czym jest Grupa Office 365 i z czego się składa.
Użytkownicy mogą utworzyć tego typu witrynę z wielu miejsc (większość z tych miejsc opisuję tutaj), ale najczęstszym byłoby przejście do Strony Głównej SharePoint i zrobienie tego stamtąd.
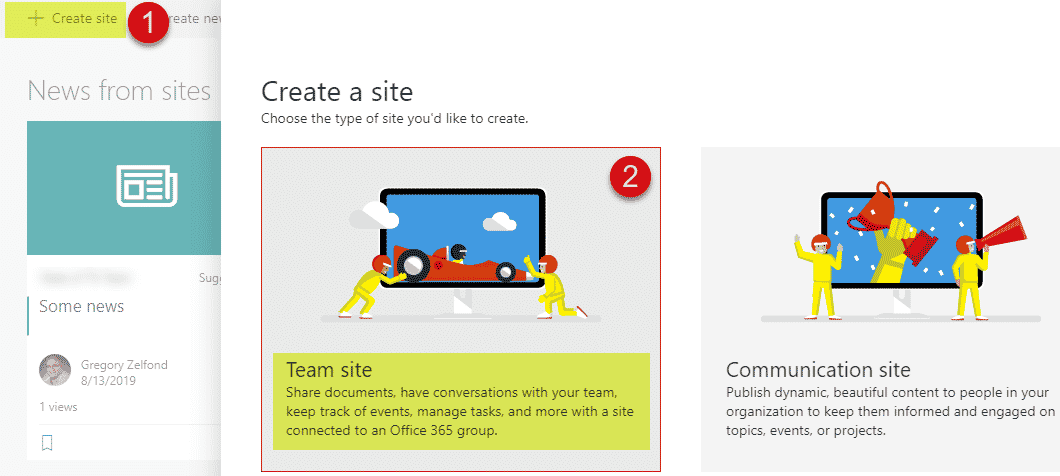
Tak każdy użytkownik końcowy może utworzyć witrynę zespołu
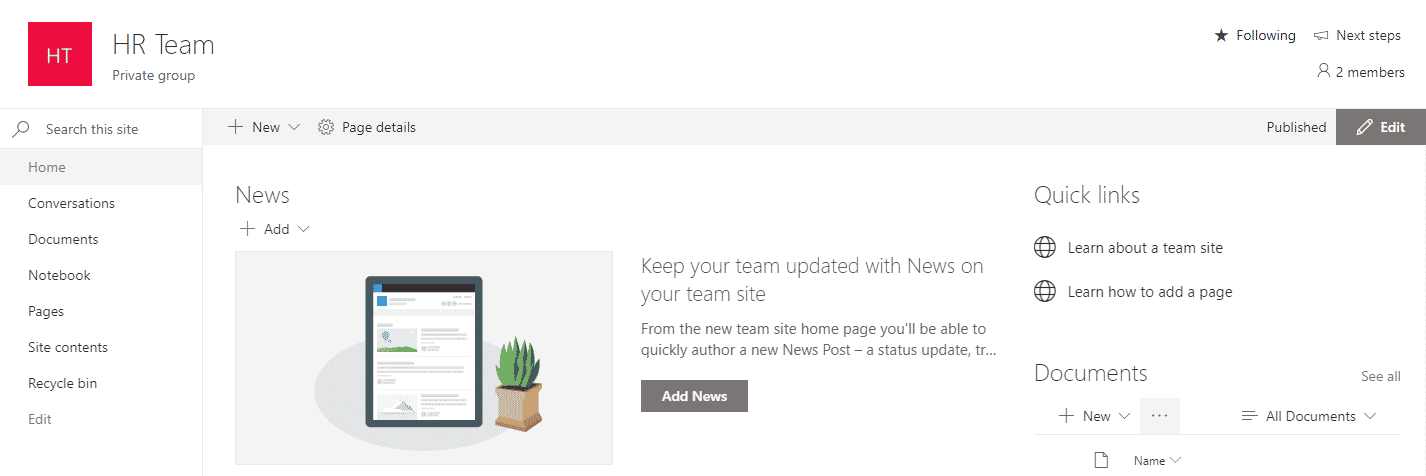
Tak wygląda witryna zespołu (połączona z grupą Office 365) po utworzeniu
Szablon witryny # 2: Witryna komunikacyjna
W przeciwieństwie do witryny współpracy powyżej, jest to bardziej jednokierunkowe udostępnianie informacji. Świetnym przykładem jest witryna zasobów ludzkich dla pracowników, gdzie pracownicy mogą przeglądać najnowsze podręczniki, polityki, żądać urlopu itp. Dla tego typu witryn należy użyć szablonu Communication Site. Jest to szerokoekranowa, atrakcyjna wizualnie witryna, która pozwoli Ci udostępnić i zapakować wiele treści. Co bardzo ważne, witryny komunikacyjne NIE SĄ powiązane z Zespołami/Planerem/Outlookiem, tak jak witryny grupowe Office 365. Szczegółowy opis Witryn Komunikacyjnych przedstawiam w tym poście.
Ponownie, użytkownicy mogą tworzyć Witryny Komunikacyjne z poziomu Strony Głównej SharePoint, podobnie jak Witryny Grupowe (Team Site) Office 365 powyżej.
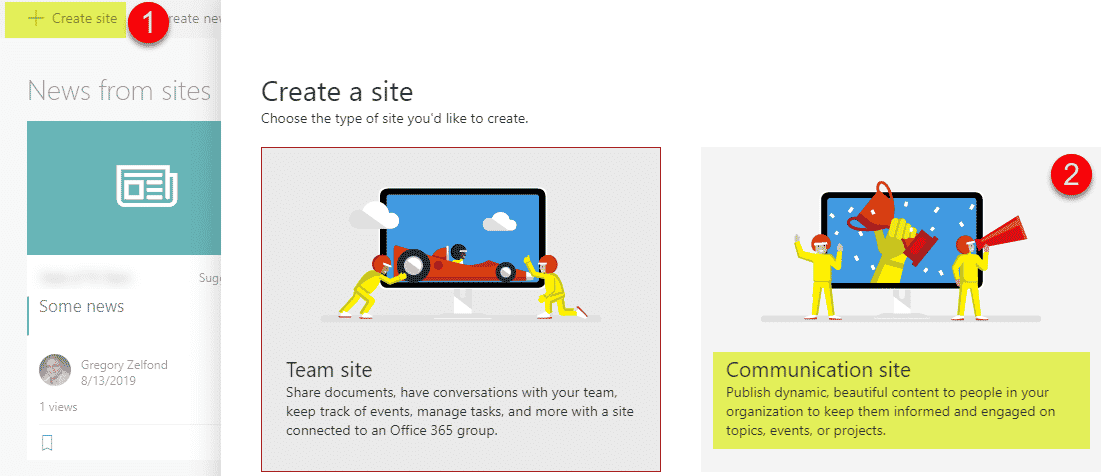
W ten sposób każdy użytkownik końcowy może utworzyć Witrynę komunikacyjną
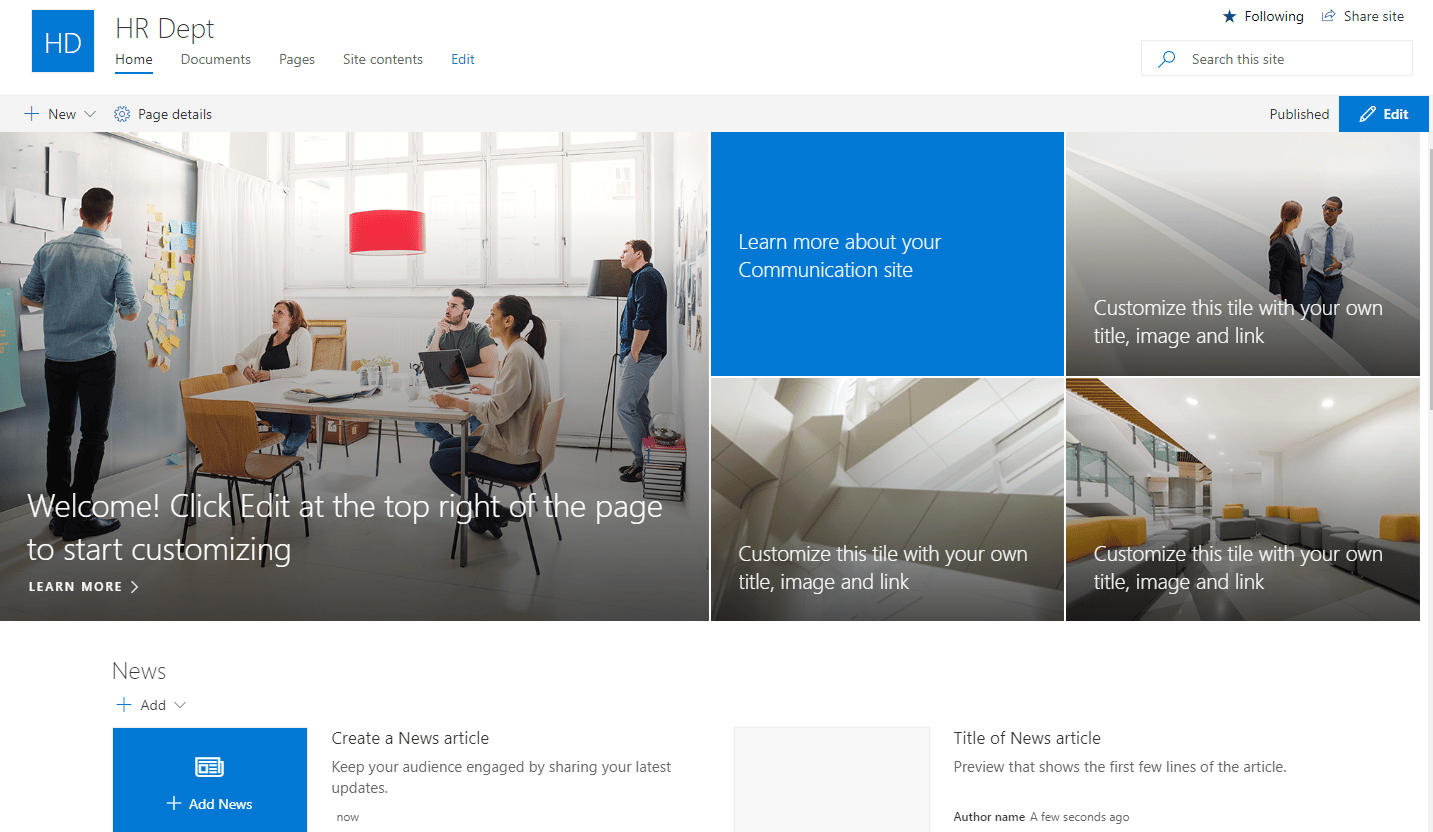
Tak wygląda Witryna komunikacyjna po utworzeniu
W przypadku, gdy zastanawiasz się, czy utworzyć Witrynę zespołu czy Witrynę komunikacyjną, możesz chcieć przeczytać ten post.
Szablon witryny # 3: Witryna zespołu bez grupy Office 365
Powyższe dwie opcje to jedyne dwa szablony, które użytkownicy końcowi mogą utworzyć samodzielnie. Jednak ci z nas, którzy mają szczęście pełnić rolę Administratorów SharePointa, mają również dodatkowe opcje.
Inny typ witryny, który można zbudować w SharePoint, jest w pewnym sensie odchyleniem witryny zespołu, którą opisałem powyżej. Jest to zasadniczo ten sam szablon witryny, który jest używany w witrynie grupy Office 365, ale witryna nie jest połączona z grupą Office 365. Jest ona przeznaczona dla przypadków, gdy użytkownicy chcą tylko witrynę SharePoint bez dodatkowych funkcji grupy Office 365 (Planner, Outlook, Teams). Oto jak utworzyć taką witrynę:
- Musisz mieć rolę Administratora SharePoint, aby móc utworzyć ten typ witryny
- Przejdź do portalu Office 365 Admin
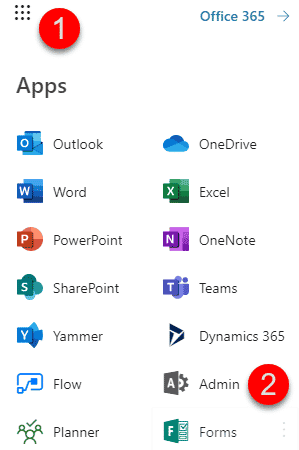
- Kliknij na Centrum administracyjne SharePoint
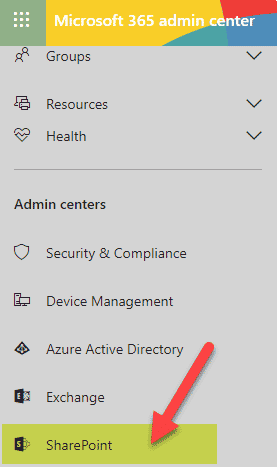
- Kliknij na Aktywne witryny
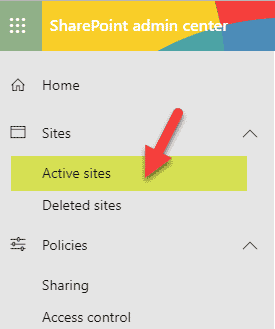
- Tutaj zobaczysz wszystkie istniejące witryny. Kliknij na przycisk Utwórz
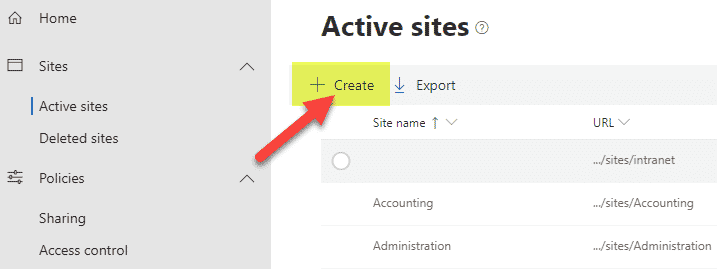
- Zobaczysz znajomy ekran, z dwiema opcjami, które opisaliśmy powyżej. Jednak teraz, gdy zalogowałeś się jako administrator do Centrum Administracyjnego, widzisz teraz Inne opcje. Kliknij na to.
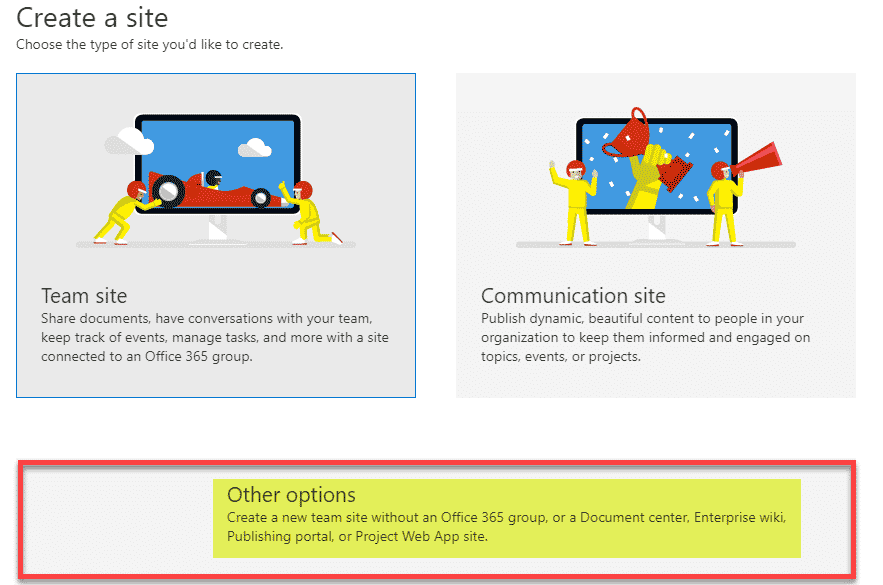
- Zobaczysz rozwijaną listę wyborów, a pierwszy z nich powie Witryna zespołu. Wiem, że jest to mylące, ponieważ używa tej samej nazwy witryny co opcja 1, ale ta witryna zespołu nie tworzy grupy Office 365, zespołów, programu Outlook ani Plannera. Wypełnij puste pola w razie potrzeby i kliknij przycisk Zakończ, aby utworzyć witrynę.
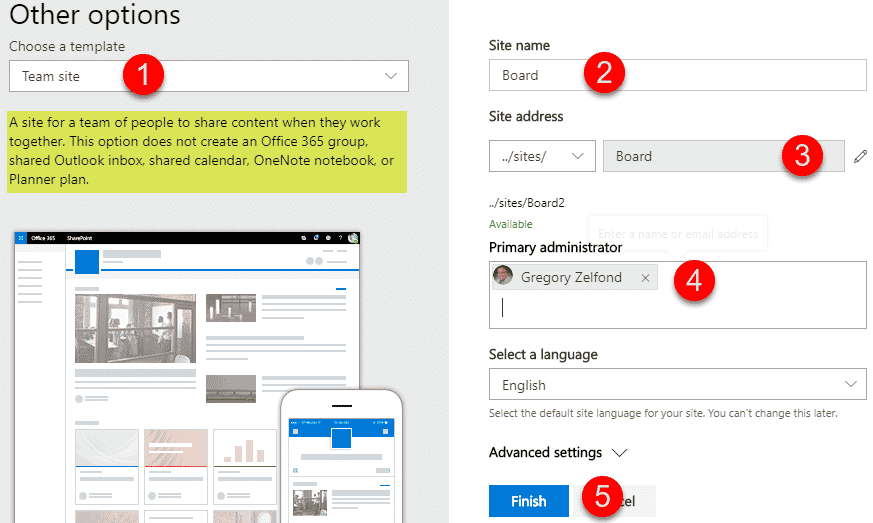
- A oto jak wygląda po utworzeniu. Taki sam wygląd i sposób działania jak w przypadku „zwykłej” witryny zespołu, ale bez kosztów ogólnych grupy Office 365!
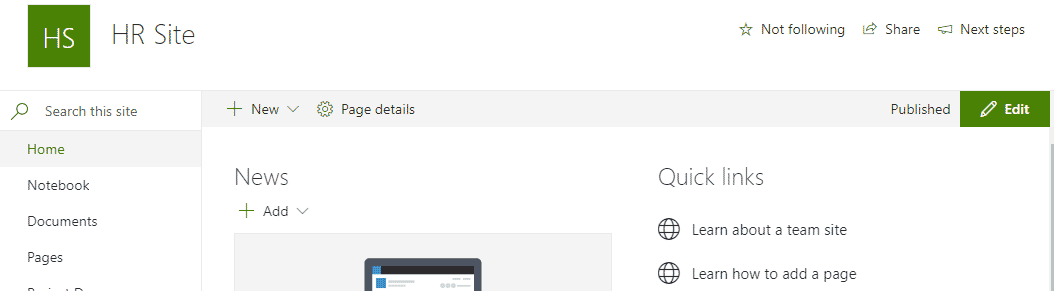
A przy okazji, jeśli kiedykolwiek utworzysz tego typu witrynę, a następnie rok później zdecydujesz się na uaktualnienie do grupy Office 365 – masz szczęście!
Szablon witryny # 4: Witryny klasyczne (Legacy)
Innym typem witryny, który możesz utworzyć z Centrum Administracyjnego SharePointa jest witryna klasyczna (aby być precyzyjnym, istnieje kilka klasycznych szablonów witryn, które należą do tej grupy/kategorii, nie jeden). Szczerze mówiąc, trudno mi wymyślić dla nich zastosowanie w nowoczesnym SharePoincie. Chyba że, oczywiście, paliłeś zioło ostatniej nocy i mentalnie podróżujesz z powrotem do 2013 roku. Miałbyś dostęp do tych szablonów poprzez Inne opcje, które zrobiliśmy powyżej.
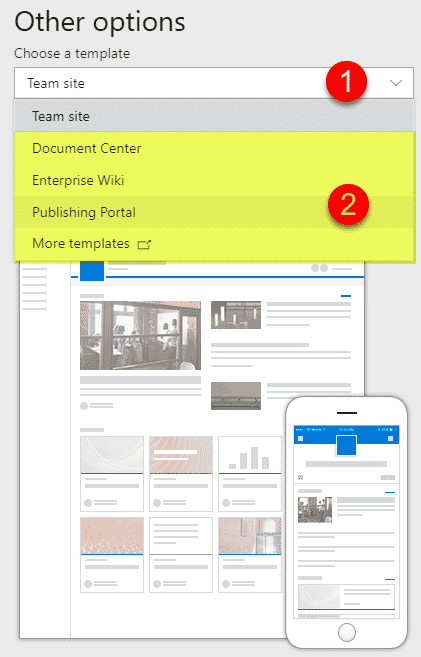
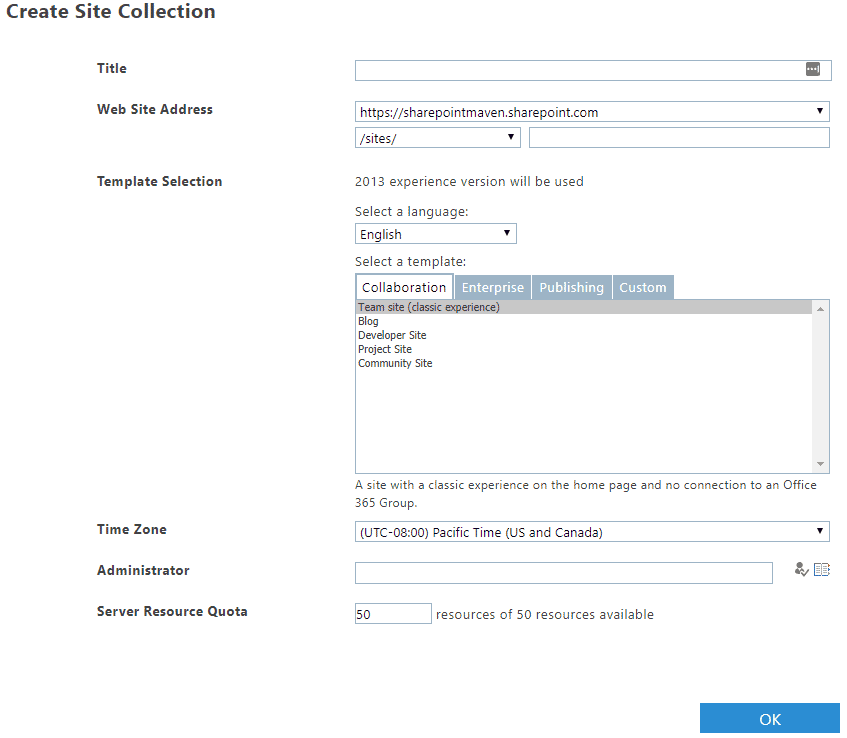
.