Installeren van Anaconda op Windows
Voor probleemoplossers raad ik aan om de Anaconda-distributie van Python te installeren en te gebruiken.Dit gedeelte beschrijft de installatie van de Anaconda-distributie van Python op Windows 10. Ik denk dat de Anaconda-distributie van Python de beste optie is voor probleemoplossers die Python willen gebruiken. Anaconda is gratis (hoewel de download groot is, wat tijd kan kosten) en kan worden geïnstalleerd op school- of werkcomputers waar je geen beheerderstoegang hebt of de mogelijkheid om nieuwe programma’s te installeren. Anaconda wordt geleverd met ongeveer 600 pakketten voorgeïnstalleerd, waaronder NumPy, Matplotlib en SymPy. Deze drie pakketten zijn zeer nuttig voor probleemoplossers en zullen in volgende hoofdstukken worden besproken.
Volg de onderstaande stappen om de Anaconda-distributie van Python op Windows te installeren.
Stappen:
-
Bezoek Anaconda.com/downloads
-
Selecteer Windows
-
Download het .exe installatieprogramma
-
Open en voer het .exe installatieprogramma uit
-
Open de Anaconda Prompt en voer wat Python code uit
1. Bezoek de Anaconda-downloadpagina
Ga naar de volgende link: Anaconda.com/downloads
De Anaconda-downloadpagina ziet er ongeveer zo uit:
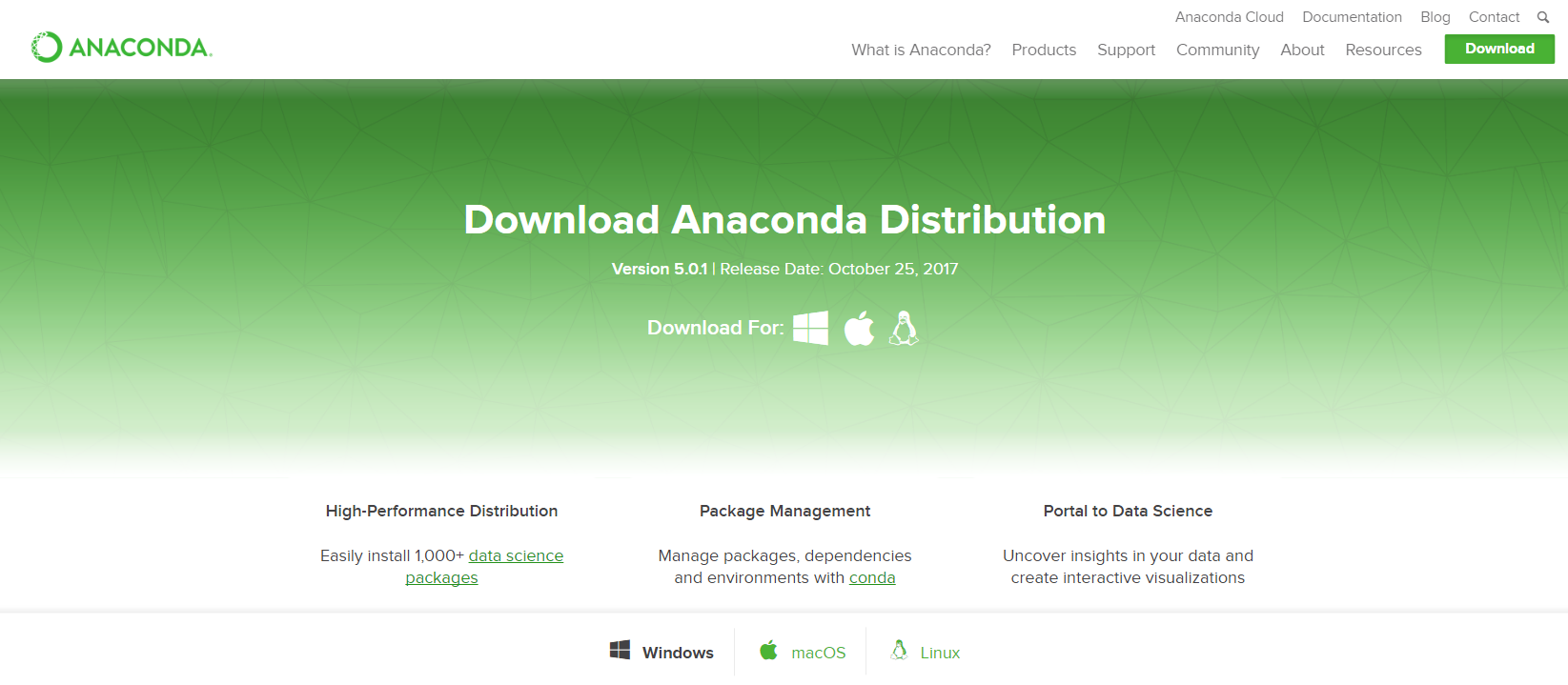
2. Selecteer Windows
Selecteer Windows waar de drie besturingssystemen staan vermeld.

3. Download
Download de meest recente Python 3-release. Op het moment van schrijven was de meest recente versie de Python 3.6 versie. Python 2.7 is het oude Python. Voor probleemoplossers, selecteer de Python 3.6 versie. Als u niet zeker weet of op uw computer een 64-bits of 32-bits versie van Windows draait, selecteer dan 64-bits omdat 64-bits Windows het meest voorkomt.
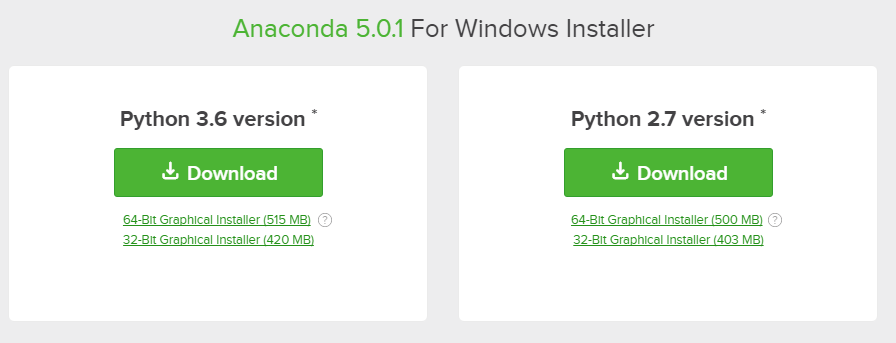
U wordt mogelijk gevraagd om uw e-mailadres in te voeren. U kunt Anaconda nog steeds downloaden als u op klikt en niet uw e-mailadres voor werk opgeeft.
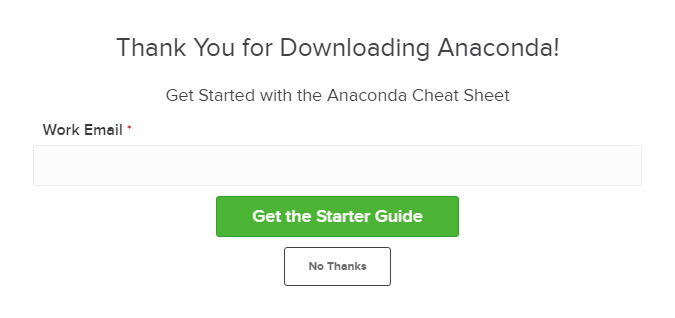
De download is vrij groot (meer dan 500 MB), dus het kan even duren voordat Anaconda is gedownload.
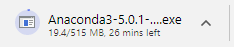
4. Open het installatieprogramma en voer het uit
Nadat de download is voltooid, opent u het .exe-installatieprogramma
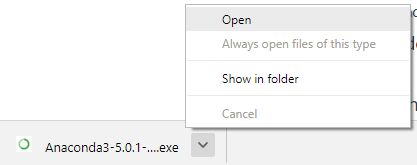
Aan het begin van de installatie moet u op Volgende klikken om de installatie te bevestigen.
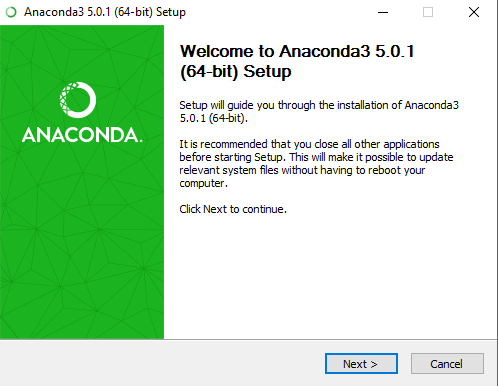
Daarna gaat u akkoord met de licentie.
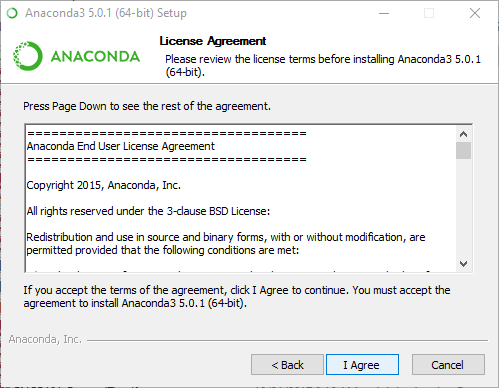
In het scherm Geavanceerde installatieopties raad ik u aan “Anaconda toevoegen aan mijn PATH-omgevingsvariabele” niet aan te vinken.
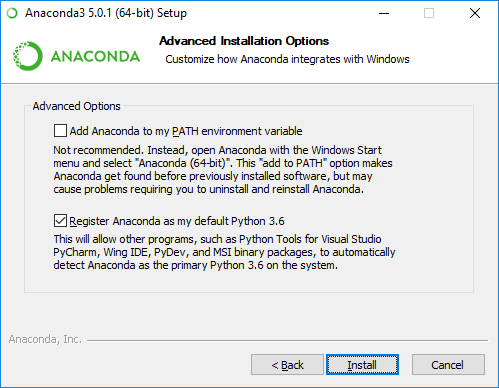
5. Open de Anaconda Prompt vanuit het Windows startmenu
Nadat de installatie van Anaconda is voltooid, kunt u naar het Windows startmenu gaan en de Anaconda Prompt selecteren.
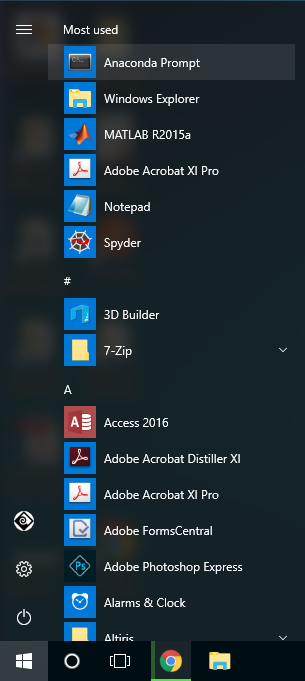
Dit opent de Anaconda Prompt. Anaconda is de Python distributie en de Anaconda Prompt is een command line shell (een programma waar je commando’s intypt in plaats van een muis te gebruiken). Het zwarte scherm en de tekst die de Anaconda Prompt vormt, ziet er niet uit, maar het is echt handig voor probleemoplossers die Python gebruiken.
Typ python op de Anaconda prompt en druk op . Het python commando start de Python interpreter, ook wel de Python REPL (voor Read Evaluate Print Loop) genoemd.
> python
Noteer de Python versie. U zou iets als Python 3.6.1 moeten zien. Als de interpreter draait, ziet u een reeks groter-dan-symbolen >>> voor de cursor.

Nu kunt u Python commando’s typen. Probeer import this te typen. U zou de Zen of Python van Tim Peters moeten zien
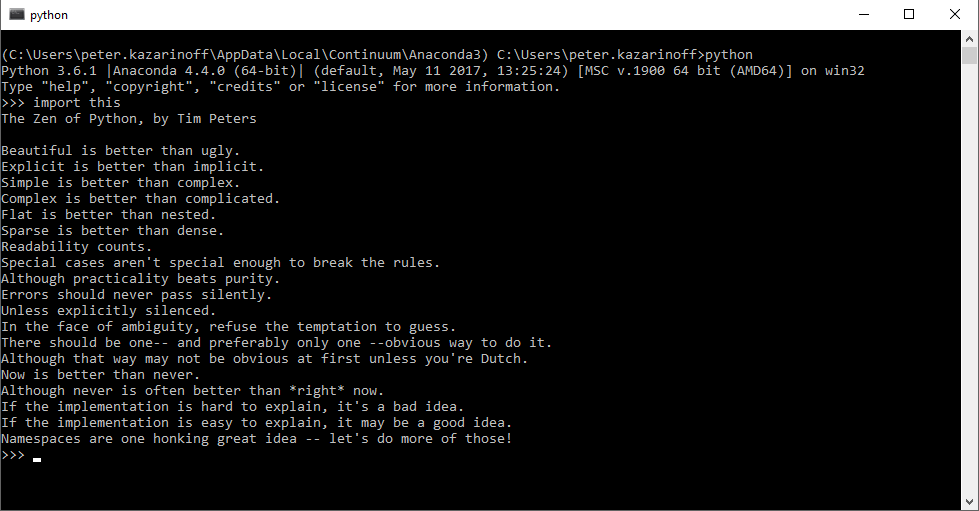
Om de Python interpreter te sluiten, typt u exit() op de prompt >>>. Let op de dubbele haakjes aan het eind van het exit() commando. De () is nodig om de Python interpreter te stoppen en terug te keren naar de Anaconda Prompt.
Om de Anaconda Prompt te sluiten, kunt u ofwel het venster sluiten met de muis, of exit typen, geen haakjes nodig.
Wanneer u de Python interpreter weer wilt gebruiken, klikt u gewoon op de Windows Start knop en selecteert u de Anaconda Prompt en typt u python.