- Michael Crider
@MichaelCrider
- September 21, 2017, 10:24am EDT


Het oude Windows-eigenschappenvenster bestaat al een lange tijd. In Windows 8 en 10 zou het waarschijnlijk een goed idee zijn geweest om een aantal van die instellingen naar de nieuwe Instellingen-app te verplaatsen, maar dat is natuurlijk niet gebeurd. Om iets nuttigs gedaan te krijgen, moet je in het goede ouderwetse Configuratiescherm duiken.
De belangrijkste muisinstellingen configureren
GeRELATEERD: Windows 10’s Settings Are a Mess, and Microsoft Doesn’t Seem to Care
Op Windows 7 of later, druk op Start, typ “configuratiescherm,” en klik vervolgens op de resulterende link.
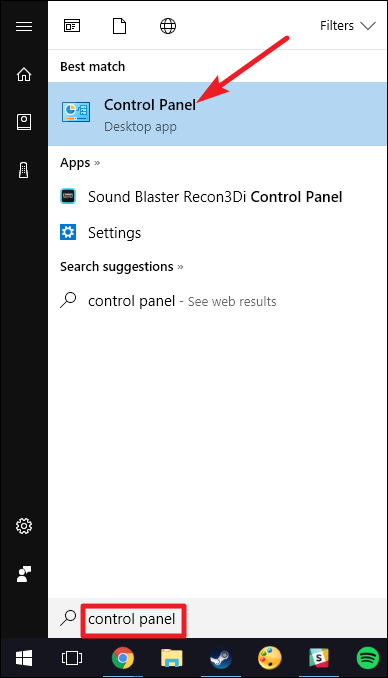
In de rechterbovenhoek van het venster “Configuratiescherm” wijzigt u de vervolgkeuzelijst “Weergeven op” in “Grote pictogrammen” om de navigatie te vergemakkelijken en dubbelklikt u vervolgens op de toepassing “Muis”.

Knoppen

Het tabblad “Knoppen” biedt drie opties, die voor zichzelf spreken. “Wissel primaire en secundaire knoppen” verwisselt de linker- en rechterklikfuncties, wat handig is als u uw muis linkshandig gebruikt.
De instelling “Dubbelkliksnelheid” past het gat tussen klikken aan voor de dubbelklikacties op alle Windows-bestanden en -mappen. Stel het langzaam of snel in naar uw voorkeur – minder ervaren Windows-gebruikers hebben de neiging de voorkeur te geven aan een langzamere klik.
Met de instelling “Klikvergrendeling” kunt u de klik-en-sleep-functie gebruiken zonder de standaard linkermuisklikoptie ingedrukt te houden. De meeste gebruikers zullen dit niet willen, maar het kan erg handig zijn als uw vinger of hand vermoeid is, of anderszins problemen heeft met het ingedrukt houden van de muisknop tijdens het slepen.
Wijzers

Met het tabblad “Wijzers” kunt u het uiterlijk van de muisaanwijzer en de bijbehorende contextuele cursors wijzigen. De verschillende verzamelingen aanwijzers en cursors in de vervolgkeuzelijst “Schema” is wat de meeste mensen willen: u kunt overschakelen op een zwarte of witte aanwijzer voor een beter contrast in vensters, of de cursor groter of kleiner maken om aan uw visie te voldoen.
Onder de lijst “Aanpassen” kunt u de afzonderlijke aanwijzers en cursors binnen het schema wijzigen. Markeer een aanwijzer of contextueel gereedschap, klik op de knop “Bladeren”, en selecteer vervolgens een alternatieve afbeelding uit de standaardmap of een andere map als je een aantal coole afbeeldingen hebt gedownload die je in plaats daarvan wilt gebruiken.
Aanwijsopties

In het tabblad “Aanwijsopties” kunt u verschillende instellingen voor de aanwijzer op het scherm wijzigen.
De optie “Snelheid aanwijzer” in de categorie “Beweging” is waarschijnlijk de instelling die in deze handleiding het meest wordt aangepast. Door de schuifknop naar links of rechts te bewegen, beweegt de cursor respectievelijk langzamer of sneller dan de fysieke beweging van uw muis.
GERELATEERD: Wat is “Enhance Pointer Precision” in Windows?
De optie “Enhance pointer precision” is speciale aandacht waard. Met deze optie ingeschakeld, versnelt Windows de aanwijzer meer voor snellere bewegingen van de muis, waardoor het mogelijk wordt de muis in een kleinere fysieke ruimte te gebruiken. Het is een nuttige optie, vooral als u een groot beeldscherm hebt, maar het uitschakelen van deze optie kan nuttig zijn voor ontwerpers en gamers die meer specifieke controle willen met een één-op-één relatie tussen hand- en muisbeweging. Voor een meer complexe uitsplitsing van deze functie, moet u zeker How-To Geek’s artikel over Enhance pointer precision.
De “Snap To”-optie verplaatst uw aanwijzer naar de standaard dialoogknop wanneer een nieuw venster verschijnt. Veel mensen geven er de voorkeur aan deze instelling aan te laten staan omdat het betekent dat u uw muis minder hoeft te bewegen. Sommige mensen vinden het echter een beetje verontrustend dat de aanwijzer voor hen wordt verplaatst.
De opties in de groep “Zichtbaarheid” maken de aanwijzer op verschillende manieren duidelijker op het scherm. De optie “Aanwijzersporen” laat “nabeelden” van de aanwijzer achter terwijl deze beweegt, waardoor deze gemakkelijker te volgen is voor mensen met zichtproblemen of die een klein scherm gebruiken. De optie “Verberg aanwijzer tijdens typen” spreekt voor zich en heeft de voorkeur van de meeste mensen die veel typen. Met de laatste optie kunt u op elk moment de Ctrl-toets indrukken om de locatie van de aanwijzer te markeren. Dit is handig als u moeite hebt met zien.
Wiel

Het tabblad “Wiel” heeft alles te maken met het scrollwiel van uw muis. Met de opties in de groep “Verticaal scrollen” kunt u bepalen wat er gebeurt als u met het muiswiel scrolt terwijl u lange pagina’s bekijkt. Standaard scrollt het muiswiel met één “klik” drie regels tekst. U kunt die waarde hier veranderen, of zelfs het wiel zo instellen dat het een heel scherm tekst tegelijk verplaatst.
De opties in de sectie “Horizontaal scrollen” bepalen wat er gebeurt als u uw scrollwiel van links naar rechts beweegt (ervan uitgaande dat uw muis dat ondersteunt). Standaard wordt de pagina drie tekens horizontaal verschoven door het scrollwiel opzij te bewegen. U kunt die waarde hier aanpassen.
Hardware

Op het tabblad “Hardware” kunt u de eigenschappen bekijken van de muis of muizen die op uw computer zijn aangesloten. Dit is alleen nodig als u problemen met de hardware wilt oplossen.
Toegankelijkheidsinstellingen configureren
Er zijn ook een aantal muisinstellingen die u kunt configureren via de toegankelijkheidsinstellingen van uw pc. Hoewel deze instellingen meer gericht zijn op het gemakkelijker maken van het gebruik van de muis voor mensen met een handicap, kan iedereen hier een aantal nuttige opties vinden.
Terug in het hoofdvenster “Configuratiescherm” klikt u op de link “Toegangscentrum” en in het volgende venster klikt u op de optie “De muis gemakkelijker te gebruiken”.

Het venster “De muis gemakkelijker te gebruiken” bevat een aantal nuttige instellingen.

Muisaanwijzers
Dit gedeelte is een kleinere, meer toegespitste versie van het tabblad “Aanwijzers” in het volledige menu met muisinstellingen, en biedt de primaire witte, zwarte en omgekeerde cursors in drie grootten.
Muis Toetsen
Muis Toetsen Aanzetten” in deze sectie stelt u in staat om het 10-knops numeriek toetsenbord op het volledige toetsenbord te gebruiken om de cursor te verplaatsen. Dit is alleen een praktische optie als u geen muis of aanwijsapparaat kunt gebruiken. Op de meeste laptops (die de grotere lay-out met een rechter cijferblok missen) zal het niet mogelijk zijn om deze functie te gebruiken.
Het gemakkelijker maken om Windows te beheren
De “Activeer een venster door er met de muis overheen te gaan” optie is erg handig als u meerdere vensters beheert. Hiermee kunt u de focus van Windows naar een specifieke toepassing verplaatsen zonder op het venster van die toepassing te klikken. U beweegt gewoon de muisaanwijzer naar het juiste gebied. Een kleine tijdvertraging voorkomt dat u per ongeluk een venster activeert terwijl u eroverheen beweegt om bij een ander venster te komen.
Het inschakelen van de optie “Voorkomen dat vensters automatisch worden gerangschikt” schakelt de automatische “snap” -vensterresizing in Windows 8 en Windows 10 uit. Het is een populaire optie voor degenen die niet houden van de interface-tweaks in nieuwe stijl in latere OS-releases.
Kijk naar muistools van derden

Als u een muis van Logitech gebruikt – of een andere leverancier zoals Razer of Corsair – is deze waarschijnlijk geleverd met software die boven op Windows draait om die specifieke apparaten te bedienen. De instellingen in deze toepassingen van derden overschrijven de standaard muisinstellingen in Windows. Raadpleeg uw gebruikershandleiding of de online helpsectie van de fabrikant voor advies over deze specifieke programma’s.
Michael Crider is een veteraan technologiejournalist met een decennium aan ervaring. Hij heeft vijf jaar geschreven voor Android Police en zijn werk is verschenen op Digital Trends en Lifehacker. Hij heeft verslag gedaan van industrie-evenementen zoals de Consumer Electronics Show (CES) en Mobile World Congress in persoon.Read Full Bio ”