Wanneer u op zoek bent naar een goedkope metgezel of op dit moment gewoon geen torenhoge prijzen wilt betalen voor een nieuwe Apple-laptop, is een Chromebook een uitstekende optie. Met een snelle, aanraakvriendelijke UI en een luchtige, get-things-done houding, een Chromebook is een uitstekende aanvulling op de uitrustingstas van elke Apple-fan, of het nu hun primaire apparaat is of niet.
Het enige probleem: Chromebooks zijn veel dichter bij een Windows-pc dan een Mac. Van de ervaring tot de interface, Chrome OS is duidelijk geïnspireerd door Windows, maar het hoeft niet zo te blijven. Google biedt tal van aanpassingsopties om uw Chromebook te ontdoen van al zijn Windows-invloeden.
Omarm de plank
Een van de belangrijkste dingen die macOS van Windows OS onderscheidt, is het Dock. Maar Chromebooks hebben iets vergelijkbaars, de plank genaamd, dat is de plaats om veelgebruikte apps en websites op te slaan om ze gemakkelijk te kunnen starten. De plank kan een onbeperkt aantal apps bevatten – als je er meer toevoegt dan je kunt zien, kun je vegen om de rest te zien – en net als bij macOS kun je de plank zichtbaar houden of naar de zijkanten van het scherm verplaatsen. Klik met de rechtermuisknop op een lege plek in het dock en je ziet opties voor automatisch verbergen en positie.
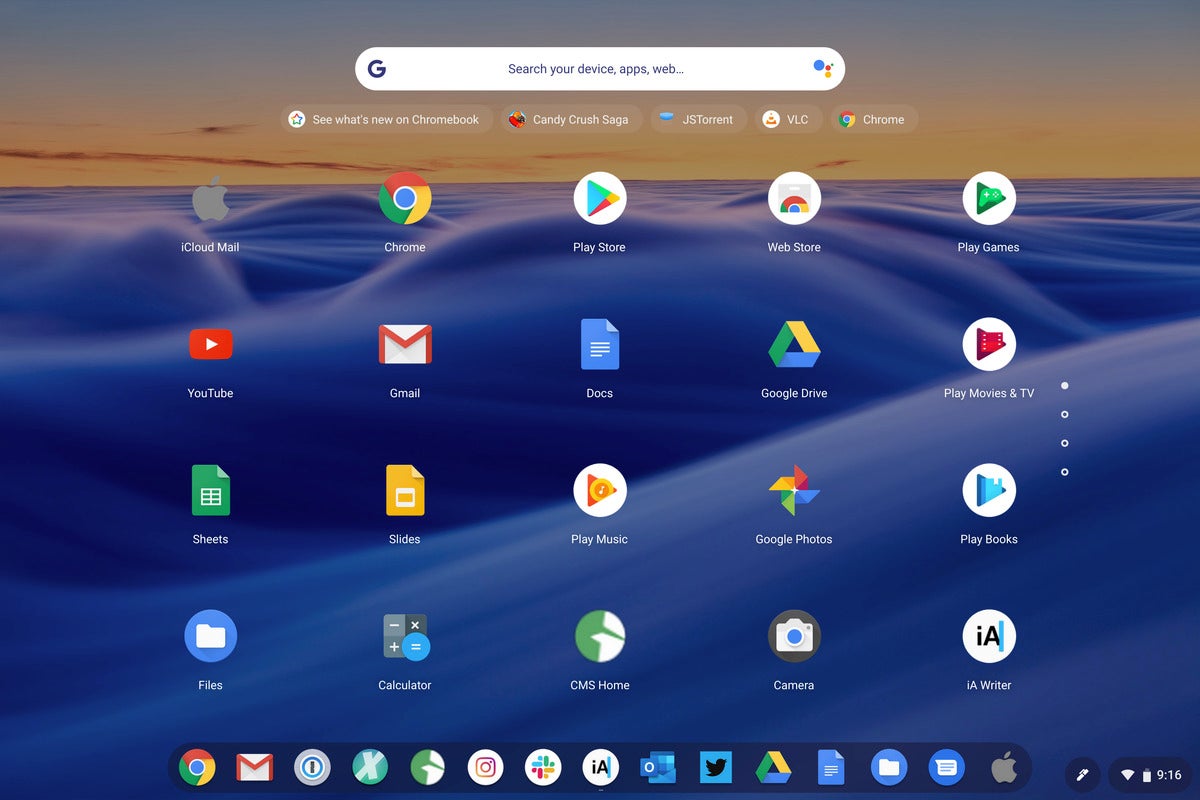 IDG
IDGDe plank van Chrome OS werkt net als het Dock van macOS.
Om apps aan de plank toe te voegen, klik je met de rechtermuisknop op een pictogram en kies je voor Vastmaken aan plank. Hetzelfde kun je doen om een app te verwijderen (Unpin) of je kunt hem verslepen en ergens op het bureaublad neerzetten.
Het is iets anders voor webapps. Wanneer u in Chrome bent en een site vindt waarnaar u regelmatig wilt terugkeren (zoals iCloud hieronder), gaat u naar het menu in de rechterbovenhoek en selecteert u Snelkoppeling maken. Geef de site vervolgens de naam die u wilt en vink het vakje ‘Als venster openen’ aan als u wilt dat de site eruitziet als een app in plaats van als een tabblad in Chrome.
Verander uw toetsen
Ze hebben dan wel geen Windows-toets, maar de toetsenborden van Chromebooks zijn onmiskenbaar pc-achtig, met Alt- en Ctrl-toetsen in plaats van Command en Option. Maar hoewel u de Bowen-knoop niet op uw toetsenbord kunt krijgen, kunt u uw toetsen opnieuw toewijzen zodat uw vingers denken dat deze er is. Ga naar de Apparaat-instellingen en klik op het tabblad Toetsenbord om de Alt- en Ctrl-toetsen om te wisselen en weer een beetje normaal te doen.
ICloud toevoegen aan je Dock
Als je op zoek bent naar een extensie of Play Store-app waarmee je toegang hebt tot je iCloud-account, zul je die niet vinden. Maar dat betekent niet dat uw iCloud-account is vergrendeld van uw Chromebook. Als je je via een browser aanmeldt bij iCloud.com, krijg je toegang tot Mail, Contacten, Agenda, Foto’s, Notities, Herinneringen en iCloud Drive, maar ook tot Pages, Numbers, Keynote en de zoek-mijn-apps. Het werkt niet zo naadloos als op een Mac: je moet je regelmatig aanmelden en je 2FA-gegevens controleren, maar het is zeker beter dan geen toegang. En als u het met één klik beschikbaar wilt hebben, volgt u gewoon de instructies hierboven voor het toevoegen van een website aan uw Dock.
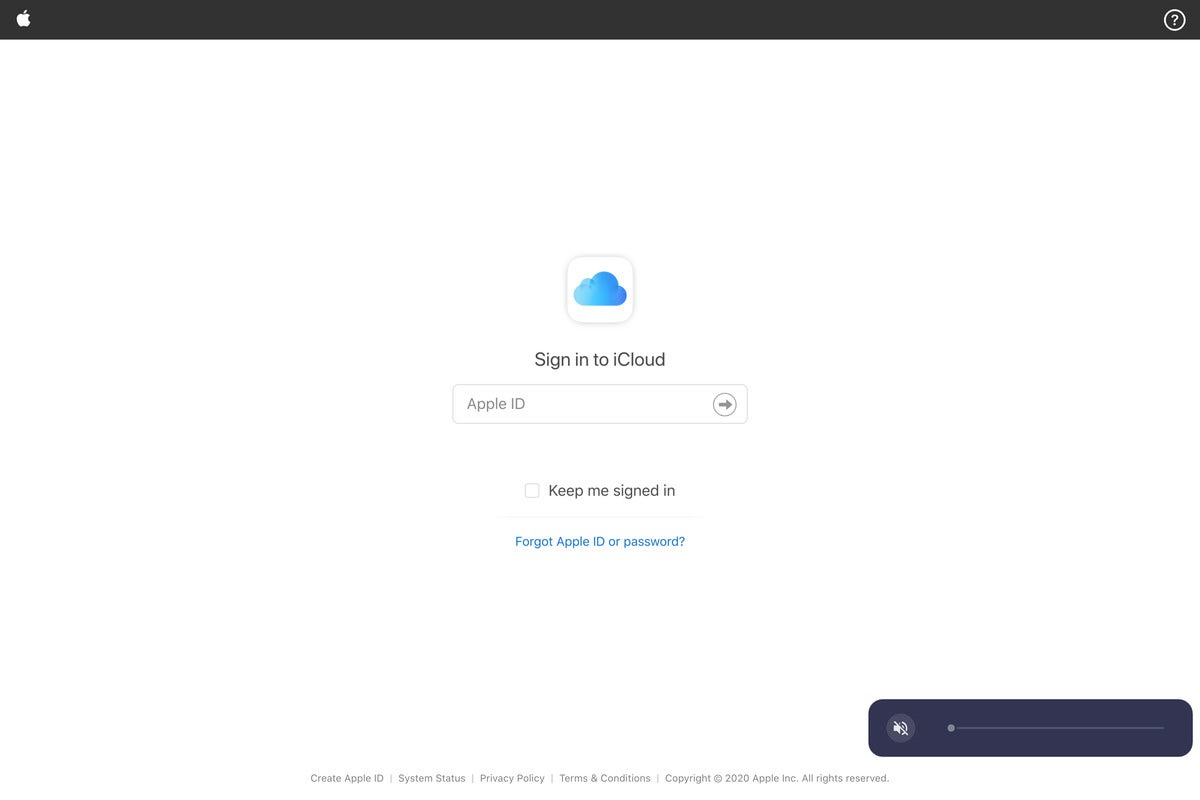 IDG
IDGU kunt toegang krijgen tot de meeste van uw iCloud-spullen op uw Chromebook.
Verander uw scrol
Er zijn veel verschillen tussen pc’s en Macs, maar het grootste verschil is het scrollen op het trackpad. Sinds MacOS X Lion heeft Apple het scrollen omgeschakeld zodat het overeenkomt met iOS: veeg omhoog en de inhoud van de pagina beweegt in dezelfde richting. Het is anders op pc’s en als uw Chromebook “natuurlijk” scrollen gebruikt, kunt u het op de Mac-manier schakelen door omgekeerd scrollen in te schakelen in de trackpad-instellingen.
Geef een macOS-behang
De juiste achtergrond kan een bureaublad maken of breken. De Chromebook wordt geleverd met tal van coole opties, maar als je echt het gevoel van een Mac wilt krijgen, heb je een van OS X’s iconische achtergronden nodig. Gelukkig kun je ze allemaal vinden op 512 pixels in glorieuze 5K-resolutie, tot en met Big Sur. Download de achtergrond die je wilt, sla hem op in je Bestanden-app, zoek hem op, klik met de rechtermuisknop en selecteer Als achtergrond instellen.
Probeer een nieuw thema
Als de Chrome-browser je te veel aan een pc doet denken, zijn er eindeloos veel mogelijkheden om hem te veranderen. Ga naar de Chrome Web Store en selecteer Thema’s in de zijbalk om de vele beschikbare opties voor de Chrome-browser te bekijken. Wij vinden het Mac OS-thema en het eenvoudige Mac OS X-thema erg mooi voor een moderne look, maar u kunt ook helemaal teruggaan naar Aqua als u nostalgisch wilt zijn.
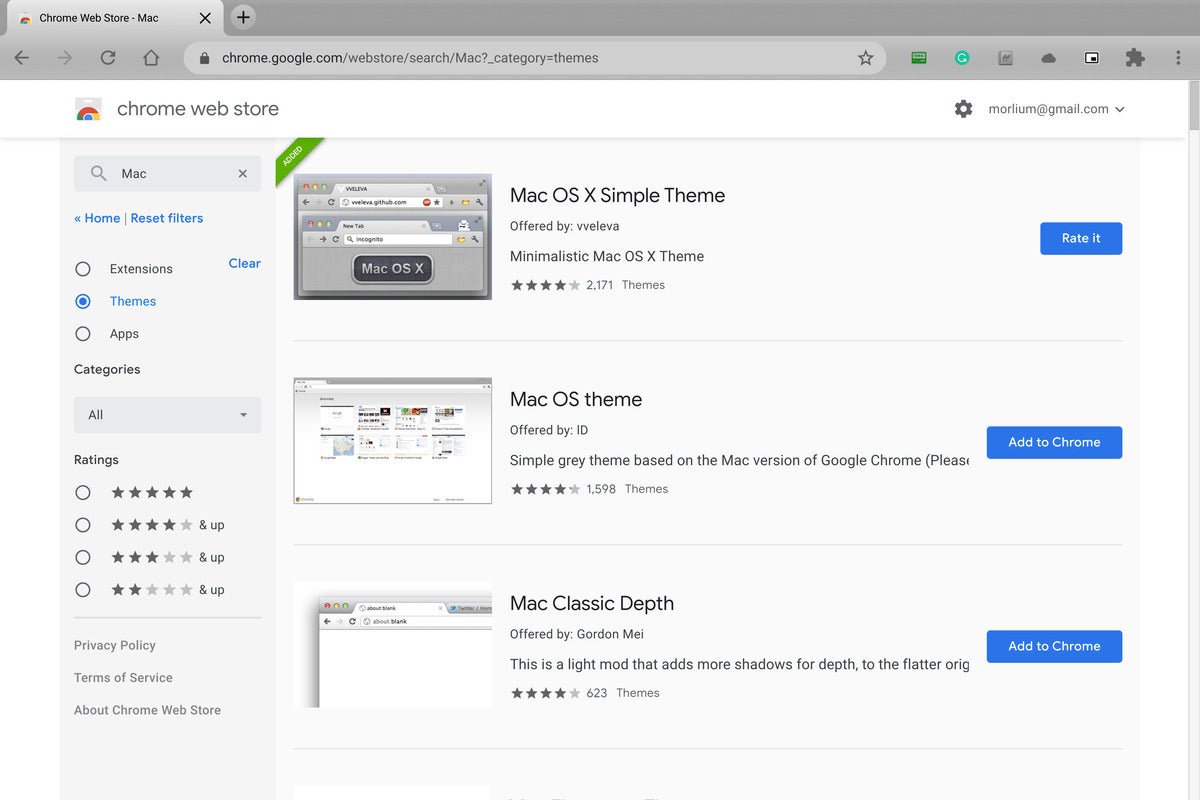 IDG
IDGMet het juiste thema kan Chrome er net zo uitzien als op een Macbook.
Download QuicKey
Mac-veteranen weten allemaal hoe geweldig Startly’s QuicKeys was voor Mac OS X, en QuicKey voor Chrome is een klein stukje van die nostalgie. U krijgt een applicatieswitcher, realtime zoeken en een aanpasbaar toetsenbord, allemaal zonder uw vingers van het toetsenbord te halen.
 Michael Simon/IDG
Michael Simon/IDGU kunt iCloud en Apple Music op uw Chromebook zetten.
Gebruik Apple Music en Apple TV+
Omdat u geen Mac gebruikt, hoeft u uw geliefde Apple-diensten nog niet op te geven. Nou ja, niet allemaal in ieder geval. Hoewel Apple nog geen manier heeft om News+ en Arcade buiten op een pc te gebruiken, kunt u uw Apple Music- en Apple TV+-abonnementen behouden en er nog steeds van genieten op uw Chromebook. Je zult ze alleen op het web moeten openen. Je kunt naar music.apple.com (of beta.music.apple.com om de iOS 14-versie uit te proberen) of tv.apple.com gaan en je daar aanmelden om te luisteren en te kijken. En het mooiste is: omdat je de app niet gebruikt, telt het niet eens mee voor je apparaatlimiet.