Als je een commerciële of modefotograaf bent, zul je uiteindelijk een klant tegenkomen die zal vragen om zijn product, model, enz. op een perfect witte achtergrond te plaatsen. Deze methode is erg populair in de e-commerce en print industrie voor veel merken, verkopers en catalogi. Maar sommige technieken in de postproductie veroorzaken wat hoofdbrekens en zijn ook tijdrovend. Dus wat is nu precies de beste en snelste workflow om die perfecte witte achtergrond voor je klant te krijgen?
De afgelopen jaren heb ik geëxperimenteerd met vele methoden om dit consequent te bereiken in de nabewerking. Voordat we naar de waterdichte workflow gaan om een witte achtergrond in Photoshop te maken, zijn hier een paar conventionele postverwerkingsmethoden die ik heb gevonden na het graven om een antwoord te vinden op het web door de jaren heen.
Clipping Using The Pen Tool
Clipping met behulp van het pen gereedschap is een zeer effectieve manier om een witte achtergrond te bereiken. Het proces omvat in feite het overtrekken van de randen van uw product, het uitsnijden ervan en het plaatsen van uw afbeelding op een witte laag. Hoewel deze methode zeer nauwkeurig is, is ze zeer tijdrovend, vooral als je een grote batch naar klanten moet sturen. Een ander nadeel is wanneer een deel van het product scherp is en andere delen wazig zijn vanwege de scherptediepte; zodra het product is uitgesneden, bestaat de kans dat het product er onnatuurlijk uitziet rond de randen.
Pros: Nauwkeurig
Cons: Tijdrovend; uitsnijden van zowel scherpe als onscherpe gebieden ziet er onnatuurlijk uit
Aanpassingspenseel met behulp van Auto Mask
Dit is ook een andere populaire methode, vooral voor Lightroom-gebruikers. Wat hier gebeurt is dat het aanpassingspenseel wordt geselecteerd en het aanpassingspaneel wordt getoond in je “Ontwikkelen” box aan de rechterkant. Van daaruit kun je de belichting verhogen of de achtergrond wit maken. Het penseel is ingesteld op automatisch masker zodat het de contrasterende randen van je onderwerp en je witte achtergrond kan ontcijferen. Van daaruit schilder je gewoon rond de randen.
Hoewel dit een zeer snel en gemakkelijk proces is, is het erg hit or miss of de auto mask penseel de randen perfect kan wegmaskeren. Om die reden is dit niet de beste methode om een perfect witte achtergrond te krijgen.
Pros: Snel en eenvoudig proces
Cons: Functie Automatisch masker werkt niet consistent
De beste en snelste methode
Okay, dus nu we een paar populaire methoden hebben doorgenomen die je misschien wel of niet hebt geprobeerd, ga ik je mijn werkwijze laten zien. Wat ik persoonlijk de beste en snelste manier vond om die consistente witte achtergrond te krijgen.
Deze techniek werd bij toeval gevonden, ik heb de belangrijkste stap (zie stap vijf) eigenlijk opgepikt van fotograaf en retoucheur, Michael Woloszynowicz, toen hij uitlegde hoe hij zijn portretten inkleurt. Nadat ik hem deze techniek had zien gebruiken, ging er bij mij een lampje branden en heb ik het meteen geprobeerd voor productfotografie om te zien of het zou werken, samen met een paar extra stappen die ik heb toegevoegd om mijn eigen workflow te creëren. Het werkte, en het heeft sindsdien elke keer gewerkt. Bovendien is het zonder meer de snelste, meest nauwkeurige methode die ik heb gevonden. Het beste van deze techniek is dat de schaduw behouden blijft en je die natuurlijke, professionele look krijgt waar we allemaal naar streven.
Ik heb een video gemaakt zodat je mijn werkwijze kunt zien en dit proces kunt uitleggen. Ik heb deze tutorial ook stap voor stap voor je uitgeschreven hieronder. En deel ook zeker je resultaten nadat je deze techniek met je foto hebt uitgeprobeerd in het commentaarveld hieronder!


Pros: Snel en eenvoudig proces, zeer nauwkeurig en consistent
Cons: N.v.t.
Een goede vriend van mij, Minh, die fotograaf is, was zo aardig om me een van zijn modelfoto’s op een witte naadloze foto ter demonstratie te laten gebruiken. De workflow heeft het detail goed behouden, zoals u kunt zien.


Stap één: plaats uw onderwerp op een witte achtergrond
Het is belangrijk dat u uw product of model op een generiek witte achtergrond plaatst. Dit is een goed uitgangspunt zodat we, wanneer we de foto’s gaan maken, geen problemen hebben om de twee van elkaar te scheiden. Voor deze demonstratie heb ik de handtas op een wit posterbord geplaatst met een andere poster erachter. Ik had ook twee witte v-flats aan elke kant. Een lichtbak zou hier ook geschikt voor zijn.

Stap twee: afbeelding openen in Photoshop; noodzakelijke aanpassingen in RAW-bestand
Voordat we echt aan de slag gaan, zorgen we er altijd voor dat de kleurbalans correct is en dat alles in het kwadraat staat. Maak alle andere aanpassingen die je nodig acht om je onderwerp te laten knallen in de uiteindelijke foto.
Stap drie: Selecteer Kleurbereik
In deze stap gaan we onze achtergrond selecteren door de functie “Kleurbereik” in Photoshop te openen:
Selecteer > Kleurbereik
Nu het paneel Kleurbereik is geopend, gaan we het oogdruppelgereedschap gebruiken dat meestal al standaard is geopend en klik gewoon op je witte achtergrond. Vanaf hier moeten we de wazigheid aanpassen. Gebruik je beste oordeel om de juiste plek te vinden waar het onderwerp is uitgesneden. Het onderwerp moet zwart zijn en de achtergrond moet wit zijn voor het masker. Als je onderwerp niet helemaal zwart is, maak je dan geen zorgen; we zullen dit in de volgende stap oplossen. Als u tevreden bent waar het masker staat, klikt u op “OK”.
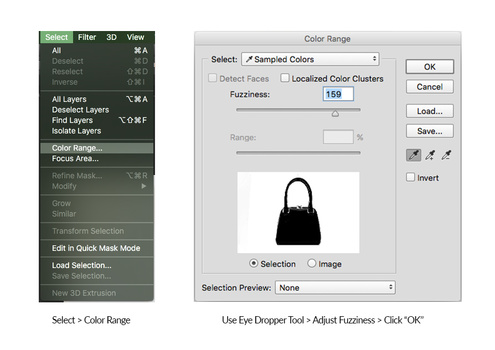
Stap vier: Groepeer en Maskeer je selectie
Nadat je op OK hebt geklikt, moet je selectie verschijnen met de “kruipende mieren” rond de randen. Het hoeft nu niet perfect te zijn. Van hieruit openen we gewoon een nieuwe groep en klikken op masker in het lagen palet.
Nadat we een groep hebben gemaakt met ons masker, Alt+Klik op het groepsmasker. Het masker dat je hebt gemaakt moet nu zichtbaar zijn.
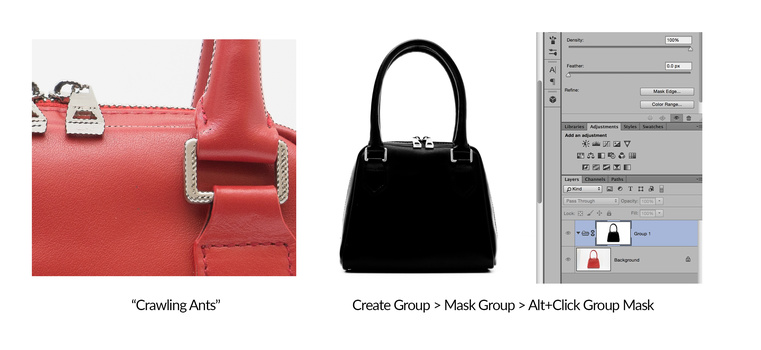
Stap vijf: Pas het masker aan en voltooi
Dit is misschien wel de meest kritische stap in het proces. Met het masker nog zichtbaar, selecteren we ons penseelgereedschap en zetten het op zwart. Vanaf dat punt veranderen we onze penseelmodus van “Normaal” in “Overlappen”. (100% Ondoorzichtigheid, 100% Vloeiing, 0% Penseelhardheid) Dit is zeer belangrijk omdat wanneer het penseel is ingesteld op de kleur zwart en de modus “Overlappen”, het penseel alleen de donkere delen van het masker donkerder zal maken en de witte delen van het masker zal negeren. Op deze manier wordt het onderwerp effectief gescheiden van de achtergrond.
Wanneer je dit doet, zorg er dan voor dat je je concentreert op je onderwerp. Als de randen om een of andere reden nog steeds donker zijn, is dat niet erg. Dat lossen we in de volgende stap op.
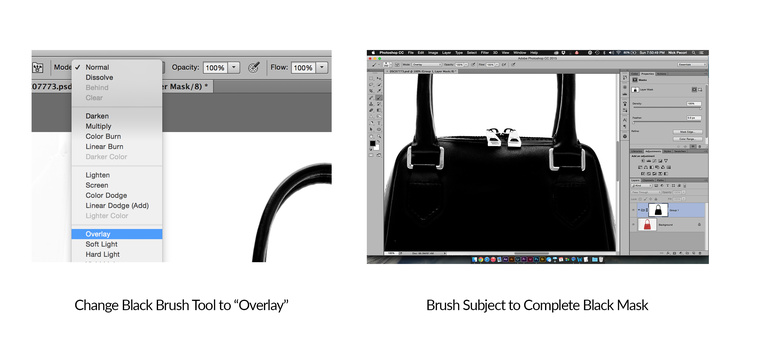
Stap zes: Maak een witte achtergrond
Vanaf dat punt, als je tevreden bent met je maskerselectie. Maak een nieuwe laag in de groep, en vul de laag met wit (#FFFFFF).
Edit > Fill > 100% White
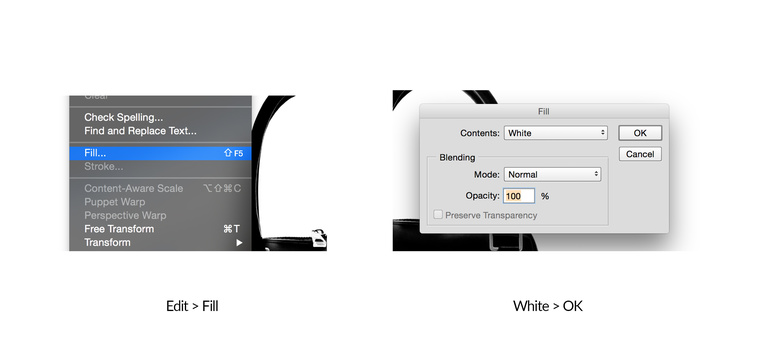
Step Seven: Finishing Touches
Na stap zes zou u een perfect witte achtergrond voor uw afbeelding moeten hebben. Als er nog donkere gebieden rond de randen zijn, maakt u een nieuwe laag boven de groep en vult u de gebieden met een wit penseel.
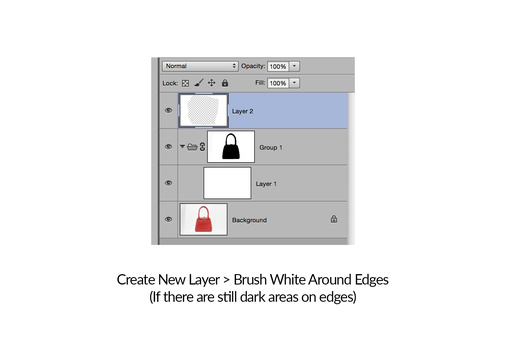
Optional: Bevestig je witte achtergrond
Als je de witte achtergrond wilt bevestigen, ben je in staat om het hoofdpaneel van de achtergrond in Photoshop aan te passen. Klik gewoon met de rechtermuisknop op het paneel naast je afbeelding en volg dan deze stappen:
Select Custom Color… > #FFFFFF > OK
Dit maakt de hele achtergrond wit en zou moeten lijken alsof je onderwerp zweeft. Hier kunnen we zien of we geen randen gemist hebben. Als alles in orde is, gefeliciteerd je hebt een perfecte witte achtergrond!
